Comment faire une capture d’écran d’une vidéo YouTube sur PC
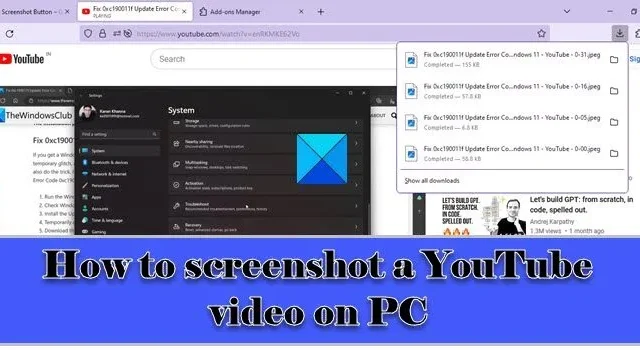
Si vous souhaitez prendre une capture d’écran d’une vidéo YouTube sur votre PC Windows 11/10, lisez cet article. Lorsque vous regardez une vidéo YouTube, vous pouvez parfois souhaiter capturer une image intéressante ou informative à laquelle vous pourrez vous référer plus tard ou partager avec vos amis via des applications sociales. Bien que YouTube lui-même ne propose pas d’option pour prendre des captures d’écran en raison d’une violation du droit d’auteur, vous pouvez utiliser d’autres méthodes pour prendre des captures d’écran YouTube tant que vous obtenez l’autorisation du propriétaire pour les utiliser.
Comment faire une capture d’écran d’une vidéo YouTube sur PC
Dans cet article, nous discuterons de trois méthodes différentes pour prendre des captures d’écran de vidéos YouTube sur un PC Windows. Ils sont:
- Utilisation des outils/options de capture d’écran natifs de Windows.
- Utilisation de l’extension de capture d’écran YouTube.
- Utilisation d’un site Web tiers.
Voyons ceux-ci en détail.
1] Utilisation des outils/options de capture d’écran natifs de Windows
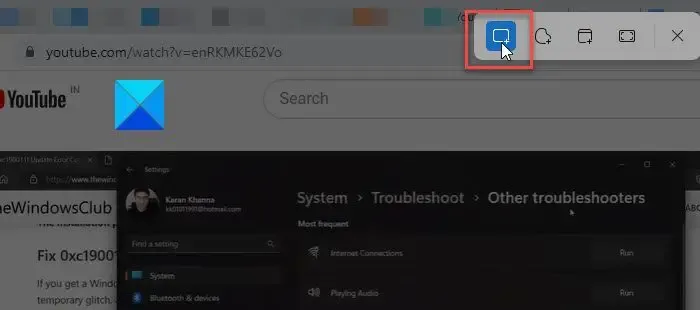
Voici quelques-uns des outils/options de capture d’écran intégrés à Windows que vous pouvez utiliser pour prendre des captures d’écran sur YouTube sur un PC Windows 11/10 :
A] Touche Prt Sc/PrtScr/PrntScrn/Impr écran
C’est la façon la plus courante de prendre des captures d’écran sur un ordinateur Windows. Vous pouvez utiliser la touche Prt Sc/PrtScr/PrntScrn/Print Screen de votre clavier pour capturer une image YouTube. Cependant, étant donné que la clé prend la photo de tout l’écran du bureau, vous devez passer en mode plein écran sur YouTube avant de prendre la capture d’écran. La capture d’écran sera copiée dans votre presse-papiers que vous pourrez coller dans MS Word. Ensuite, vous pouvez cliquer avec le bouton droit sur l’image et choisir l’ option Enregistrer en tant qu’image pour enregistrer la capture d’écran à l’emplacement souhaité sur votre PC Windows 11/10.
Alternativement, vous pouvez simplement appuyer sur la combinaison de touches Win+PrtScr . Cela enregistrera automatiquement la capture d’écran en tant que fichier PNG dans le dossier Captures d’écran du dossier Images sur votre PC.
B] Outil de capture Windows
Windows Snipping Tool est un autre outil utile pour prendre facilement des captures d’écran de vos vidéos YouTube préférées sur un PC Windows 11/10.
Cliquez sur la barre de recherche Windows et tapez « snip ». Cliquez ensuite sur l’application Snipping Tool dans les résultats de la recherche. Cela lancera l’outil Snipping. Alternativement, vous pouvez appuyer sur la combinaison de touches Win + Maj + S sur votre clavier pour lancer l’outil de capture.
Maintenant, lisez la vidéo YouTube et lorsqu’elle atteint l’image souhaitée, cliquez sur le bouton New Snip dans la fenêtre Snipping Tool. Sélectionnez maintenant la zone du cadre à l’aide de l’outil de sélection rectangulaire. La capture d’écran sera affichée dans l’éditeur d’outils de capture et sera également enregistrée en tant que fichier PNG dans le dossier Captures d’écran.
2] Utilisation de l’extension de capture d’écran YouTube
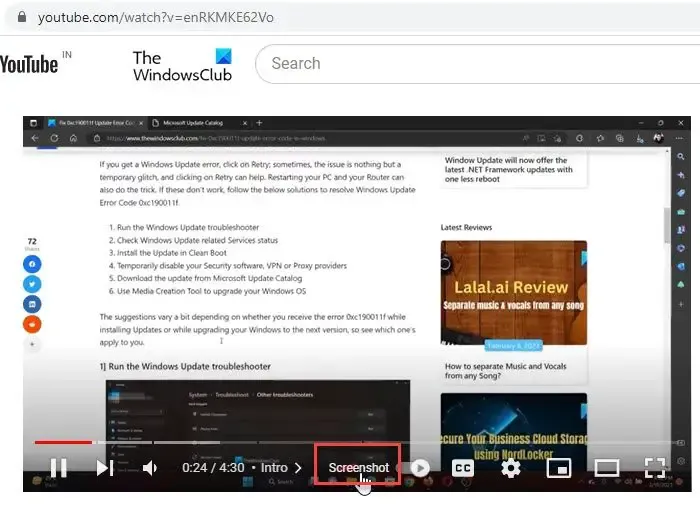
Vous pouvez également utiliser des extensions de navigateur pour prendre des captures d’écran YouTube sur un PC Windows. Certaines extensions sont spécialement conçues à cet effet et vous pouvez tirer parti de leur utilisation.
A] Extension Google Chrome pour YouTube Captures d’écran
Screenshot YouTube est une extension de Google Chrome qui vous permet de prendre des captures d’écran de vidéos YouTube. Vous pouvez visiter la page de l’extension dans le Chrome Web Store et l’installer dans votre navigateur. Une fois l’extension installée, un bouton Capture d’écran apparaîtra en bas du lecteur YouTube, parmi d’autres options de lecture.
Pour prendre une capture d’écran d’une vidéo YouTube en cours de lecture dans votre navigateur Chrome, cliquez simplement sur ce bouton. La capture d’écran sera instantanément téléchargée au format PNG et également copiée dans le presse-papiers pour une utilisation ultérieure.
Vous pouvez visiter la page Options de l’extension pour attribuer un raccourci clavier (la touche « P » de votre clavier) pour prendre des captures d’écran ou modifier le format du fichier enregistré (png/jpeg/webp). Si vous le souhaitez, vous pouvez choisir entre enregistrer le fichier sur le système ou le copier dans le presse-papiers, ou conserver les deux options. L’extension possède également des fonctionnalités supplémentaires qui vous permettent d’utiliser des raccourcis clavier pour modifier le taux de lecture de la vidéo.
L’extension Screenshot YouTube chrome est également compatible avec d’autres navigateurs Chromium, tels que Opera et Brave . Ainsi, si vous utilisez un autre navigateur Chromium, vous ne rencontrerez peut-être aucune difficulté à utiliser cette extension pour prendre des captures d’écran YouTube.
B] Extension Microsoft Edge pour YouTube Captures d’écran
Capture d’écran YouTube est également disponible en tant qu’extension de navigateur Edge et peut être facilement téléchargée à partir de la boutique complémentaire Edge . Edge propose également d’autres modules complémentaires similaires que vous pouvez essayer si vous le souhaitez.
C] Extension Mozilla Firefox pour YouTube Captures d’écran
Le bouton de capture d’écran YouTube est un module complémentaire similaire pour les utilisateurs de Mozilla Firefox. Vous pouvez installer le module complémentaire à partir de Firefox Add-On Store . Tout comme le module complémentaire ci-dessus, il ajoute un bouton Screeshot dans le lecteur YouTube, sur lequel les utilisateurs peuvent cliquer pour prendre des captures d’écran instantanées à partir d’une vidéo en cours d’exécution. Par défaut, les captures d’écran sont enregistrées dans le dossier Téléchargements sur un PC Windows 11/10 au format JPEG. Cependant, vous pouvez modifier le format de l’image téléchargée en PNG ou choisir de copier l’image dans le presse-papiers (au lieu de la télécharger) à l’aide des options de configuration du module complémentaire.
3] Utiliser un site Web tiers
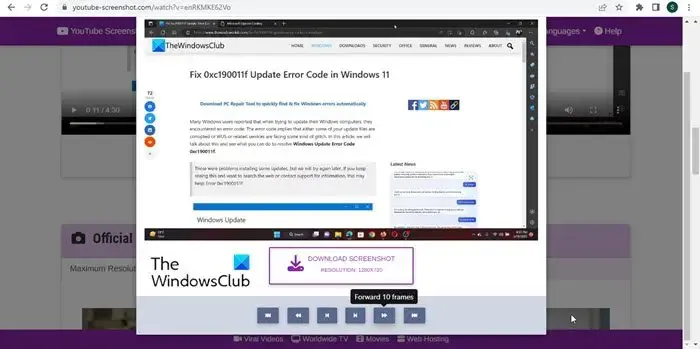
YouTube-Screenshot est un outil en ligne qui vous permet de capturer des captures d’écran à partir d’une vidéo YouTube. Visitez youtube-screenshot.com et collez l’URL de la vidéo Youtube dans le champ URL de la vidéo Youtube ou ID de la vidéo. Cliquez ensuite sur le bouton Obtenir des captures d’écran à côté.
Ensuite, faites défiler jusqu’à la section Lire la vidéo et prendre une capture d’écran personnalisée et lisez la vidéo à l’aide du bouton lecture/pause. Mettez la vidéo en pause à l’image souhaitée et cliquez sur le bouton Prendre une capture d’écran de cette image. Vous verrez une capture d’écran personnalisée en résolution 1280 × 720.
Vous pouvez cliquer sur le bouton Télécharger la capture d’écran pour enregistrer l’image sur votre système au format JPG ou utiliser les boutons avant/arrière pour vous déplacer dans la vidéo et sélectionner une autre image à télécharger. Le site Web vous permet également de télécharger des vignettes vidéo de différentes qualités.
Un autre site Web similaire qui vous permet de prendre une capture d’écran personnalisée à partir de n’importe quelle image d’une vidéo YouTube est youtubescreenshot.com . Vous pouvez également consulter ce site Web pour prendre des captures d’écran YouTube.
Outre ce qui précède, vous pouvez utiliser un bon outil de capture d’écran tiers pour prendre des captures d’écran YouTube de haute qualité.
N’oubliez pas d’obtenir l’autorisation du téléchargeur de vidéos ou de créditer la chaîne YouTube si vous souhaitez utiliser la capture d’écran pour la publication en ligne.
Comment extraire des images d’une vidéo YouTube en ligne ?
Visitez youtube-screenshot.com , collez l’URL de la vidéo et cliquez sur le bouton Obtenir des captures d’écran. Faites défiler jusqu’à la section du lecteur et lisez la vidéo. Mettez-le en pause à l’image souhaitée et cliquez sur le bouton Prendre une capture d’écran de cette image pour extraire l’image au format jpeg.
Comment faire une capture d’écran d’une vidéo YouTube sans contrôles ?
Pour prendre une capture d’écran d’une vidéo YouTube sans contrôles, ouvrez la vidéo et appuyez sur Ctrl+M pour masquer la barre de processus dans YouTube. Vous pouvez maintenant prendre une capture d’écran de l’image actuelle.



Laisser un commentaire