Comment filtrer l’enregistrement à l’aide de l’outil Snipping sous Windows [2023]
![Comment filtrer l’enregistrement à l’aide de l’outil Snipping sous Windows [2023]](https://cdn.thewindowsclub.blog/wp-content/uploads/2023/03/windows-snipping-tool-screen-record-640x375.webp)
Ce qu’il faut savoir
- Enregistrer l’écran à l’aide de Snipping Tool : ouvrez l’application Snipping Tool à partir du menu Démarrer. Cliquez maintenant sur l’ icône Caméra > Nouveau > Sélectionner une région > Démarrer . Cela commencera à enregistrer la région sélectionnée. Une fois terminé, cliquez sur Arrêter .
- Configuration requise : disponible uniquement pour les initiés Windows (à compter du 02 mars 2023).
L’outil Snipping est un incroyable outil Windows natif qui vous permet de prendre des captures d’écran et de les enregistrer en un clin d’œil. Récemment, Microsoft a encore amélioré l’outil Snipping pour inclure également des capacités d’enregistrement d’écran.
Bien qu’il s’agisse toujours d’un outil minimaliste qui manque d’options d’édition, la fonction d’enregistrement d’écran ajoutée est un pas dans la bonne direction. Voici ce que vous devez savoir pour commencer à l’utiliser pour enregistrer votre écran sous Windows.
Enregistrement d’écran à l’aide de Snipping Tool : Exigences
Il y a quelques exigences pour utiliser la fonction d’enregistrement d’écran dans l’outil Snipping pour le moment. Voici tout ce dont vous avez besoin pour utiliser la nouvelle fonctionnalité d’enregistrement d’écran dans l’outil Snipping.
- Programme Windows Insider : vous devez être inscrit au programme Windows Insider car cette version de l’outil Snipping n’est actuellement disponible que pour les Windows Insiders, que ce soit le canal Dev ou le canal Beta.
- Outil Snipping v11.2212.24.0 ou supérieur : il s’agissait de la première version de l’outil Snipping, qui introduisait la possibilité de filtrer l’enregistrement pour sélectionner les utilisateurs en tant qu’aperçu. Une fois que vous êtes inscrit au programme Insider, vous aurez besoin de Snipping Tool v11.2212.24.0 ou supérieur pour enregistrer votre écran.
Enregistrement d’écran à l’aide de Snipping Tool : guide étape par étape
Contrairement à la prise de capture d’écran accessible avec le Win+Shift+Sraccourci, vous devez d’abord ouvrir l’application Snipping Tool pour démarrer l’enregistrement d’écran. Voici comment procéder pour l’ensemble du processus :
Appuyez sur Démarrer, tapez Snipping Tool et démarrez l’application.
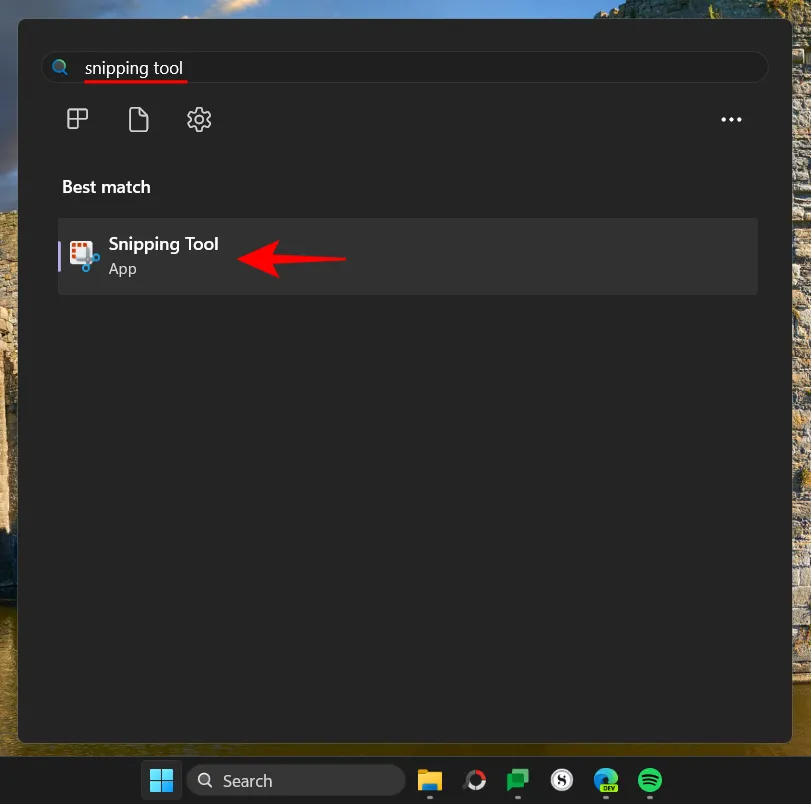
L’outil de capture s’ouvrira dans une petite fenêtre. Ici, cliquez sur l’icône « Enregistrer » en haut et passez à l’enregistrement d’écran.
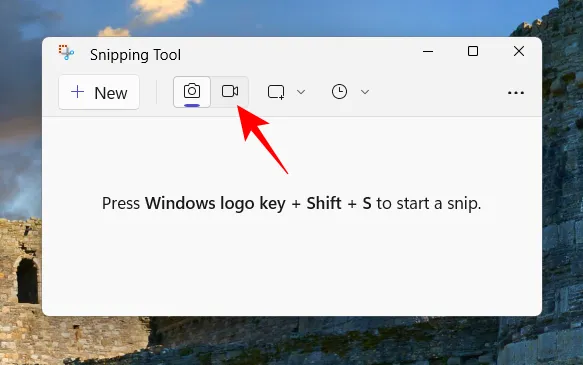
Maintenant, cliquez sur Nouveau pour démarrer un nouvel enregistrement.
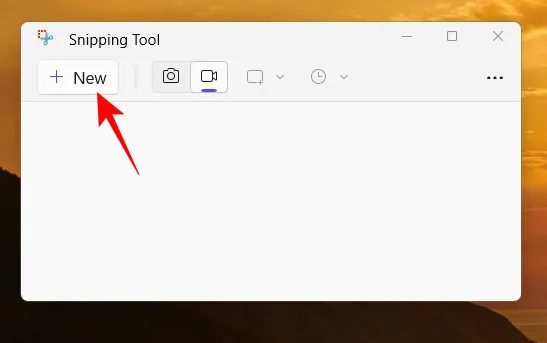
Cela fera disparaître l’écran et vous verrez une petite fenêtre d’enregistrement en haut. Utilisez le curseur pour sélectionner la partie de l’écran que vous souhaitez enregistrer.
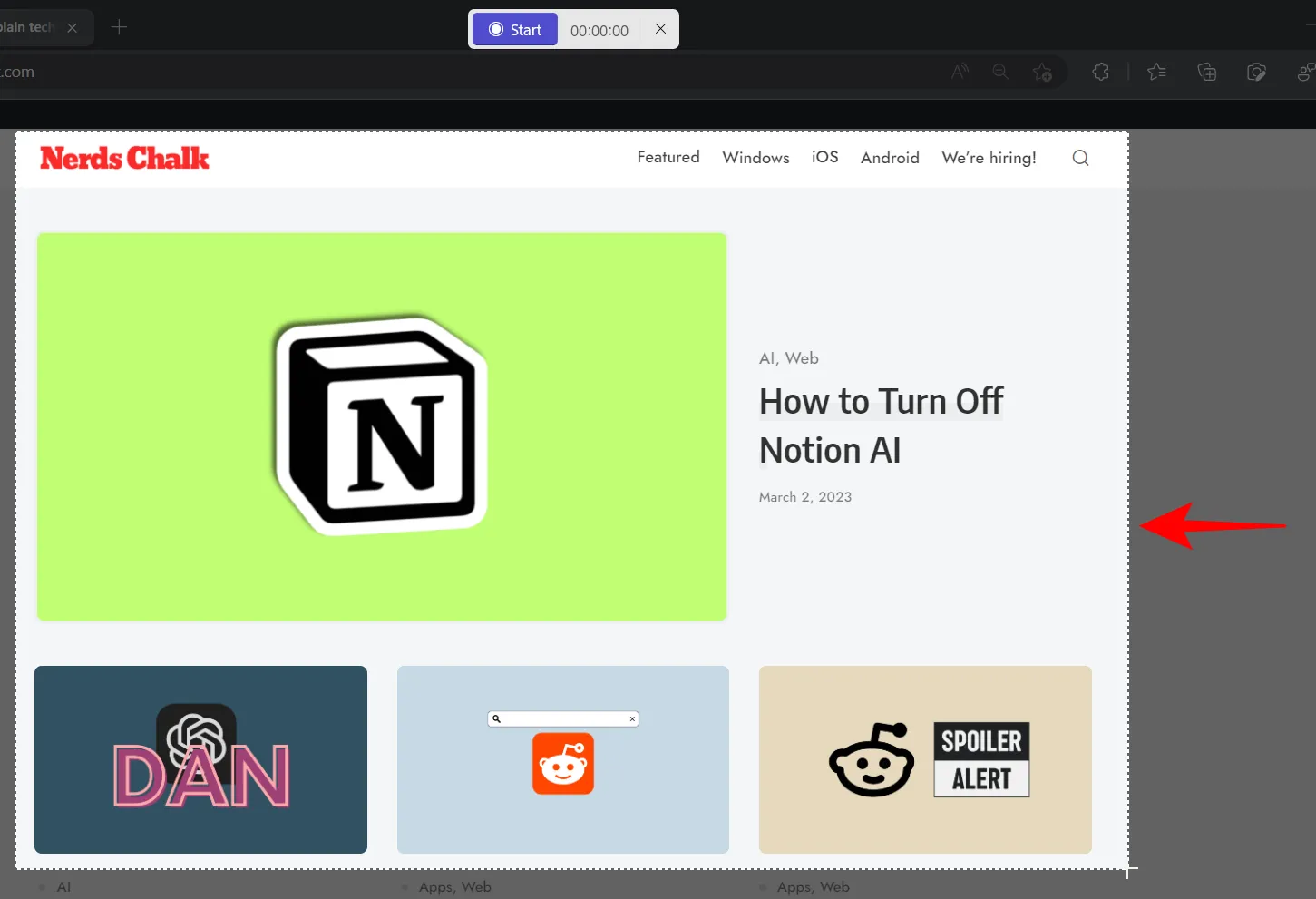
Cliquez ensuite sur Démarrer pour commencer à enregistrer l’écran.
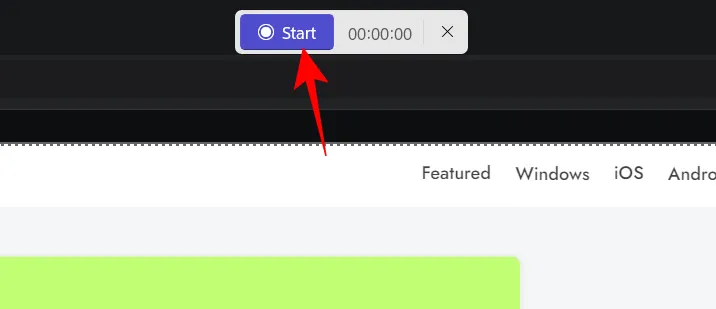
Vous verrez un compte à rebours de 3 secondes avant le début de l’enregistrement. Une fois démarré, l’enregistrement peut être mis en pause et repris en cliquant sur le bouton pause/lecture dans la boîte à outils d’enregistrement.
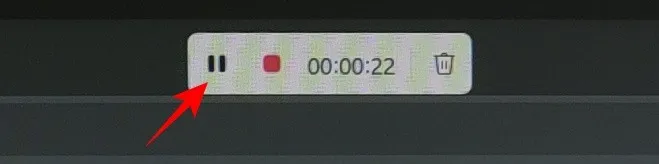
Si vous souhaitez supprimer l’enregistrement, cliquez sur l’icône de la corbeille.
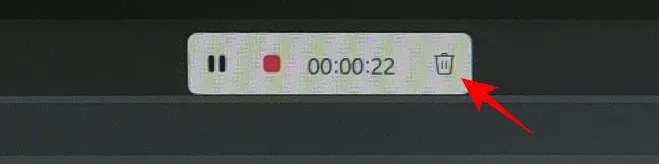
Pour sauvegarder votre enregistrement, cliquez sur le bouton rouge.
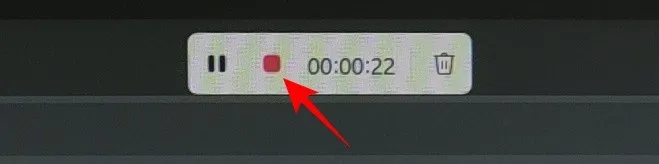
Vous pourrez prévisualiser votre vidéo avant de l’enregistrer. Ici, cliquez sur l’icône de sauvegarde en haut pour le faire.
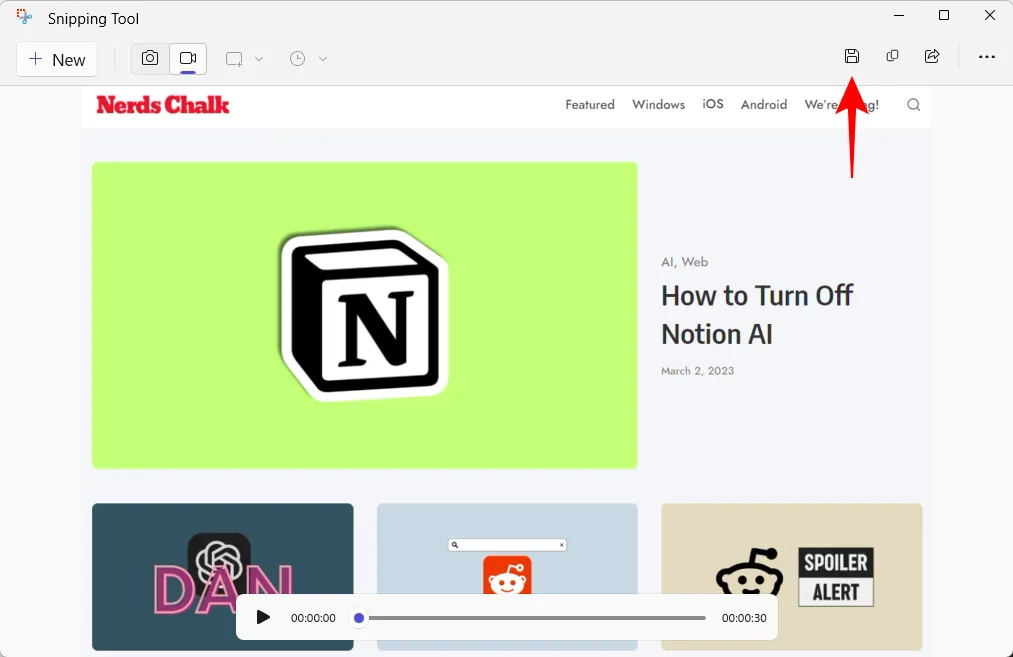
Il vous sera demandé où vous souhaitez enregistrer la vidéo enregistrée. L’emplacement par défaut sera le dossier ‘Vidéos’. Cliquez sur Enregistrer pour enregistrer la vidéo enregistrée.
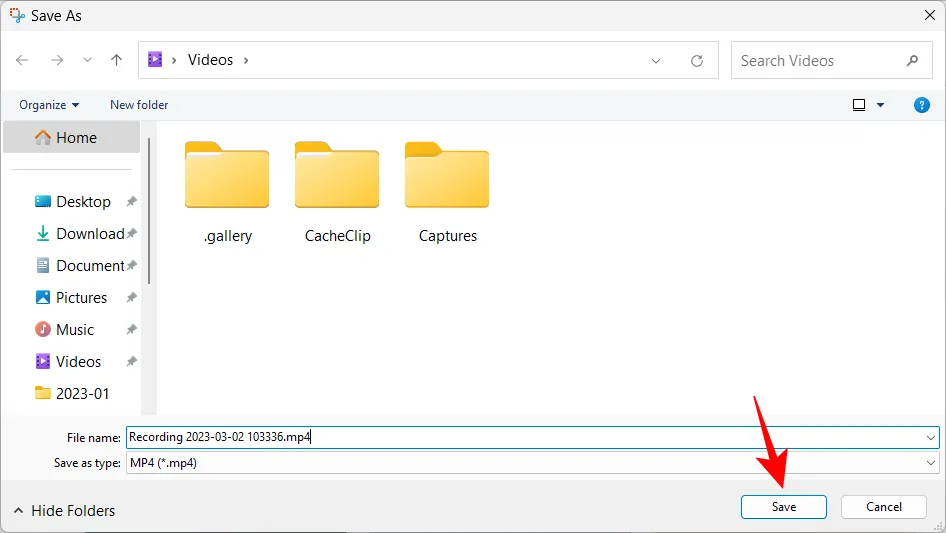
Votre écran enregistré sera à l’emplacement enregistré.
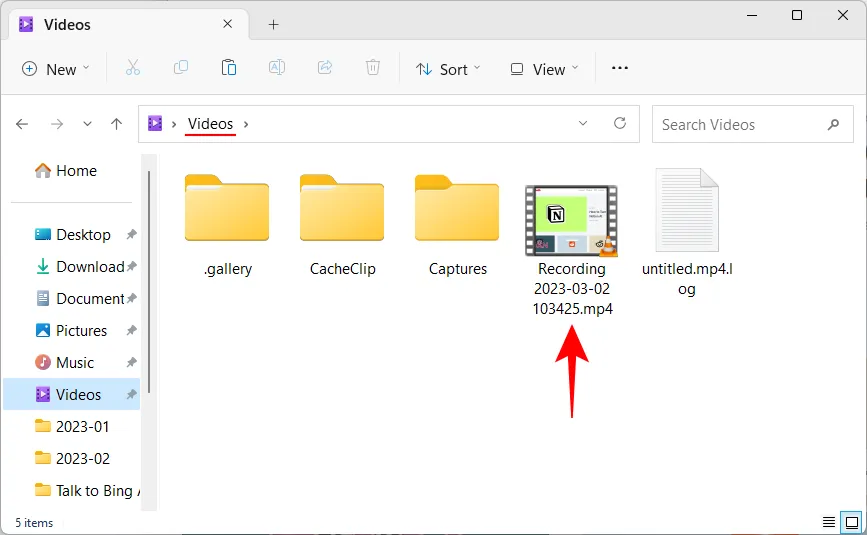
FAQ
Jetons un coup d’œil à quelques questions fréquemment posées sur la fonction d’enregistrement d’écran dans l’outil Snipping.
Puis-je filtrer l’enregistrement avec Snipping Tool ?
Oui, l’enregistrement d’écran est une nouvelle fonctionnalité de l’outil de capture qui vous permet d’enregistrer et de sauvegarder tout ce qui se passe dans la partie de sélection de votre écran. Cependant, pour l’instant, il n’est disponible que pour ceux qui font partie du programme Windows Insider.
Où sont enregistrées les captures d’écran et les vidéos de Snipping Tool ?
L’emplacement par défaut des captures d’écran prises avec l’outil Snipping est le dossier « Captures d’écran » dans « Images ». L’emplacement complet est – C:\Users\(username)\Pictures\Screenshots. Pour l’enregistrement d’écran, Snipping Tool vous demandera où vous souhaitez enregistrer la vidéo, bien que le dossier par défaut présenté au moment de l’enregistrement soit le dossier « Vidéos ».
Quel est le format des vidéos enregistrées avec l’outil Capture ?
Les vidéos enregistrées avec l’outil Snipping sont enregistrées au format MP4.
La fonction d’enregistrement d’écran est un ajout bienvenu à l’outil Snipping. Bien qu’il ne fournisse pas beaucoup d’options d’édition, la commodité d’avoir un outil natif qui vous permet d’enregistrer votre écran ne peut être sous-estimée.
Pour le moment, vous devrez également être un Windows Insider pour y accéder. Et, si vous disposez de la version Windows requise, vous pouvez abandonner votre application de capture d’écran tierce pour l’outil Snipping. Alors, qu’attendez-vous ? Coupez !



Laisser un commentaire