Comment programmer Windows pour vider automatiquement la corbeille
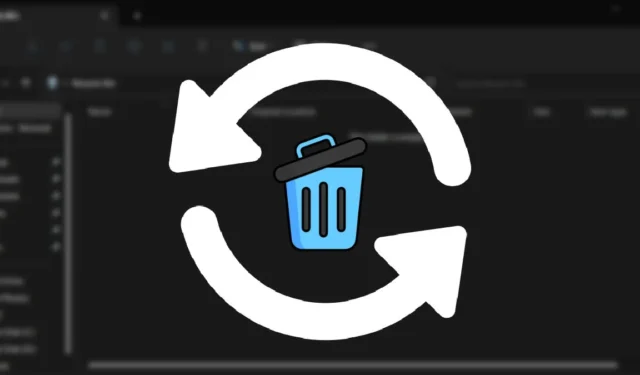
Chaque fois que vous appuyez sur la Deletetouche de votre clavier, Windows efface le fichier, ou plutôt, déplace le fichier de son emplacement réel vers la corbeille. Ce comportement vous aide à récupérer facilement le fichier ou le dossier si vous l’avez supprimé accidentellement. Cependant, si rien n’est fait, le nombre de fichiers dans la corbeille augmentera progressivement avec le temps. Cela étant dit, il est possible de configurer la corbeille pour qu’elle se vide automatiquement à intervalles réguliers afin que vous n’ayez pas à vous rappeler de le faire vous-même. Cet article continue pour vous montrer comment programmer Windows pour vider la corbeille pour vous.
Vider automatiquement la corbeille à l’aide du planificateur de tâches
Le planificateur de tâches est une application intégrée à Windows qui vous permet d’automatiser les tâches fastidieuses sur votre PC. Vous pouvez même le configurer pour vider automatiquement votre corbeille pour vous. Voici comment:
- Tapez « Planificateur de tâches » dans la recherche Windows et cliquez sur la meilleure correspondance ci-dessous. Vous pouvez également utiliser la commande Exécuter ( Win+ Rpour ouvrir une boîte de dialogue)
taskschd.mscpour ouvrir le Planificateur de tâches.
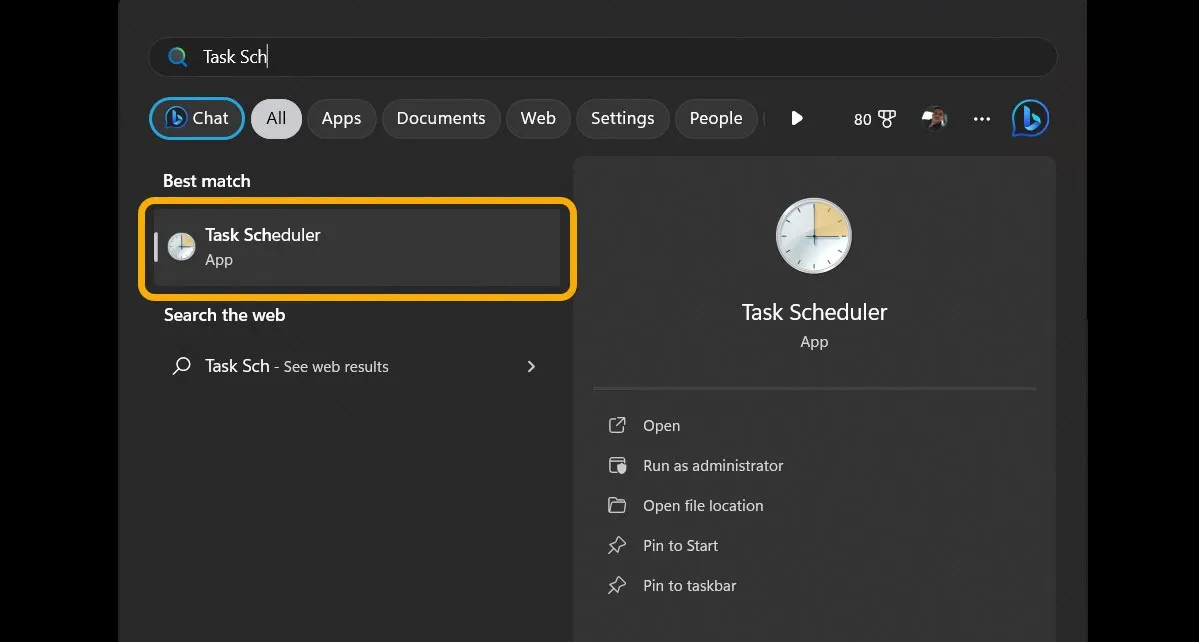
- Après avoir ouvert le planificateur de tâches, cliquez sur l’option « Créer une tâche de base » apparaissant sous la catégorie « Action » dans le panneau de droite.
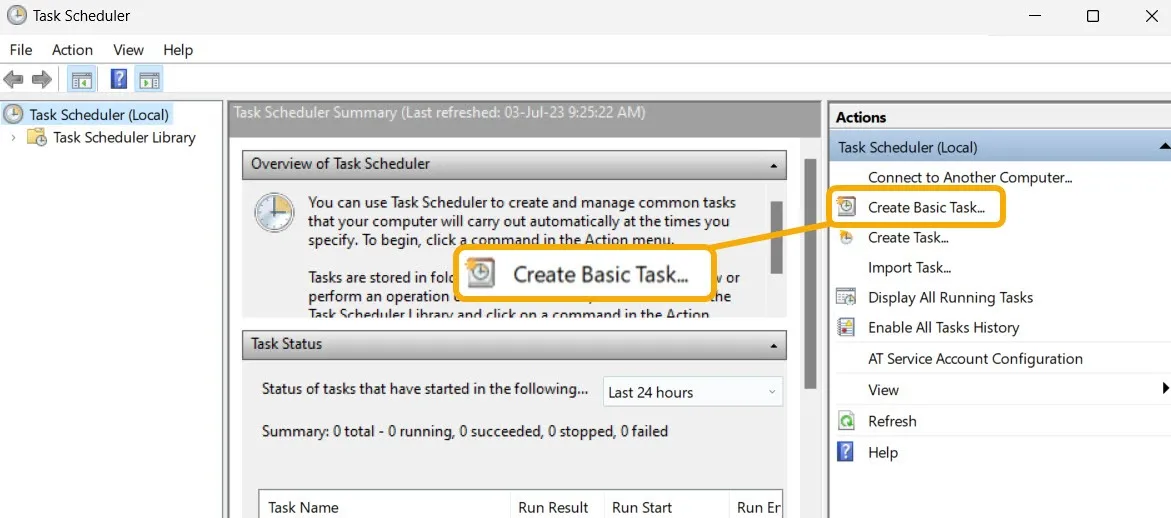
- L’action ci-dessus ouvrira l’assistant de création de tâche. Ici, entrez le nom et la description de votre choix, puis cliquez sur le bouton « Suivant » pour continuer.
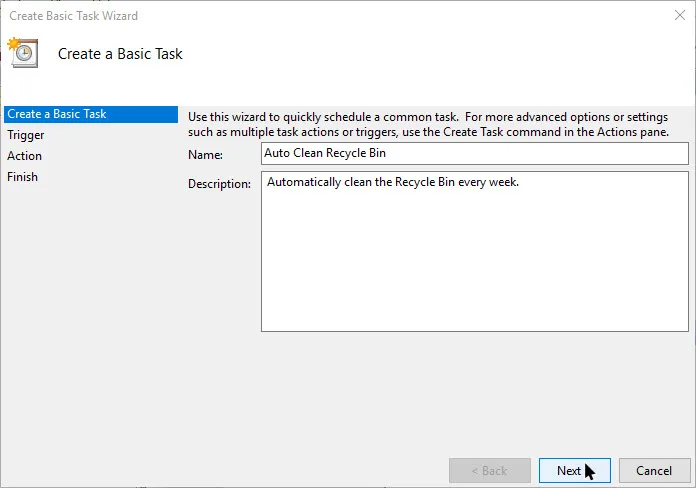
- Vous pouvez définir l’intervalle auquel vous souhaitez que la tâche démarre. Par exemple, sélectionnez le bouton radio « Hebdomadaire » et cliquez sur le bouton « Suivant ».
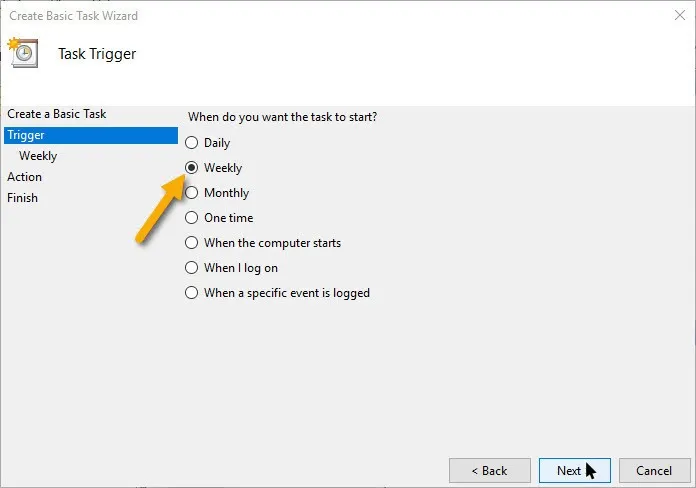
- Sélectionnez l’heure de début, le jour de la semaine récurrent, puis cliquez sur le bouton « Suivant ». Dans cet exemple, nous avons sélectionné notre jour récurrent comme « dimanche », ce qui signifie que la tâche s’exécutera tous les dimanches à 14h53.
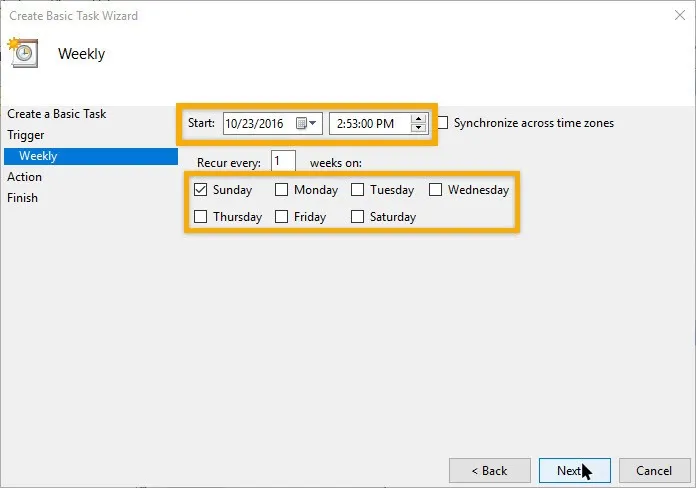
- Dans la fenêtre suivante, sélectionnez le bouton radio « Démarrer un programme », puis cliquez sur le bouton « Suivant ».
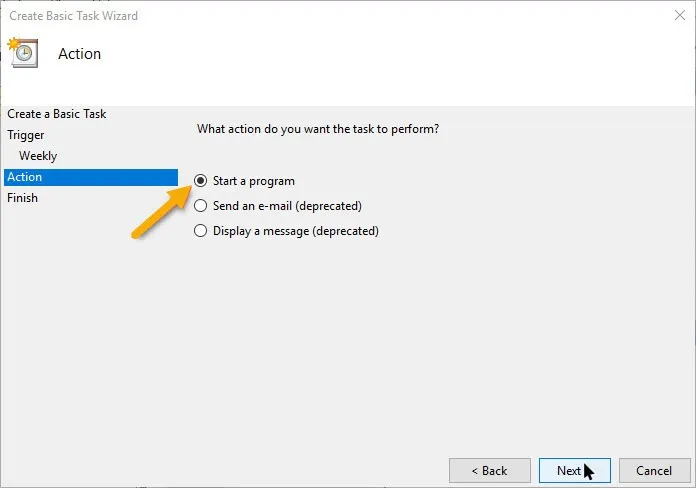
- Entrez « cmd.exe » dans le champ « Programme/Script » et la commande ci-dessous dans le champ « Ajouter des arguments ». Voici à quoi cela ressemble lorsque vous avez terminé d’ajouter les champs.
/c "echo Y|PowerShell.exe -NoProfile -Command Clear-RecycleBin"
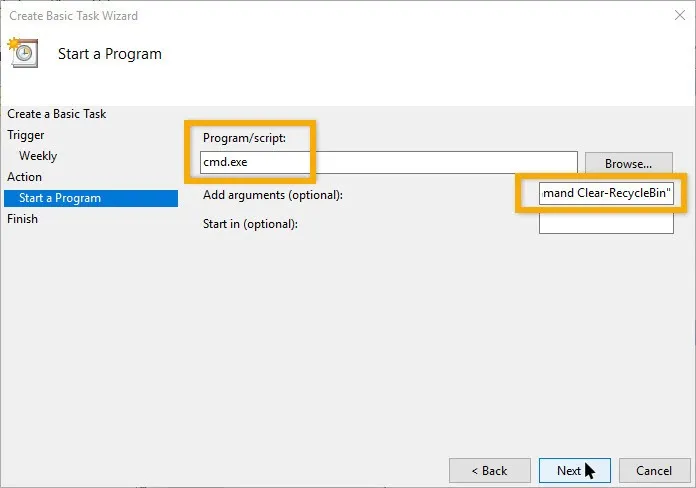
- Maintenant, passez en revue tous les paramètres que vous venez de configurer et cliquez sur le bouton « Terminer » pour terminer la procédure de création de tâche.
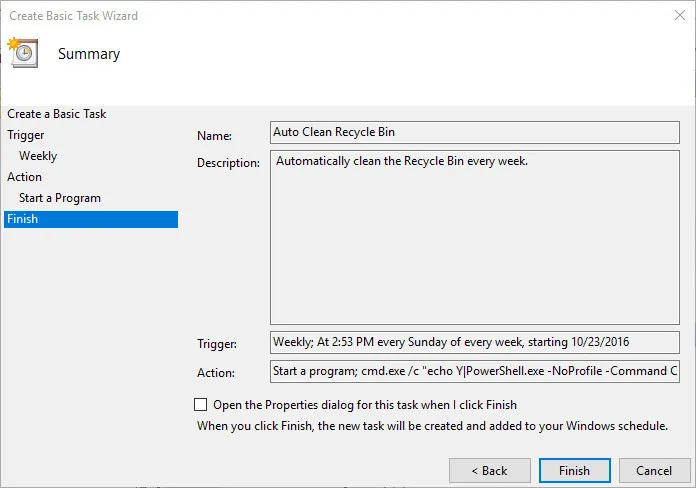
- Sélectionnez la tâche dans la fenêtre principale, puis cliquez sur l’option « Exécuter » apparaissant sous la catégorie « Élément sélectionné » pour tester la tâche planifiée.
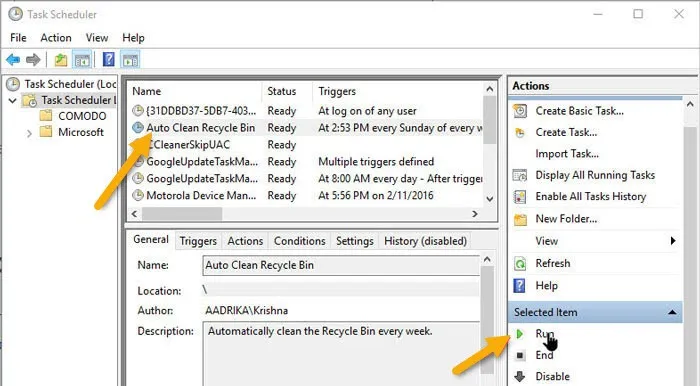
- Dès que vous cliquez sur l’option, si tout se passe bien, vous verrez un flash rapide de l’invite de commande et votre corbeille sera effacée.

- À partir de ce moment, votre corbeille sera automatiquement vidée en fonction du déclencheur que vous avez défini dans le planificateur de tâches.
- Sachez que cette méthode (ainsi que les autres présentées dans cet article) entraînera la suppression définitive des fichiers dans la corbeille. Cela étant dit, la récupération de fichiers supprimés définitivement est possible mais pas garantie, surtout si vous utilisez un SSD.
Vider automatiquement la corbeille à l’arrêt
Bien que l’utilisation de la méthode du planificateur de tâches puisse suffire, certains utilisateurs peuvent rechercher une méthode conditionnelle et non basée sur le temps. L’une des méthodes les plus efficaces consiste à configurer votre PC pour qu’il vide automatiquement la corbeille à chaque arrêt. Nous pouvons le faire en créant un simple. BAT et en modifiant l’éditeur de stratégie de groupe pour permettre à Windows de le lancer automatiquement.
- Nous allons commencer par créer le fichier batch (.BAT) à l’aide du Bloc-notes intégré de Windows. Tapez Notepad dans Windows Search et cliquez ci-dessous pour le lancer.
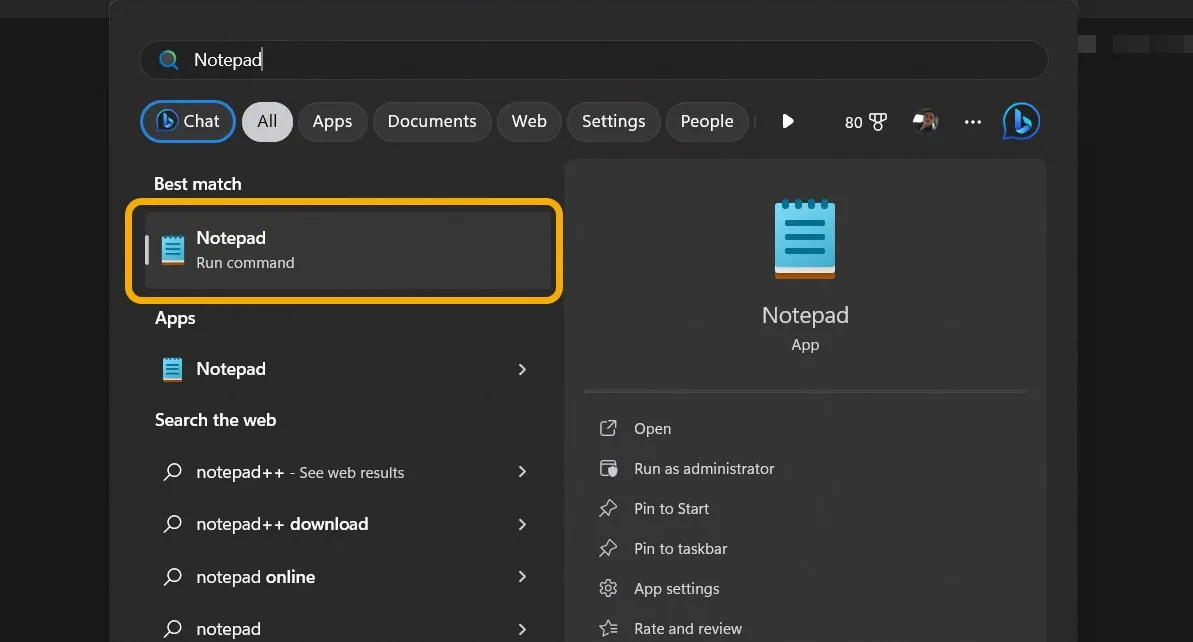
- Copiez le code suivant dans le fichier texte du Bloc-notes :
PowerShell.exe -NoProfile <br>-Command Clear-RecycleBin <br>-Confirm:$false
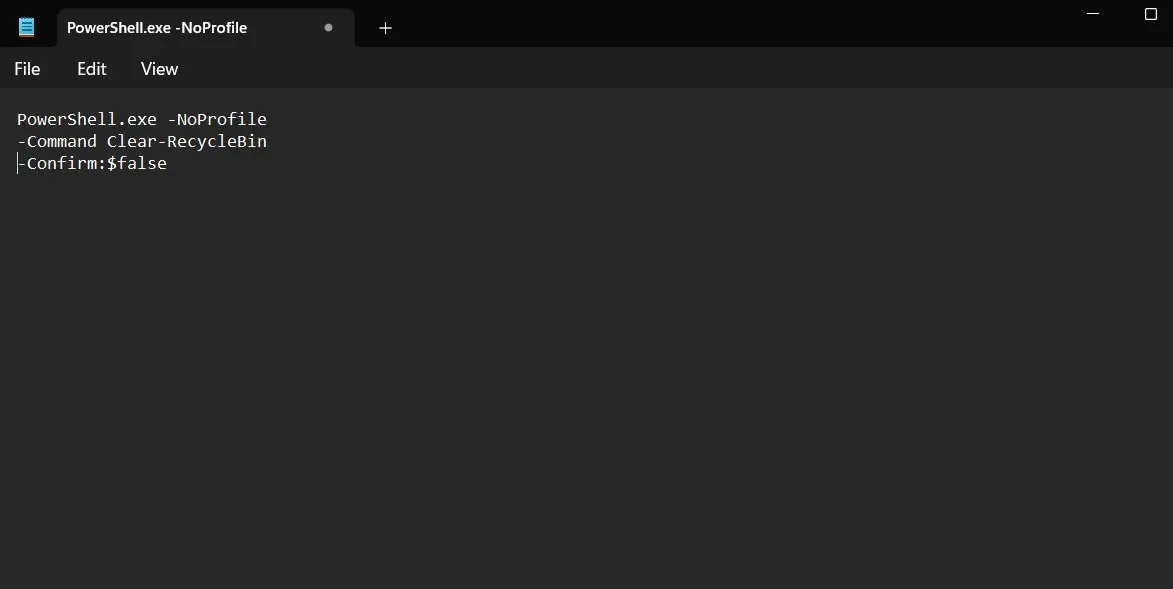
- Cliquez sur « Fichier -> Enregistrer sous ».
- Sous « Enregistrer en tant que type », sélectionnez « Tous les fichiers ». Enfin, nommez le fichier « EmptyRecycleBin.bat » et enregistrez-le où vous le souhaitez.
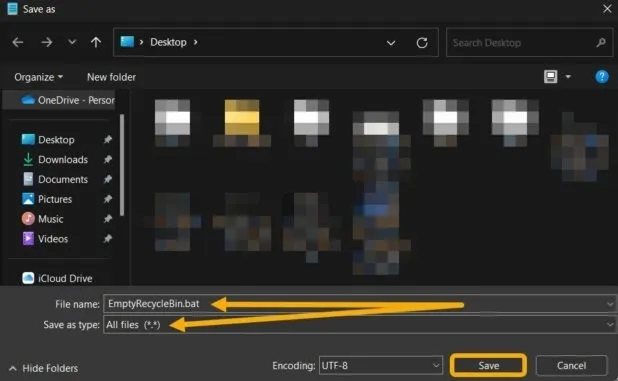
- Vous avez maintenant un fichier de commandes qui vide la corbeille à chaque lancement. Vous pouvez l’essayer immédiatement – double-cliquez dessus et vérifiez votre corbeille ! Il devrait être vide.
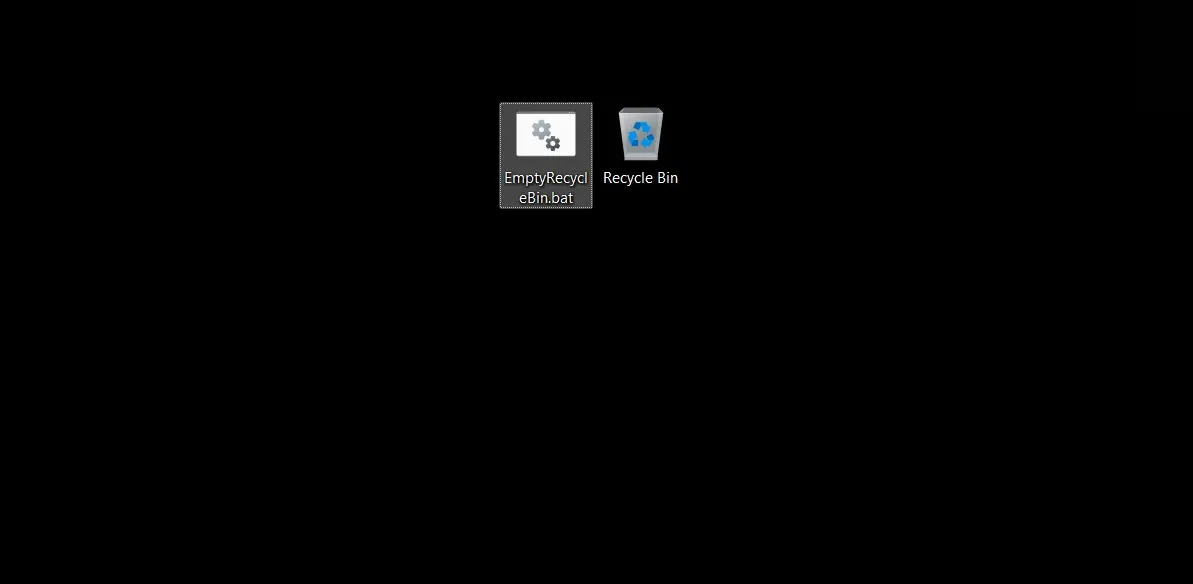
- Ensuite, nous devons demander à Windows de lancer automatiquement ce fichier de commandes à l’arrêt. Cela peut être fait via l’éditeur de stratégie de groupe local. Appuyez sur Win+ R pour ouvrir une boîte de dialogue Exécuter et tapez
gpedit.msc.
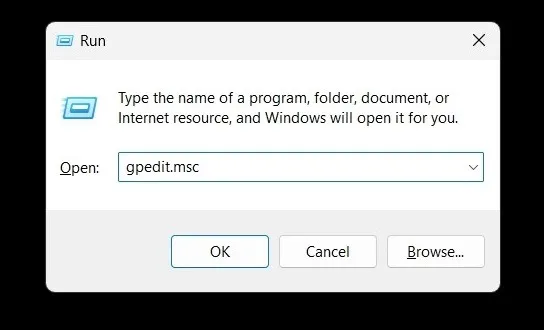
- Accédez au chemin suivant : « Configuration de l’ordinateur -> Paramètres Windows > Scripts (démarrage/arrêt) -> Arrêt ».
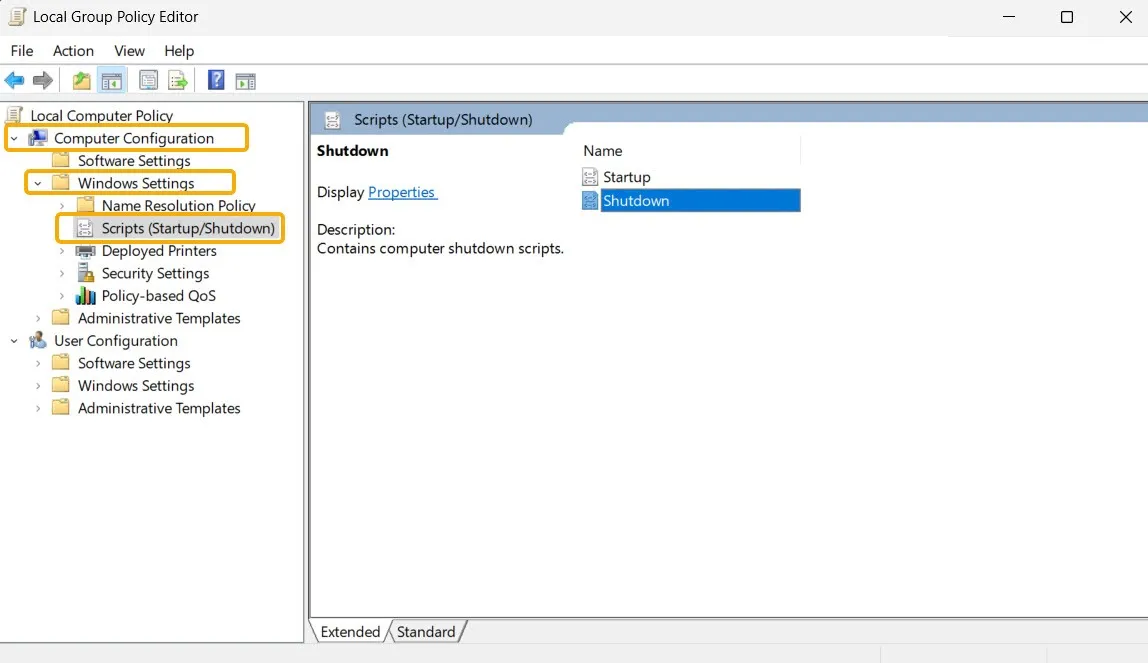
- Double-cliquez sur le script « Arrêter », puis sélectionnez « Ajouter » suivi de « Parcourir ».
- Localisez le. fichier BAT et sélectionnez-le.
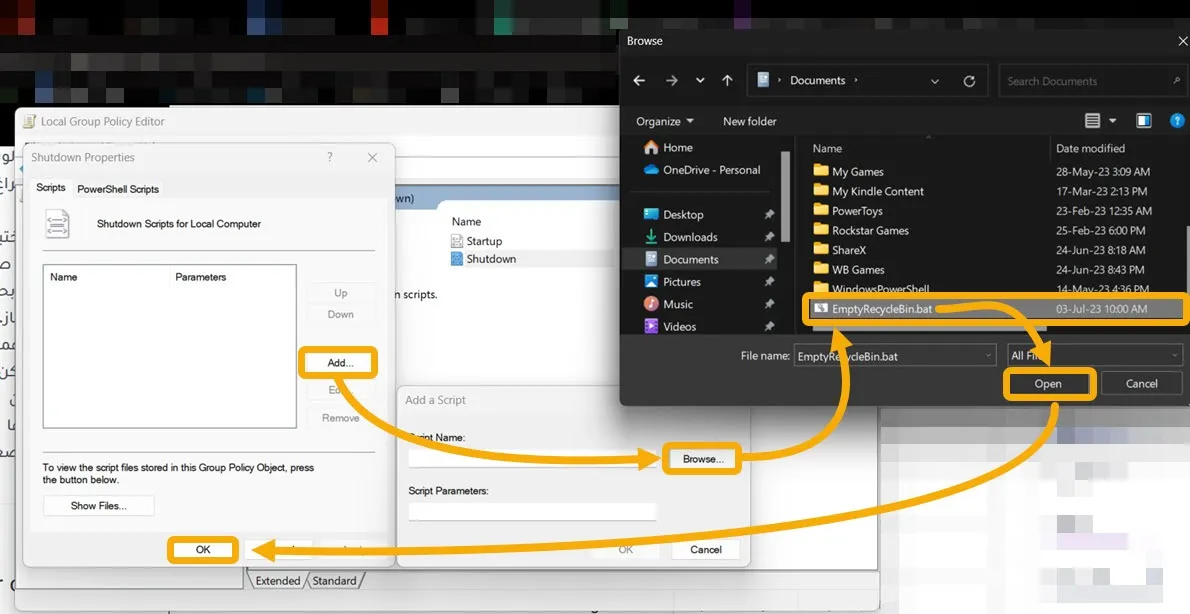
- De retour dans la fenêtre de l’éditeur de stratégie de groupe local, cliquez sur « OK » pour enregistrer.
- Windows devrait maintenant le lancer. BAT chaque fois que vous éteignez votre PC.
Comment désactiver la vidange automatique de la corbeille à l’arrêt
La désactivation de cette fonctionnalité est assez simple, il vous suffit de supprimer le script que nous avons créé précédemment.
- Lancez l’éditeur de stratégie de groupe local et accédez à nouveau à la section « Scripts (démarrage/arrêt) ».
- Double-cliquez sur l’option « Arrêter » et vous trouverez le script que nous avons précédemment configuré.
- Cliquez dessus une fois pour le sélectionner, puis cliquez sur le bouton « Supprimer » à droite. Enfin, cliquez sur « OK » pour enregistrer.
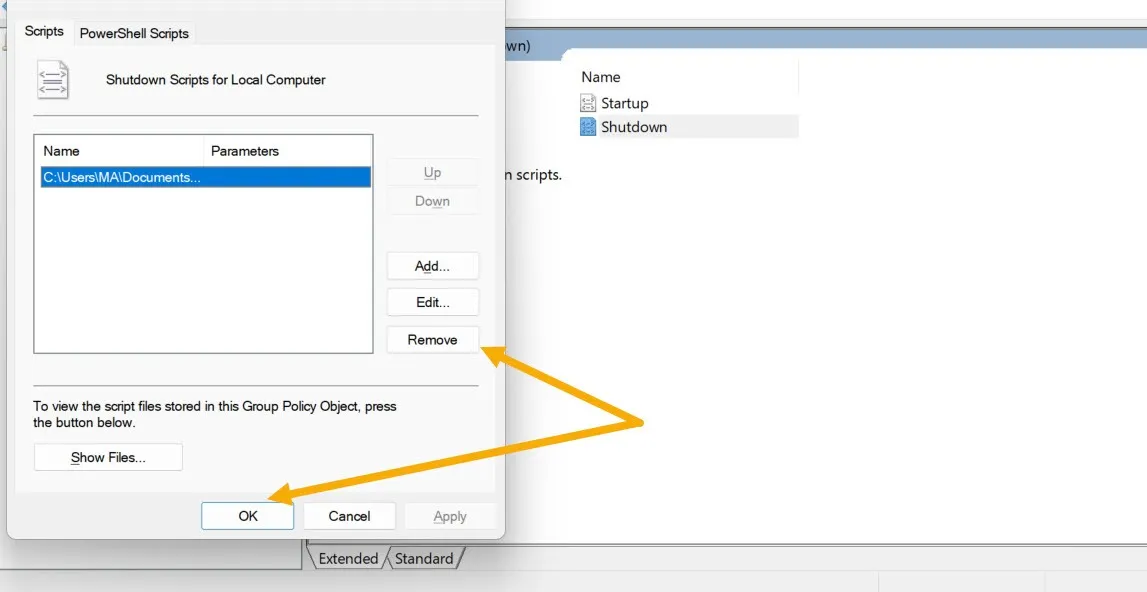
Vider automatiquement la corbeille à l’aide de Storage Sense
Storage Sense est une fonctionnalité disponible dans les nouvelles versions de Windows qui vous permet de libérer de l’espace de stockage . Vous pouvez également l’utiliser pour permettre à Windows de supprimer définitivement les fichiers et dossiers de la corbeille après un certain temps.
- Appuyez sur Win+ Ipour lancer rapidement les paramètres Windows.
- Accédez à « Système -> Stockage ».
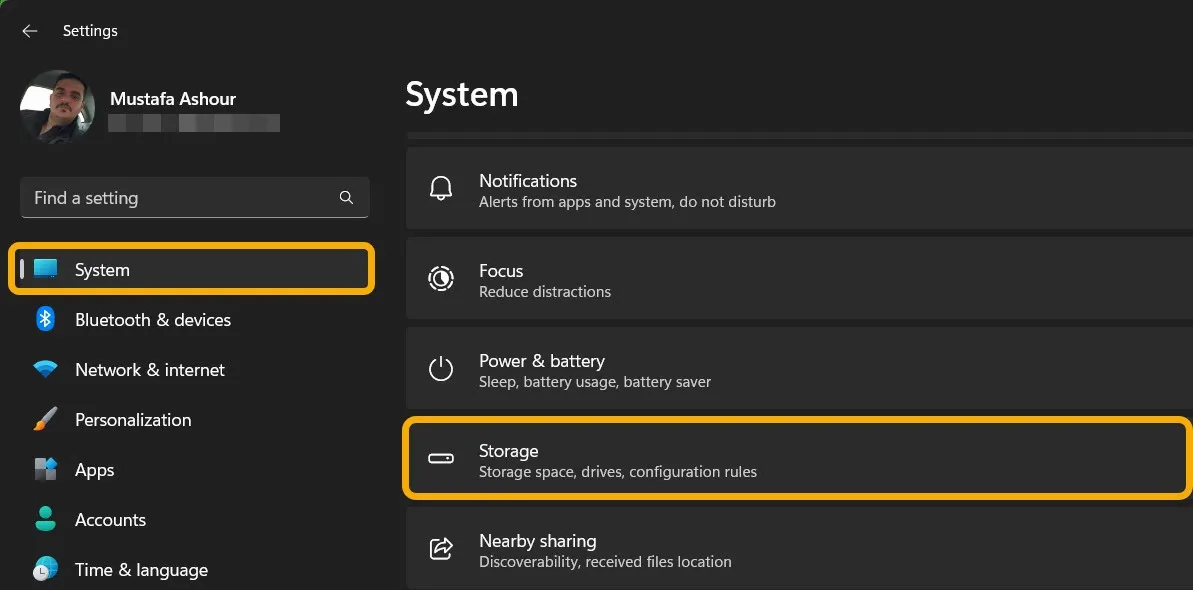
- Activez « Storage Sense » s’il n’est pas activé, et cliquez dessus pour voir toutes les options.
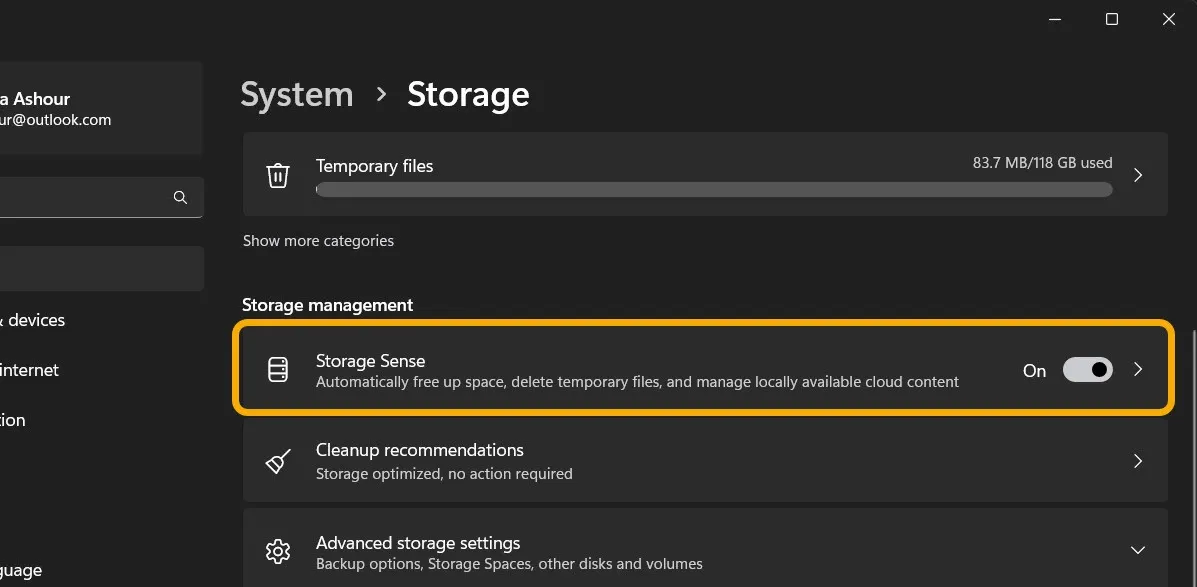
- Recherchez « Supprimer les fichiers de ma corbeille s’ils y sont depuis plus longtemps » et cliquez ci-dessous pour afficher le menu déroulant.
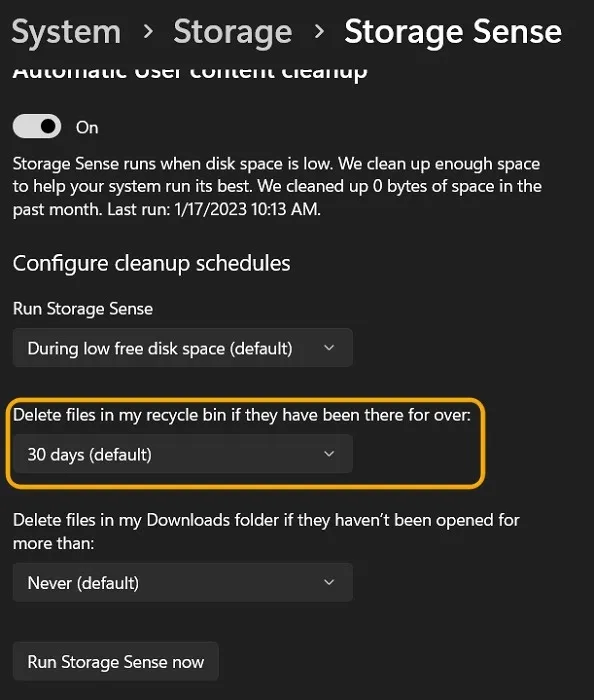
- Vous pouvez sélectionner la durée qui vous convient, allant de 1 jour à 60 jours, ou vous pouvez choisir « Jamais ».
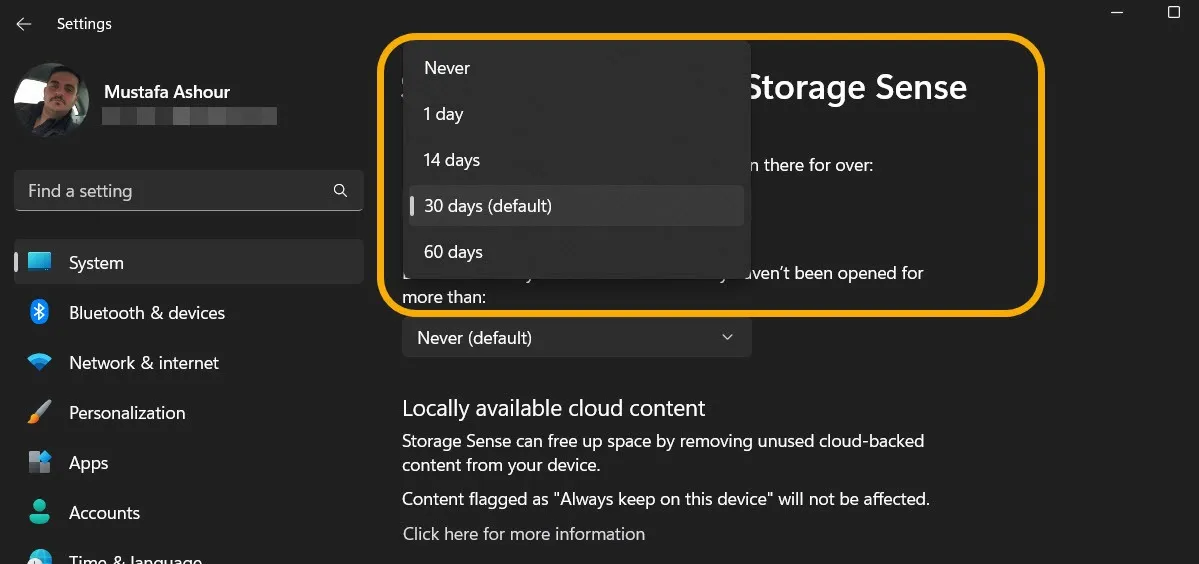
Questions fréquemment posées
Puis-je désactiver la corbeille ?
Oui, vous pouvez cliquer avec le bouton droit sur la corbeille et sélectionner « Propriétés ». Ensuite, vous pouvez cocher l’option « Ne pas déplacer les fichiers vers la corbeille, supprimer les fichiers immédiatement une fois supprimés ». Cela désactivera la corbeille et chaque fichier que vous supprimerez sera définitivement supprimé. Soyez prudent après avoir désactivé le bac.
Puis-je masquer la corbeille ?
Oui, ouvrez l’application des paramètres en appuyant sur Win+ Iet accédez à « Personnalisation → Thème ». Ensuite, faites défiler jusqu’à ce que vous voyiez l’option « Paramètres de l’icône du bureau », puis cliquez dessus. Une nouvelle fenêtre s’ouvrira et à partir de là, vous pourrez sélectionner les icônes par défaut que vous souhaitez voir sur votre bureau, notamment la corbeille, ce PC, le réseau, etc.
Crédit image : Flaticon , Flaticon 2 . Captures d’écran de Mustafa Ashour et Vamsi Krishna .



Laisser un commentaire