Comment planifier l’arrêt automatique dans Windows 11

L’arrêt de l’ordinateur est essentiel pour donner un délai de réflexion aux composants internes de votre PC. Cependant, compiler du code, rendre une vidéo ou télécharger un jeu peut vous obliger à laisser votre PC sans surveillance, ce qui pourrait entraîner l’absence de temps d’arrêt.
Ne pas éteindre votre PC peut être néfaste à long terme car cela nuira à la longévité des composants électriques et aura également un impact sur ses performances.
La solution? Planifier un arrêt automatique de votre PC pour le laisser reposer avant de commencer votre travail le lendemain. Il existe plusieurs façons de procéder, et nous présenterons toutes les méthodes dans ce guide.
1. Planifiez un arrêt à l’aide de l’utilitaire d’exécution
Il s’agit de la méthode la plus pratique et la plus rapide pour planifier un arrêt hors du parc.
Appuyez sur les touches Windows+ Rde votre clavier pour afficher l’utilitaire Run Command sur votre écran. Ensuite, tapez ou copiez et collez la commande mentionnée ci-dessous dans la zone de texte et appuyez Entersur votre clavier ou cliquez sur « OK ».
shutdown -s -t <number of seconds till shutdown>
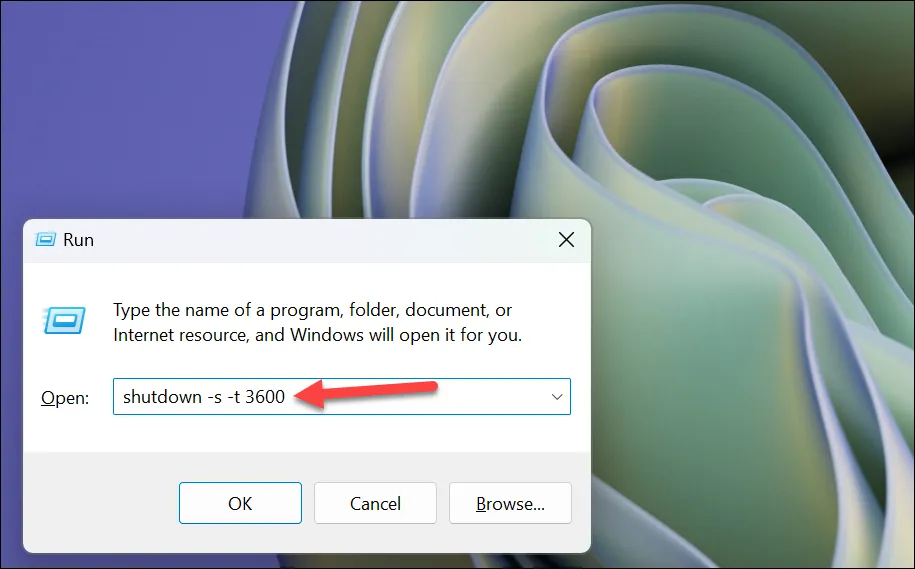
Pour votre information, mettre la valeur « 1 » éteindra le PC en 1 seconde. Les autres valeurs que vous souhaiterez peut-être utiliser incluent :
- 3600 secondes = 1 heure
- 7200 secondes = 2 heures
- 10800 secondes = 3 heures
Bien que vous ne receviez aucune confirmation, une fenêtre peut clignoter sur votre écran.
Si vous souhaitez régler l’heure ou annuler l’arrêt, copiez et collez la commande mentionnée ci-dessous et appuyez Enterou cliquez sur « OK ». Pour le réglage de l’heure, exécutez la commande d’origine avec la nouvelle heure une fois que vous avez annulé l’arrêt à l’aide de la commande ci-dessous.
shutdown -a
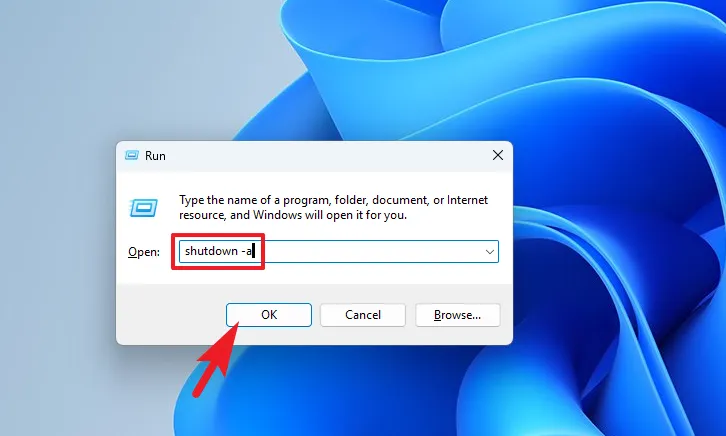
2. Arrêt automatique de l’ordinateur à l’aide de l’invite de commande
La commande utilisant le terminal est fondamentalement la même que la commande de l’utilitaire Exécuter. Vous pouvez l’utiliser au cas où l’utilitaire Run ne fonctionnerait pas pour vous pour une raison quelconque.
Tout d’abord, allez dans le menu Démarrer et tapez « Terminal ». Ensuite, dans les résultats de la recherche, cliquez avec le bouton droit sur la vignette « Terminal » et cliquez sur l’option « Exécuter en tant qu’administrateur » pour continuer.
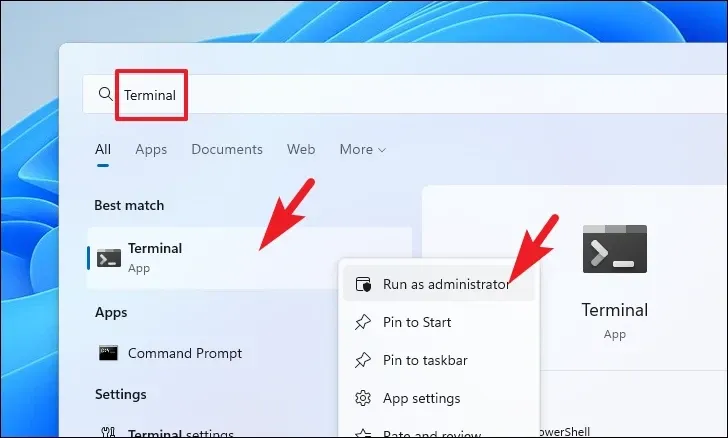
Une fenêtre UAC (User Account Control) apparaîtra sur votre écran ; si vous n’êtes pas connecté avec un compte administrateur, saisissez les informations d’identification d’un compte. Sinon, cliquez sur le bouton « Oui » pour continuer.
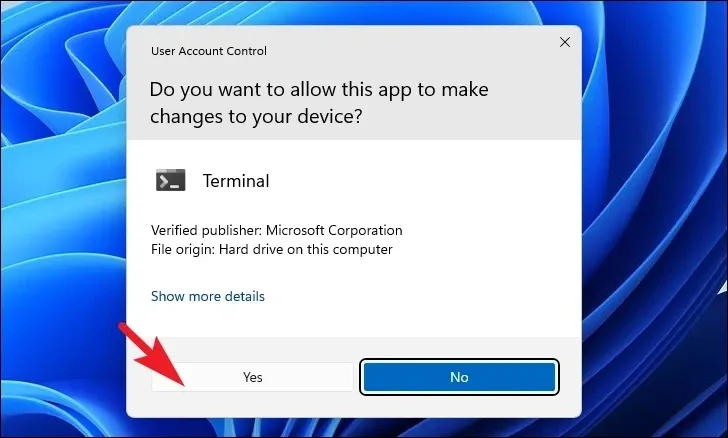
Ensuite, cliquez sur l’icône « chevron » (flèche vers le bas) et sélectionnez l’icône « Invite de commandes » pour continuer. Cela ouvrira l’invite de commande dans un onglet séparé.
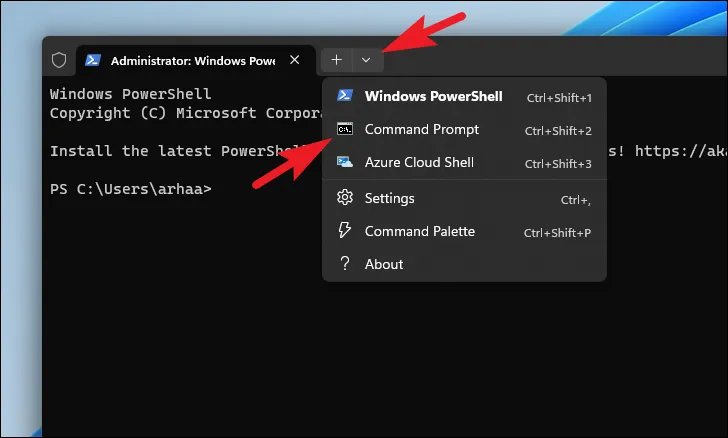
Ensuite, tapez ou copiez et collez la commande mentionnée ci-dessous et appuyez sur Enterpour exécuter.
shutdown -s -t <number of seconds>

3. Planifiez un arrêt avec le planificateur de tâches
Tout d’abord, allez dans le menu Démarrer et tapez « Planificateur de tâches » pour effectuer une recherche. Ensuite, cliquez sur sa vignette dans les résultats de la recherche.
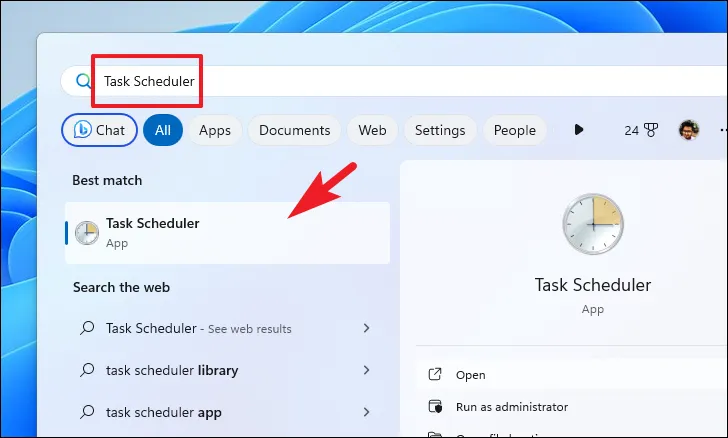
Après cela, cliquez sur « Créer une tâche de base » dans la section droite de la fenêtre. Cela ouvrira une fenêtre séparée sur votre écran.
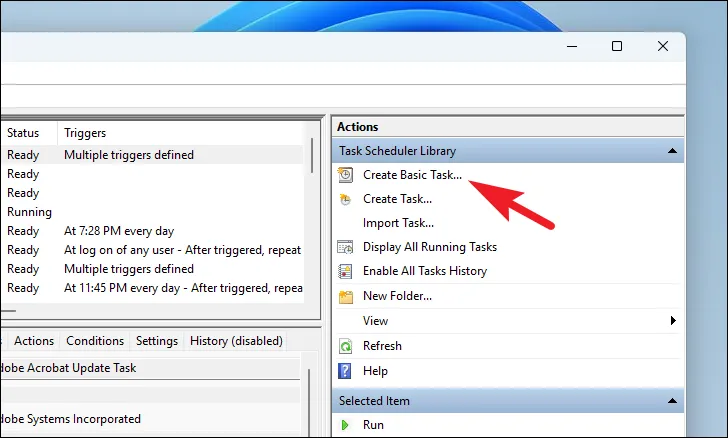
Sur l’écran suivant, sélectionnez l’option « Une fois ». Si vous souhaitez programmer l’arrêt en même temps pour une durée plus longue, vous pouvez sélectionner votre option préférée. Une fois terminé, cliquez sur « Suivant ».
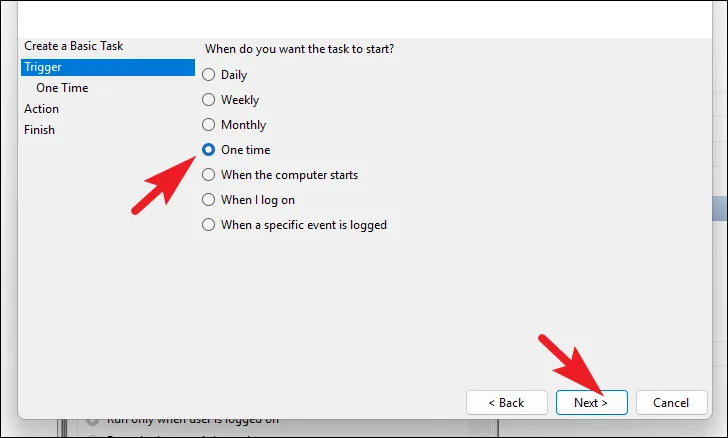
Maintenant, sélectionnez la date et l’heure pour planifier l’arrêt. Ensuite, cliquez sur « Suivant » pour continuer.
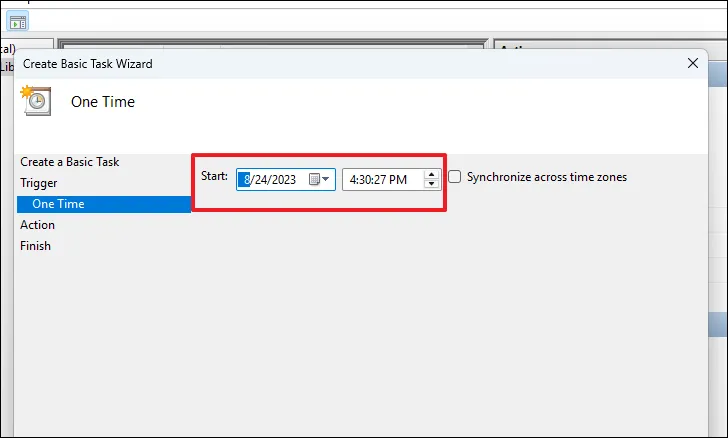
Sélectionnez « Action » dans la barre latérale gauche. Ensuite, sélectionnez « Démarrer un programme » et cliquez sur « Suivant » pour continuer.
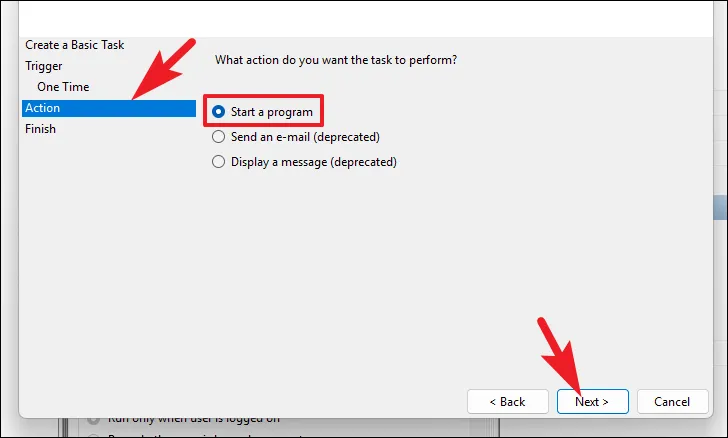
Ensuite, tapez ou copiez et collez l’adresse mentionnée ci-dessous dans l’espace prévu pour le chemin du répertoire. Ensuite, tapez -sdans la section arguments. Une fois terminé, cliquez sur « Suivant ».
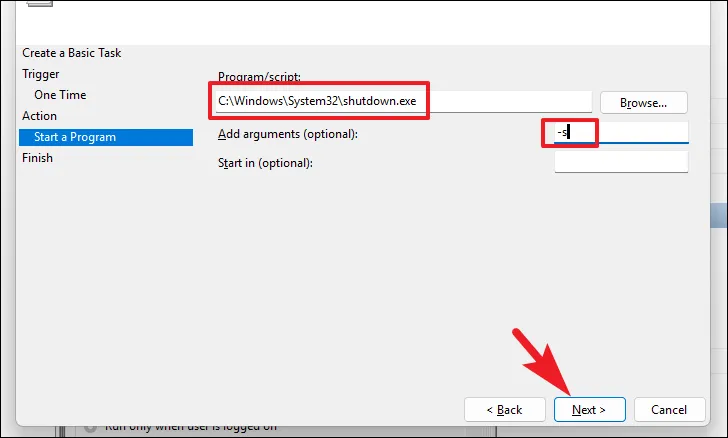
Sur l’écran suivant, donnez un nom approprié à la tâche, puis cliquez sur « Terminer ». Assurez-vous que l’arrêt est programmé à l’heure que vous préférez.
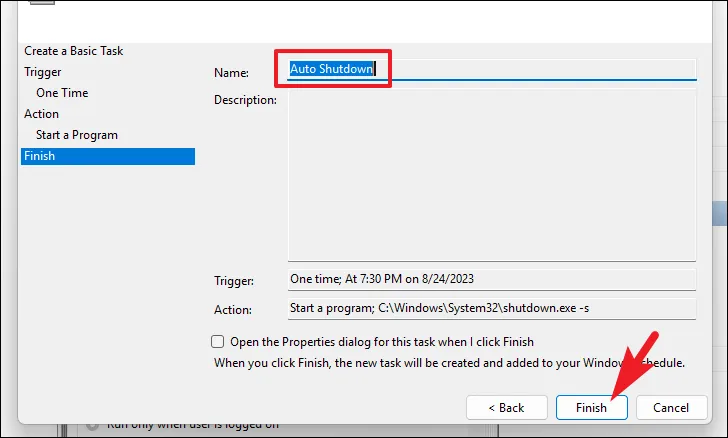
4. Créez un raccourci sur le bureau pour planifier l’arrêt
Vous pouvez également créer un raccourci sur le bureau pour une minuterie d’arrêt qui, une fois exécutée, lancera un compte à rebours d’arrêt. Le seul bémol est que vous ne pouvez définir la durée qu’au moment de la création, qui ne peut pas être modifiée ultérieurement. Cependant, vous pouvez toujours avoir la possibilité de planifier un arrêt automatique d’un simple clic sur un bouton.
Pour créer un raccourci, cliquez avec le bouton droit sur le bureau et survolez l’option « Nouveau ». Ensuite, sélectionnez « Raccourci ». Cela ouvrira une fenêtre sur votre écran.
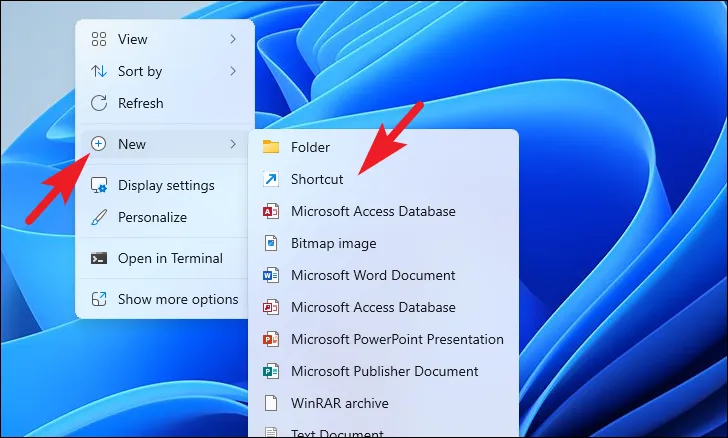
Après cela, tapez ou copiez et collez la commande mentionnée ci-dessous et cliquez sur « Suivant ».
shutdown -s -t xxxx
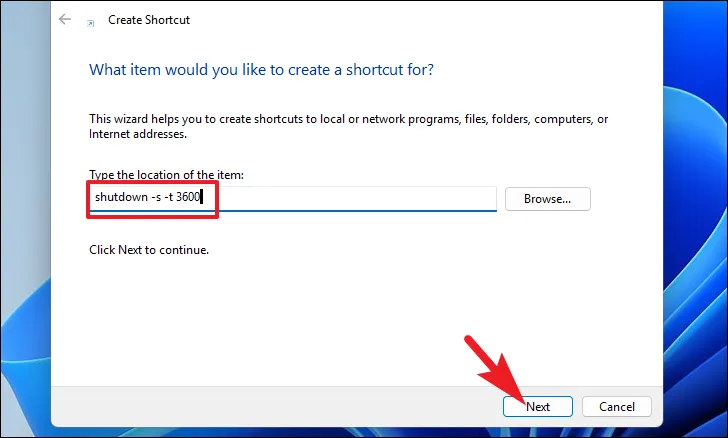
Sur l’écran suivant, donnez un nom approprié au raccourci et cliquez sur « Terminer ».
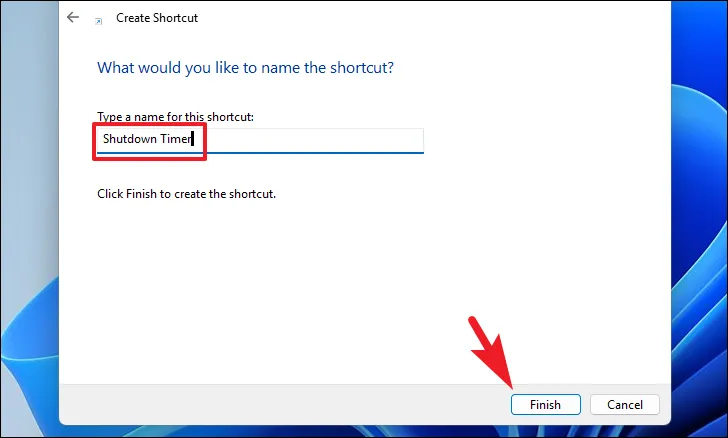
Une fois créé, vous pourrez voir le raccourci sur le bureau. Exécutez-le pour planifier un arrêt.

Planifier un arrêt d’ordinateur peut être très bénéfique si vous avez tendance à laisser votre ordinateur avec des tâches en cours d’exécution. Il garantira la longévité des composants internes tout en maintenant les performances optimales de l’ordinateur.



Laisser un commentaire