Comment rechercher les modifications matérielles sous Windows 11/10 ?
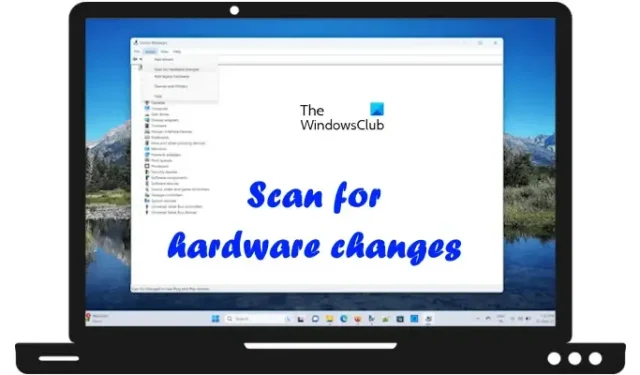
Dans cet article, nous allons vous montrer comment rechercher les modifications matérielles dans Windows 11/10 . Tous les périphériques que nous connectons à notre système nécessitent un pilote dédié. Ces pilotes sont nécessaires au bon fonctionnement des appareils. Windows installe automatiquement le pilote de périphérique lorsque nous connectons un périphérique à notre système.
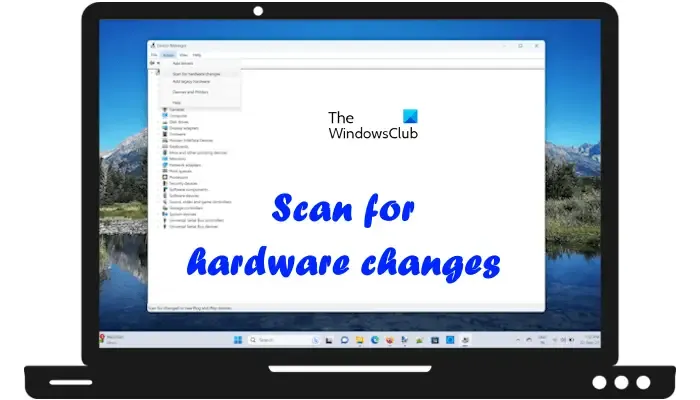
L’analyse des modifications matérielles est une fonctionnalité de Windows 11/10 dans laquelle Windows recherche les modifications matérielles sur un système et installe le pilote chaque fois qu’un périphérique est connecté à l’ordinateur. Windows recherche les modifications matérielles chaque fois que vous connectez un périphérique à votre système et supprimez un périphérique de votre système.
Comment rechercher les modifications matérielles dans Windows 11/10

- Utilisation du gestionnaire de périphériques
- Via l’invite de commande
Ci-dessous, nous avons expliqué ces deux méthodes en détail.
Rechercher les modifications matérielles à l’aide du Gestionnaire de périphériques
Vous pouvez rechercher les modifications matérielles à l’aide du Gestionnaire de périphériques en suivant les instructions écrites ci-dessous :

- Appuyez sur les touches Win + R pour ouvrir la boîte de commande Exécuter .
- Tapez devmgmt.msc et cliquez sur OK . Cette commande ouvrira le Gestionnaire de périphériques.
- Sélectionnez n’importe quelle catégorie dans le Gestionnaire de périphériques.
- Cliquez sur le menu Action et sélectionnez Rechercher les modifications matérielles .
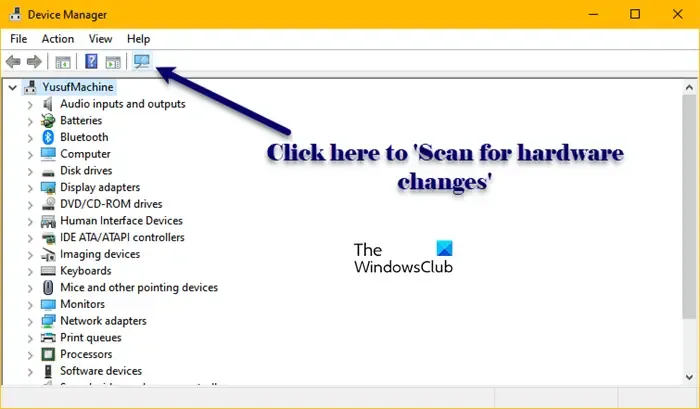
Vous pouvez également cliquer sur l’icône correspondante dans la barre d’outils du gestionnaire de périphériques. Dans le Gestionnaire de périphériques, différentes icônes sont disponibles sur la barre d’outils. Passez le curseur de votre souris sur chaque icône pour afficher son nom. De cette façon, vous pouvez identifier laquelle d’entre elles est l’icône de recherche des modifications matérielles.
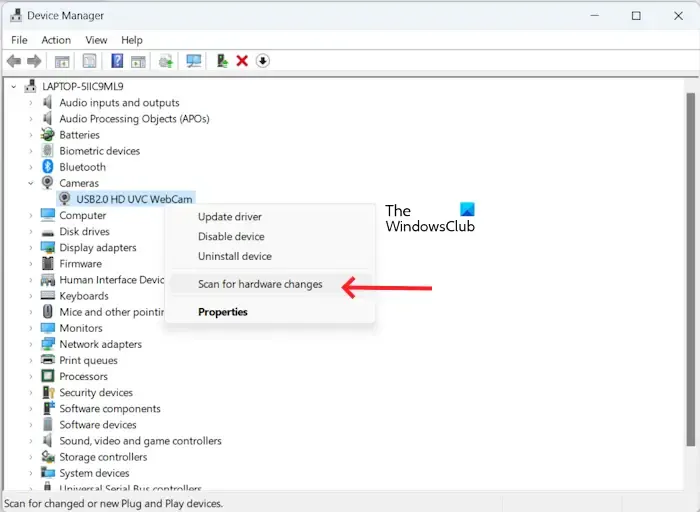
Une autre façon de rechercher les modifications matérielles dans le Gestionnaire de périphériques consiste à cliquer avec le bouton droit sur n’importe quelle catégorie de périphérique ou sur le nom de votre ordinateur dans le Gestionnaire de périphériques. Cliquez avec le bouton droit sur n’importe quelle catégorie de périphérique ou sur le nom de votre ordinateur et sélectionnez Rechercher les modifications matérielles dans le menu contextuel du clic droit.
Rechercher les modifications matérielles à l’aide de la ligne de commande
La méthode suivante pour rechercher les modifications matérielles dans Windows 11/10 consiste à utiliser l’invite de commande. Ouvrez une invite de commande élevée , copiez la commande suivante et collez-la dans la fenêtre d’invite de commande de l’administrateur. Après cela, appuyez sur Entrée .
pnputil.exe /scan-devices![]()
Analyse des modifications matérielles.
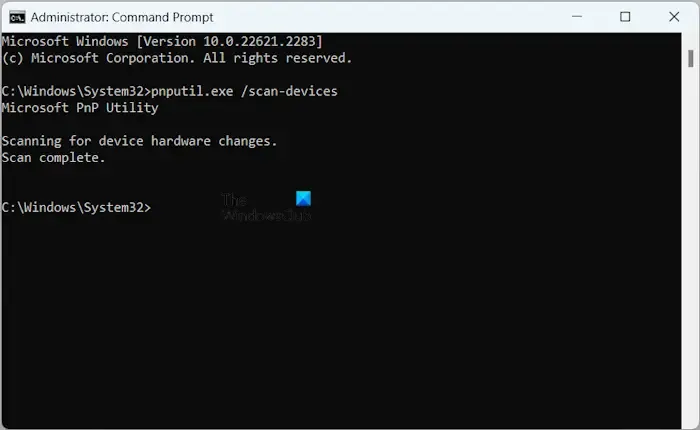
Une fois l’analyse terminée, l’invite de commande devrait afficher le message suivant :
Scan terminé.

Rechercher des modifications matérielles ou pnputil / scan-devices ne fonctionne pas
Ci-dessus, nous avons vu deux façons de rechercher les modifications matérielles sous Windows 11/10, l’une via le Gestionnaire de périphériques et l’autre via l’invite de commande. Mais si la recherche de modifications matérielles ou pnputil /scan-devices ne fonctionne pas sur votre ordinateur Windows, vous pouvez utiliser les correctifs suivants pour résoudre le problème.
Habituellement, lorsqu’un périphérique cesse de fonctionner ou ne fonctionne pas correctement, la désinstallation et la réinstallation de son pilote résolvent le problème. Au cours de ce processus, les utilisateurs sont invités à désinstaller le pilote du périphérique problématique via le Gestionnaire de périphériques, puis à redémarrer leur ordinateur. Alternativement, ils peuvent rechercher les modifications matérielles après avoir désinstallé le pilote de périphérique. Windows installe automatiquement le pilote manquant au redémarrage de l’ordinateur ou lors de l’analyse des modifications matérielles.
Pour certains utilisateurs, Windows n’a pas réussi à installer le pilote manquant. Ils ont également essayé de rechercher manuellement les modifications matérielles via le gestionnaire de périphériques et l’invite de commande, mais en vain.
Si l’option Rechercher les modifications matérielles ou pnputil /scan-devices ne fonctionne pas sur votre ordinateur Windows 11/10, utilisez les suggestions suivantes pour résoudre le problème.
- Redémarrez votre ordinateur
- Assurez-vous que vous utilisez une invite de commande élevée
- Créer un nouveau compte utilisateur
- Installez manuellement le pilote manquant
1] Redémarrez votre ordinateur

J’ai rencontré ce problème sur mon ordinateur portable. La commande Rechercher les modifications matérielles ne fonctionnait pas pour moi. J’ai redémarré mon ordinateur portable et le problème a été résolu. Parfois, des problèmes surviennent en raison d’un problème mineur qui peut être résolu simplement en redémarrant l’ordinateur. Par conséquent, nous vous suggérons de redémarrer votre ordinateur et de voir si cela vous aide.
2] Assurez-vous que vous utilisez l’invite de commande élevée

Si vous analysez les modifications matérielles via l’invite de commande, il est nécessaire de le lancer en tant qu’administrateur. Sinon, la commande ne s’exécutera pas correctement et vous verrez le message d’erreur suivant :
Échec de la recherche de périphériques.
L’accès est refusé.
3] Créez un nouveau compte utilisateur

Parfois, des problèmes surviennent dans un compte utilisateur spécifique. Une telle chose se produit lorsque le compte utilisateur est corrompu. Créez un nouveau compte utilisateur sur votre système, puis voyez si cela vous aide.
4] Installez manuellement le pilote manquant
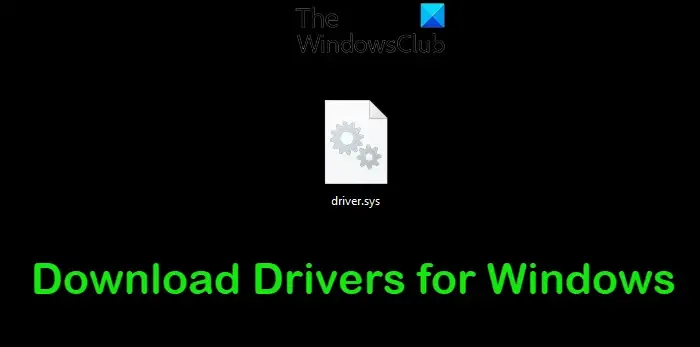
Nous devons rechercher les modifications matérielles lorsque nous désinstallons un pilote de périphérique ou si Windows ne recherche pas automatiquement les modifications matérielles. Si vous avez désinstallé un pilote de périphérique et que vous rencontrez maintenant des difficultés pour le réinstaller, vous pouvez l’installer manuellement. Téléchargez sa dernière version sur le site Web du fabricant et exécutez le fichier d’installation pour installer le pilote de périphérique.
Si les correctifs mentionnés ci-dessus ne fonctionnent pas, vous pouvez essayer de restaurer votre système au point de fonctionnement précédent ou de réinitialiser votre PC.
Rechercher les modifications matérielles manquantes
Certains utilisateurs ont signalé qu’ils n’avaient pas trouvé l’option Rechercher les modifications matérielles dans le menu Action du Gestionnaire de périphériques. Si l’option Rechercher les modifications matérielles est manquante sur votre système, vous pouvez utiliser les correctifs suivants pour résoudre le problème. Avant de continuer, recherchez manuellement Windows Update et installez-le si disponible.
- Sélectionnez une catégorie dans le Gestionnaire de périphériques
- Réparez vos fichiers système
- Effectuer la restauration du système
- Réinitialiser ce PC
1] Sélectionnez une catégorie dans le Gestionnaire de périphériques
Lorsque vous recherchez manuellement les modifications matérielles, il est important de sélectionner une catégorie dans le Gestionnaire de périphériques, sinon vous ne verrez pas cette option dans le menu Action. Vous pouvez également sélectionner le nom de votre ordinateur dans le Gestionnaire de périphériques. Maintenant, cliquez sur le menu Action. Il devrait afficher cette fois la recherche des modifications matérielles.
2] Réparez vos fichiers système
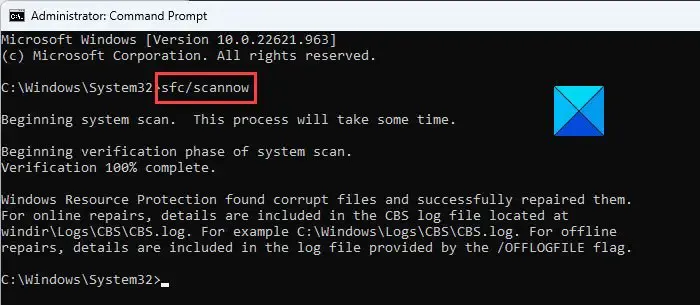
Des fichiers système corrompus peuvent être à l’origine de ce problème. Si après avoir sélectionné une catégorie dans le Gestionnaire de périphériques, la recherche des modifications matérielles reste toujours manquante, votre système peut avoir des fichiers corrompus. Exécutez les analyses SFC et DISM pour réparer les fichiers système corrompus.
3] Effectuer la restauration du système
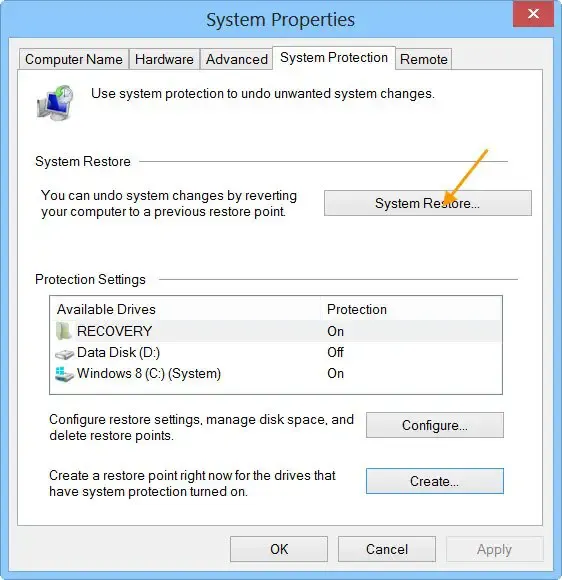
La restauration du système est un outil puissant sur les ordinateurs Windows qui aide les utilisateurs à restaurer leur système à son état de fonctionnement précédent en cas de problème. La restauration du système peut fonctionner dans ce cas. Effectuez la restauration du système . Lors de cette action, sélectionnez la date avant laquelle le problème n’existait pas.
4] Réinitialiser ce PC
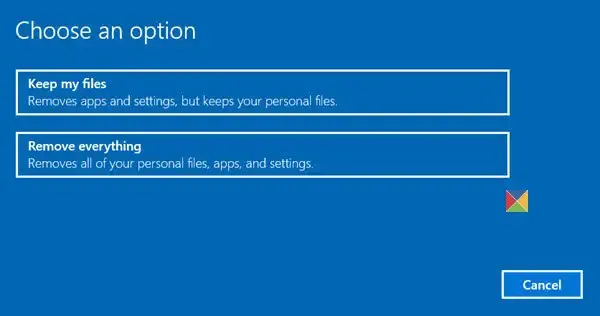
Vous pouvez réinitialiser votre PC aux paramètres d’usine par défaut sans supprimer les données. Cela devrait résoudre le problème.
C’est ça. J’espère que ça aide.
Comment vérifier mon matériel sous Windows 11 ?
Vous pouvez vérifier vos spécifications matérielles sur Windows 11 via les informations système. Cliquez sur Recherche Windows et saisissez Informations système. Sélectionnez la bonne correspondance dans les résultats de la recherche. Désormais, vous pouvez afficher le résumé de votre système, les détails des composants, etc. Vous pouvez également installer un outil tiers comme HWiNFO .
Comment rechercher les modifications matérielles sur ma carte réseau ?
Le processus de recherche des modifications matérielles sur votre carte réseau ou sur tout autre périphérique matériel est le même. Ouvrez le Gestionnaire de périphériques et sélectionnez la catégorie de périphérique requise. Maintenant, allez dans Action > Rechercher les modifications matérielles .



Laisser un commentaire