Comment numériser des documents et les enregistrer au format PDF à l’aide de l’application Fichiers de Google
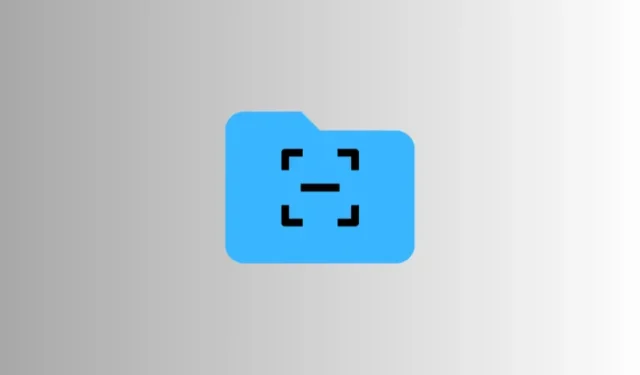
Ce qu’il faut savoir
- L’application Fichiers native sur Android vous permet de numériser des documents et de les enregistrer automatiquement au format PDF.
- Pour numériser avec l’application Fichiers, appuyez sur l’option flottante « Numériser », placez votre document dans le cadre de l’appareil photo et laissez les fichiers être compilés automatiquement en PDF.
- Vous pouvez également numériser manuellement des documents ou utiliser des images de votre galerie pour les compiler en PDF.
La numérisation de documents à l’aide d’applications tierces peut s’avérer fastidieuse, avec toutes les publicités, la connexion aux comptes, le cadrage des documents et la capture des images vous-même. Mais grâce à une nouvelle mise à jour, l’application Fichiers native sur votre appareil Android vous permet également de numériser des documents, manuellement et automatiquement.
Comment utiliser l’application Fichiers de Google pour numériser et enregistrer des documents au format PDF
Voici comment utiliser l’application Fichiers native de Google pour numériser et enregistrer des documents au format PDF.
Automatiquement
- Ouvrez l’application Fichiers et appuyez sur le bouton flottant Analyser dans le coin inférieur droit.
- Par défaut, l’option « Capture automatique » sera sélectionnée. Pointez-le simplement vers votre document et laissez le scanner reconnaître et prendre un instantané, le tout automatiquement.
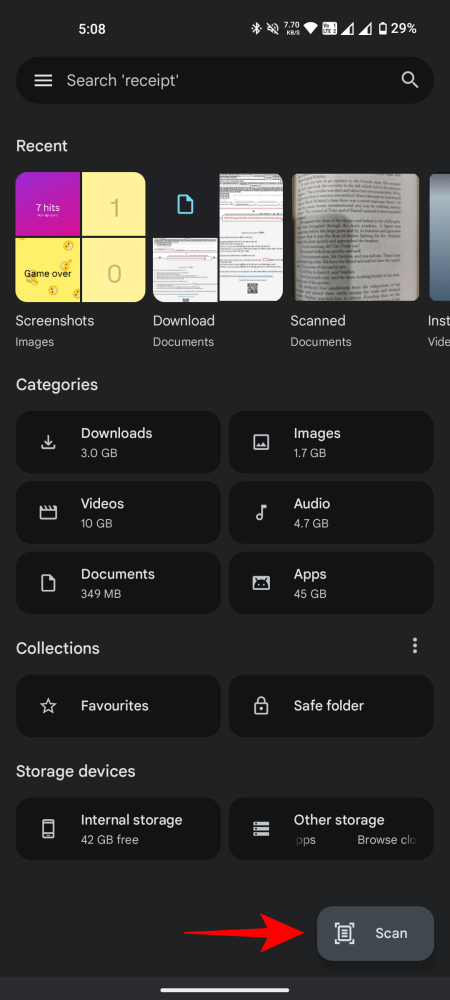

- Une fois capturé, appuyez sur + pour capturer une autre image. Vous aurez la possibilité de modifier l’image et de « Recadrer et faire pivoter », d’ajouter « Filtrer » et de « Nettoyer » les documents de toutes taches.


- Si l’image ne peut pas être enregistrée, vous pouvez soit appuyer sur Reprendre pour réessayer, soit sur Supprimer .
- Une fois terminé, appuyez sur Terminé dans le coin supérieur droit. Le document sera automatiquement compilé et enregistré dans un dossier appelé « Scanné ». Appuyez sur Afficher dans la notification contextuelle en bas. Ou ouvrez le dossier « Scanné » dans l’application.
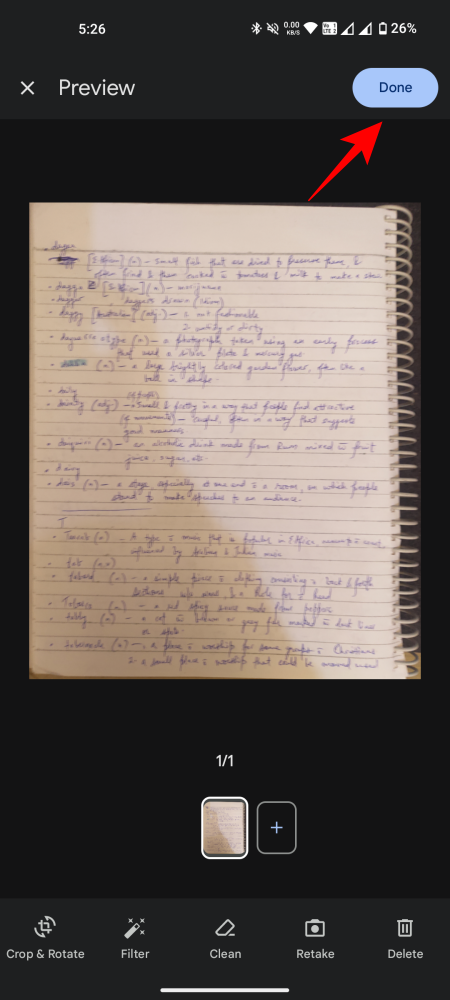
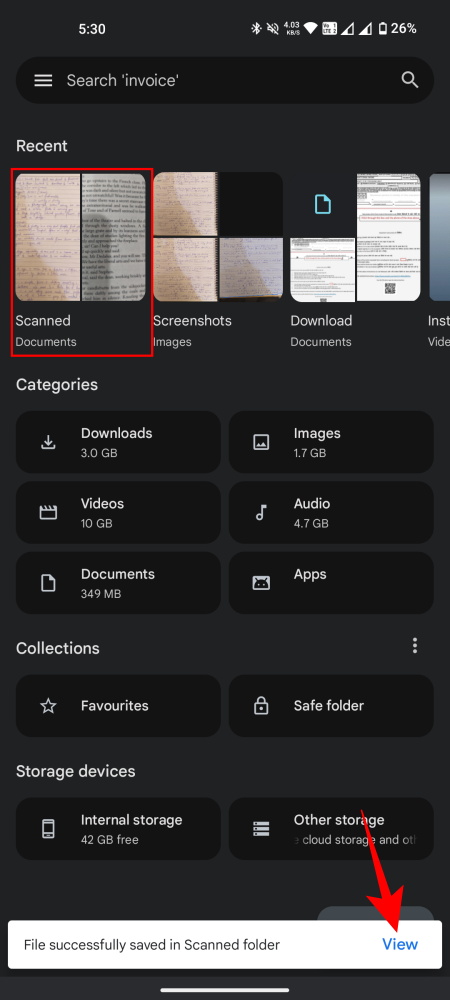
- Recherchez le document PDF numérisé et ouvrez-le pour afficher les résultats.
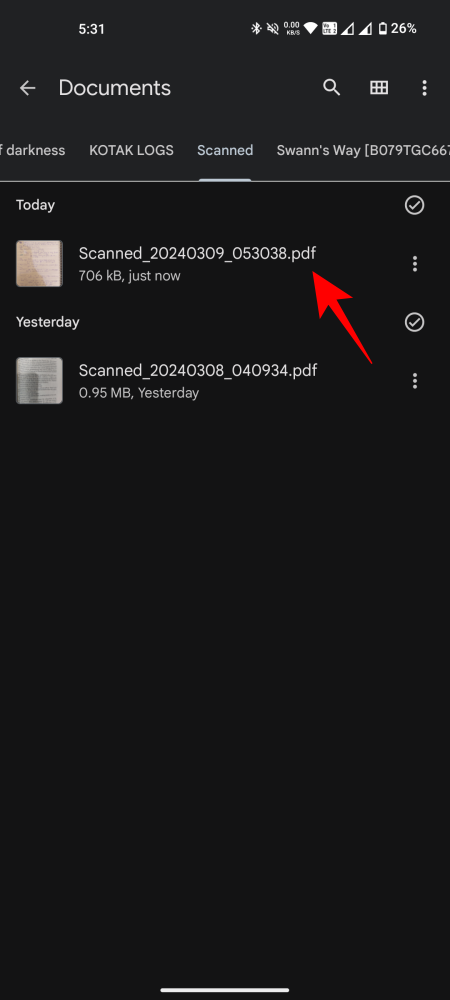
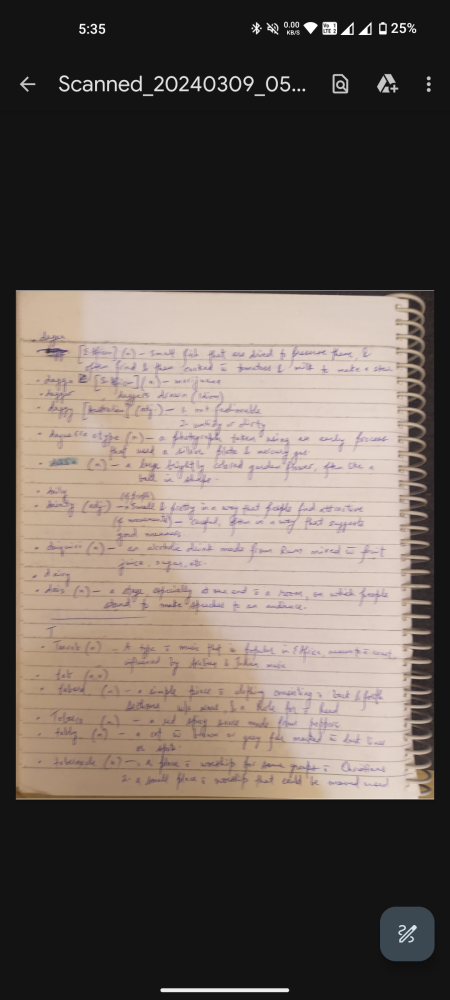
Manuellement
Si la fonction de capture automatique ne fonctionne pas, vous pouvez prendre les rênes et capturer les documents manuellement. Voici comment:
- Appuyez sur le bouton Numériser dans le coin inférieur droit et sélectionnez l’ option Manuel .
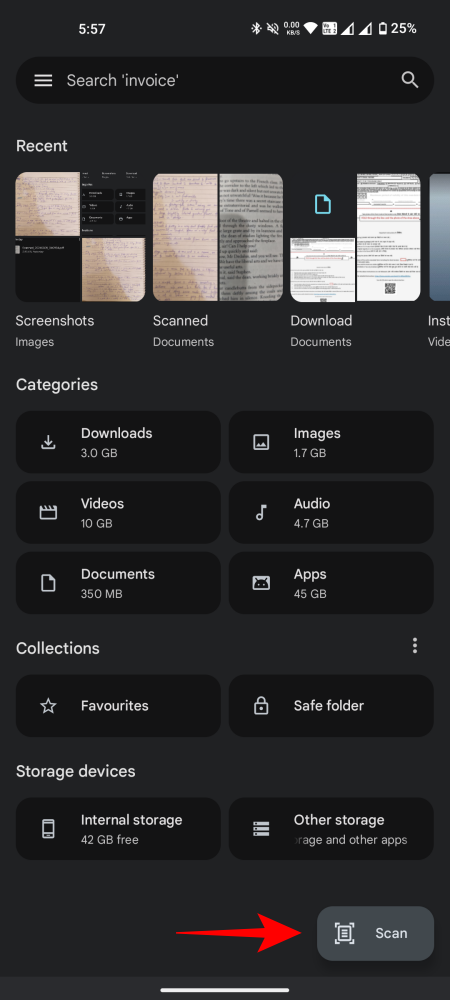
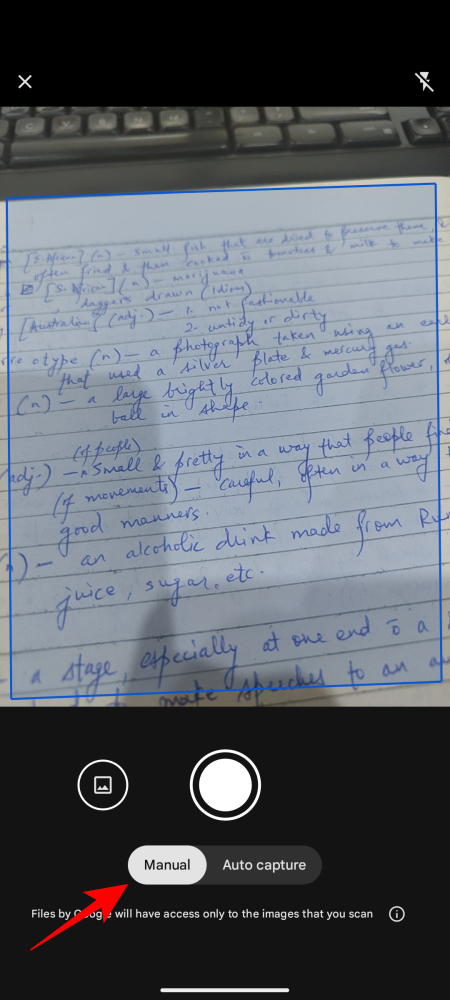
- Pointez-le vers le document et appuyez sur l’obturateur de l’appareil photo pour le capturer. Utilisez ensuite les options en bas pour modifier l’image ou la reprendre.
- Alternativement, si vous avez déjà des images dans votre galerie que vous souhaitez compiler en PDF, appuyez sur l’ icône Galerie à gauche de l’icône de l’obturateur. Sélectionnez les images et appuyez sur Ajouter dans le coin inférieur droit.

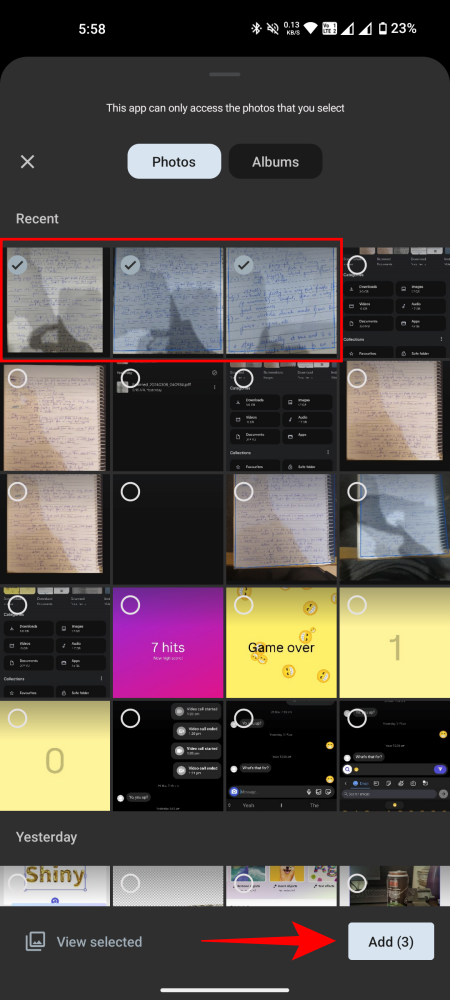
- Maintenant, comme avant, apportez les modifications nécessaires, appuyez sur Terminé et recherchez votre PDF dans le dossier Numérisé.
Et juste comme ça, vous aurez numérisé vos documents et les aurez convertis en PDF automatiquement, ainsi que manuellement.
Avec l’ajout de l’option Numériser dans l’application Fichiers native pour Android, les utilisateurs peuvent commencer à numériser des documents en aussi peu de clics que possible, en particulier lorsqu’ils sont effectués automatiquement. Nous espérons que ce guide vous a aidé de la même manière. Jusqu’à la prochaine fois!



Laisser un commentaire