Comment mettre à l’échelle un document dans Microsoft Word sous Windows et macOS

Lorsque vous créez un document dans Microsoft Word, vous devrez peut-être redimensionner le contenu pour l’adapter à un format de papier différent. Il existe plusieurs façons d’y parvenir, voyons donc comment mettre à l’échelle un document dans Word à des fins d’impression.
Modifier le format du papier dans Word sous Windows
Lettre, alias standard, est le format de papier par défaut (8,5 x 11″) pour les documents Microsoft Word. Cependant, vous pouvez modifier cette valeur pour presque n’importe quelle taille. Par exemple, vous créez peut-être un document juridique pour lequel vous avez besoin d’une taille de page plus longue ou de mesures personnalisées.
Lorsque vous modifiez le format du papier, votre contenu se déplace automatiquement pour s’adapter au nouveau format, qu’il soit plus court ou plus long. Bien que cela ne modifie pas la taille des éléments, comme les polices ou les images, cela peut affecter l’endroit et la manière dont les éléments tels que les images, les tableaux ou les graphiques s’affichent. Vous devrez peut-être effectuer quelques ajustements après avoir modifié le format du papier.
Il existe plusieurs façons de modifier le format du papier sous Windows : lors de la rédaction de votre document ou lorsque vous êtes prêt à imprimer.
Modifier le format du papier pendant la création
Lorsque vous créez votre document, vous pouvez facilement modifier le format du papier dans l’onglet Mise en page.
Dans l’ onglet Mise en page , sélectionnez le menu déroulant Taille dans le groupe Mise en page pour choisir le format de papier.
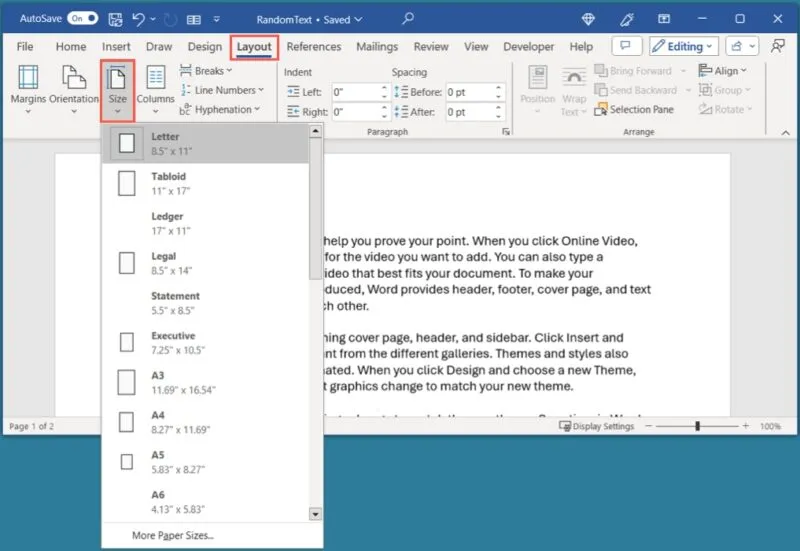
Si vous souhaitez voir un aperçu du format de papier, l’appliquer à une certaine section ou utiliser un format personnalisé, effectuez l’une des opérations suivantes :
- Ouvrez le menu déroulant Taille et choisissez Plus de formats de papier.
- Lancez la boîte de mise en page à l’aide de la flèche dans le coin inférieur droit du groupe Mise en page.
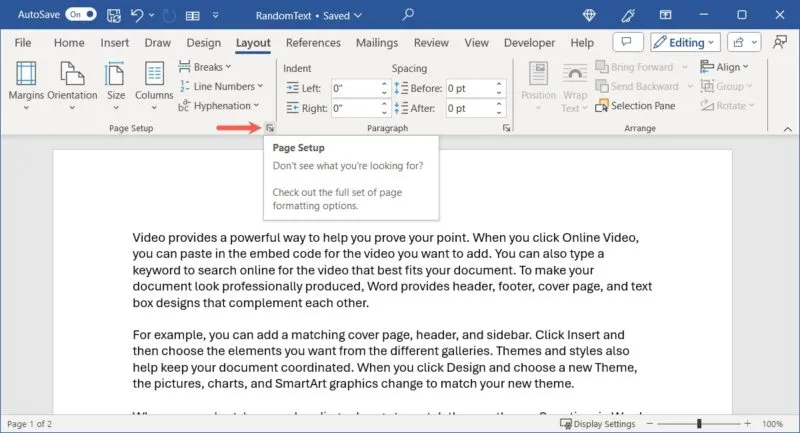
Dans la boîte contextuelle, accédez à l’ onglet Papier et choisissez la taille dans la liste déroulante en haut. Pour une taille personnalisée, utilisez les champs Largeur et Hauteur pour saisir les tailles.
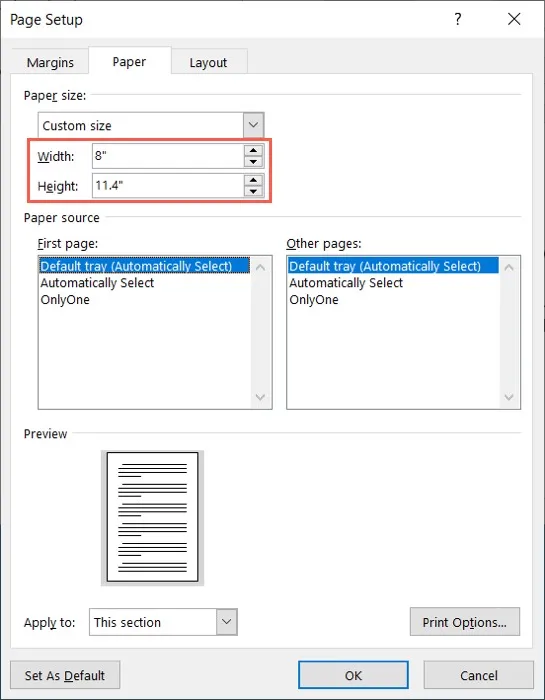
Si vous souhaitez appliquer le format de papier à une section particulière ou à partir d’un point vers l’avant, dirigez-vous vers le bas de la zone Mise en page. Utilisez le menu déroulant Appliquer à pour faire votre choix.
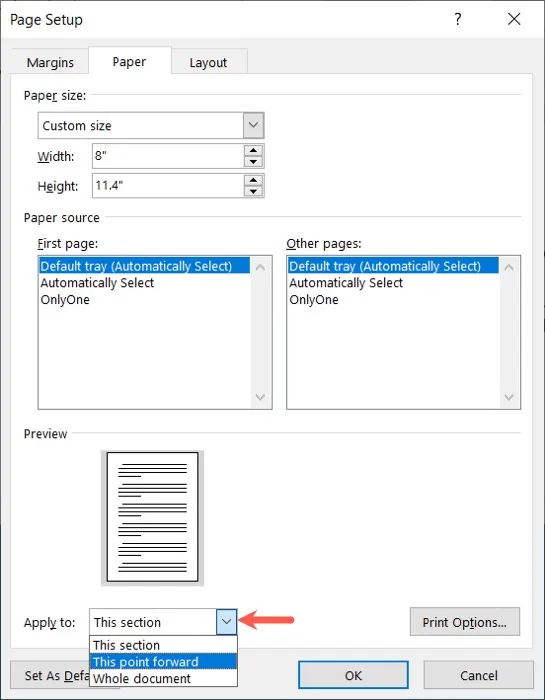
Lorsque vous êtes d’accord avec l’aperçu, cliquez sur OK pour appliquer la modification.
Modifier le format du papier pour l’impression
Si vous êtes prêt à imprimer votre document et que vous réalisez que vous avez besoin d’un format de papier différent, vous pouvez le modifier dans les paramètres d’impression de Word.
Sélectionnez Fichier et choisissez Imprimer. Faites défiler les paramètres et ouvrez la liste déroulante du format de papier.
Choisissez le format que vous souhaitez utiliser ou Plus de formats de papier pour ouvrir la boîte de mise en page décrite ci-dessus. Utilisez cette méthode pour saisir une taille personnalisée ou appliquer la taille à certaines sections, comme mentionné précédemment.
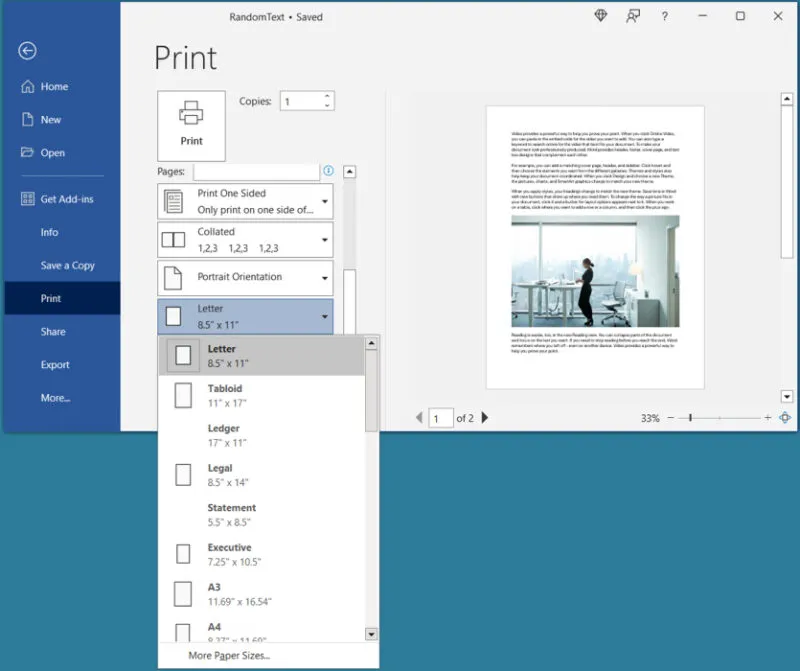
Modifier la taille du papier dans Word sur Mac
Bien que similaires, il existe certaines différences dans les options dont vous disposez pour choisir une taille et mettre à l’échelle votre document dans Word sur Mac. Par exemple, vous pouvez ajuster le format du papier ou mettre à l’échelle le document lors de la création ; cependant, vous ne pouvez actuellement pas modifier le format du papier à l’aide des paramètres d’impression.
Modifier le format du papier pendant la création
Tout comme vous l’avez fait avec Windows, vous pouvez modifier le format du papier en visitant l’onglet Mise en page dans Word.
Dans l’ onglet Mise en page , ouvrez le menu déroulant Taille et choisissez le format du papier.
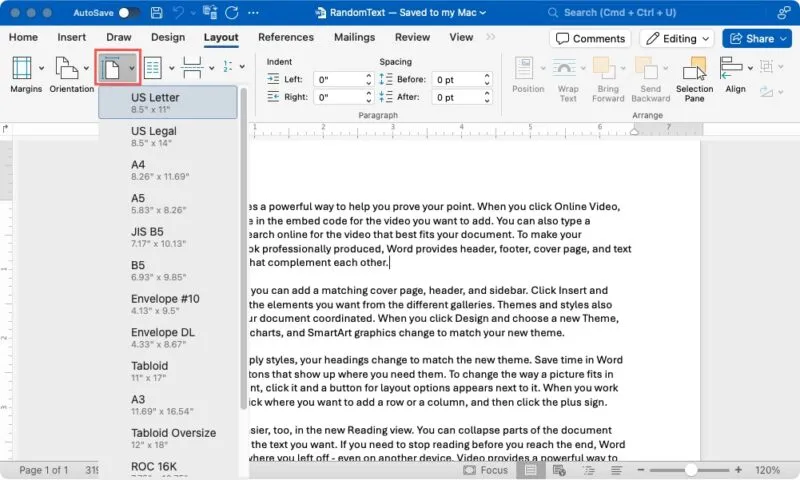
Pour voir un aperçu du format de papier, l’appliquer à une section particulière ou configurer un format personnalisé, sélectionnez Fichier -> Mise en page dans la barre de menu.
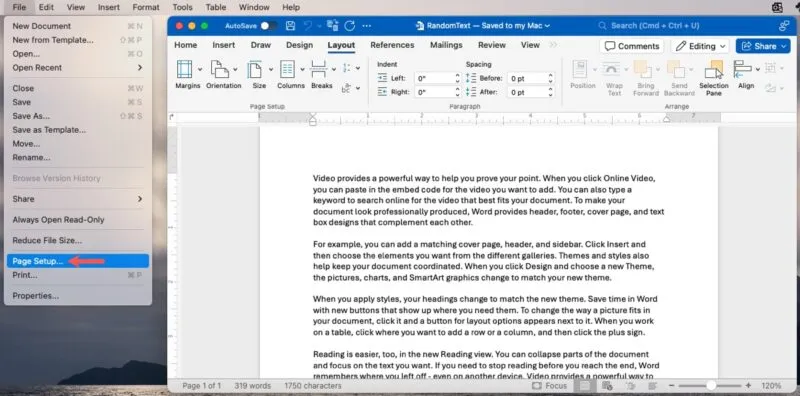
Dans la boîte contextuelle, à côté de Taille du papier, choisissez le format que vous souhaitez utiliser dans la liste déroulante. Si vous souhaitez créer un format personnalisé, sélectionnez Gérer les formats personnalisés dans le menu Format du papier.
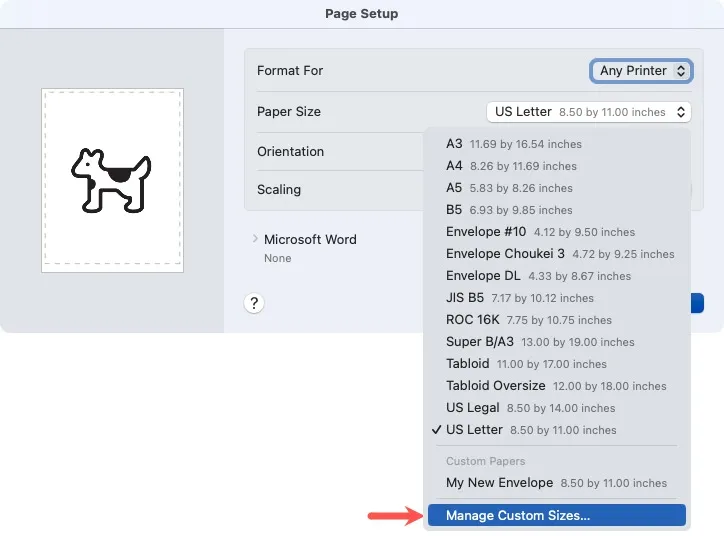
Dans la boîte qui s’ouvre, cliquez sur le bouton + , ajoutez les mesures et sélectionnez OK pour l’enregistrer. Ensuite, choisissez cette option dans le menu Taille du papier sous Papiers personnalisés.
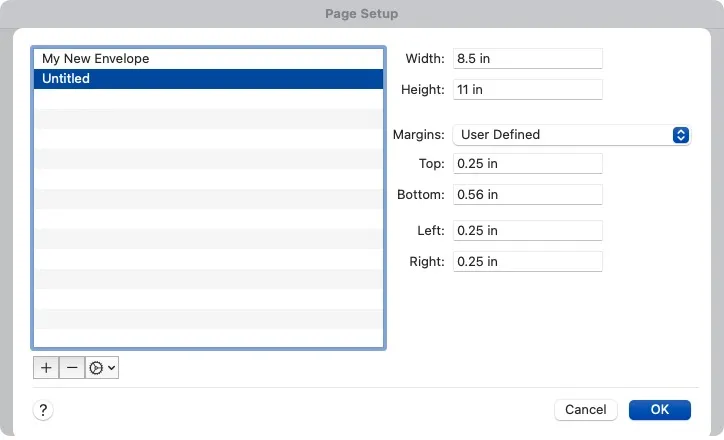
Pour appliquer le format de papier à une certaine section ou à un point avancé, développez Microsoft Word en bas et choisissez une option dans le menu déroulant Appliquer les paramètres de mise en page à.
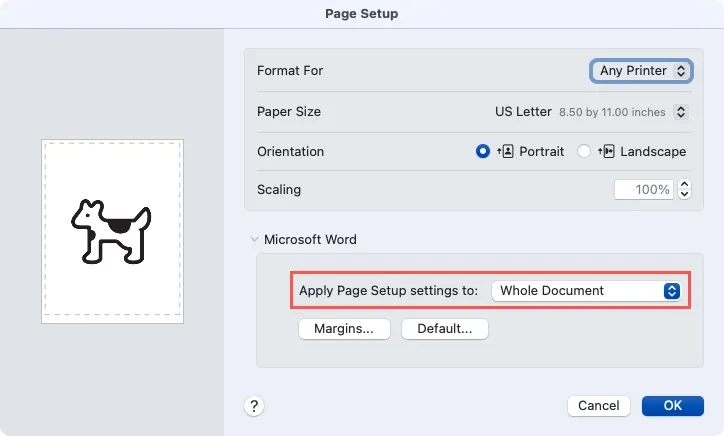
Mettre à l’échelle le document pendant la création
Contrairement à Word sous Windows, vous pouvez redimensionner votre document pendant que vous êtes en train de le créer sur Mac, ce qui est très pratique.
Sélectionnez Fichier -> Mise en page dans la barre de menu. À côté de Mise à l’échelle, saisissez un pourcentage ou utilisez les flèches pour en choisir un.
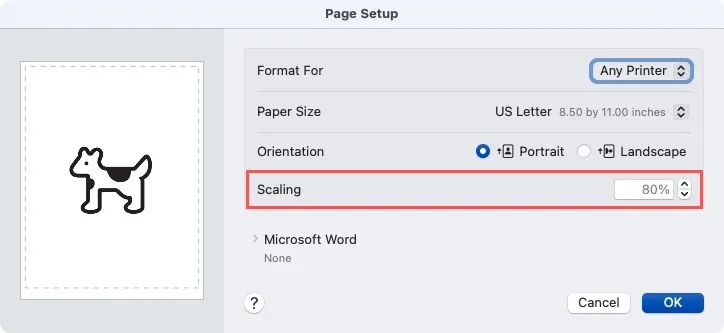
Vous verrez un aperçu sur la gauche afin que vous puissiez effectuer d’autres ajustements si nécessaire. Cliquez sur OK lorsque vous avez terminé.
Mettre à l’échelle un document au format du papier dans Word
Une autre façon de mettre à l’échelle un document dans Word consiste à adapter le contenu actuel à un format de papier différent. Par exemple, vous avez peut-être formaté votre document pour le format de papier légal, mais réalisez que vous ne disposez que de papier au format lettre pour l’impression. En ajustant le paramètre suivant, Word redimensionnera le contenu pour l’adapter à la taille que vous choisissez.
Ajuster au format du papier sous Windows
Choisissez Fichier -> Imprimer et faites défiler vers le bas des paramètres d’impression. Ouvrez le menu déroulant qui affiche 1 page par feuille. Déplacez votre curseur sur Ajuster au format du papier et choisissez le format de papier à mettre à l’échelle dans le menu contextuel.

Ajuster au format du papier sur Mac
Sélectionnez Fichier -> Imprimer dans la barre de menu, puis développez la section Gestion du papier .
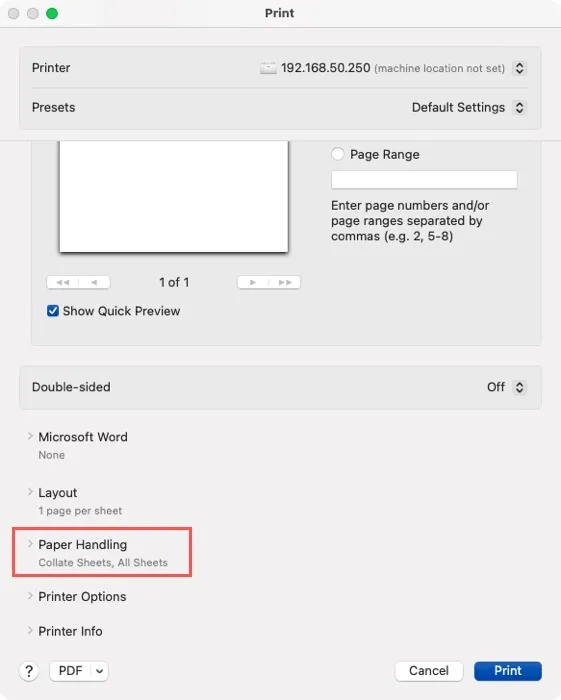
Activez la bascule pour Ajuster au format du papier et choisissez la taille de mise à l’échelle en regard de Format du papier de destination. Notez que vous avez également la possibilité de réduire uniquement pour empêcher la mise à l’échelle d’augmenter.
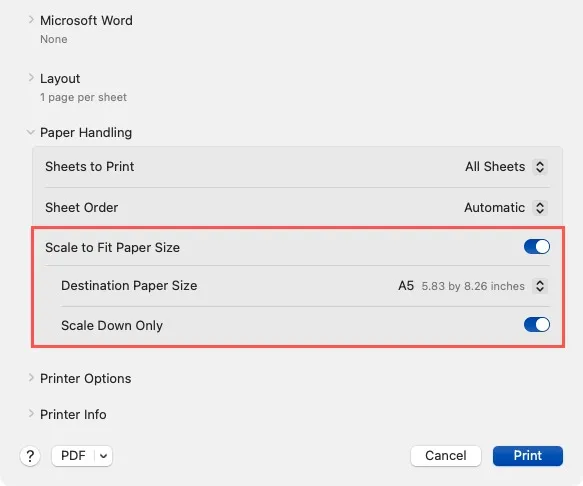
Utilisez la fonctionnalité Réduire une page
Peut-être devez-vous réduire la taille de votre document Word pour qu’il tienne sur une seule page. Vous souhaiterez peut-être éliminer le texte reporté, appelé texte orphelin, sur la page suivante, mais vous n’aurez pas le temps d’ajuster les marges ou d’autres éléments.
À l’aide de la fonctionnalité Réduire une page, vous pouvez cliquer sur un bouton, puis réduire la taille de votre contenu pour qu’il tienne sur une seule page .
Pour utiliser la fonctionnalité, ajoutez-la à votre ruban ou à votre barre d’outils d’accès rapide. Cela ne prend qu’une minute et vous l’aurez à portée de main lorsque vous en aurez besoin.
Sélectionnez Fichier -> Options sous Windows ou Word -> Paramètres dans la barre de menus sur Mac. Lorsque la fenêtre Options Word s’ouvre, choisissez Personnaliser le ruban ou Barre d’outils d’accès rapide dans le menu de gauche, selon l’endroit où vous souhaitez placer le bouton.
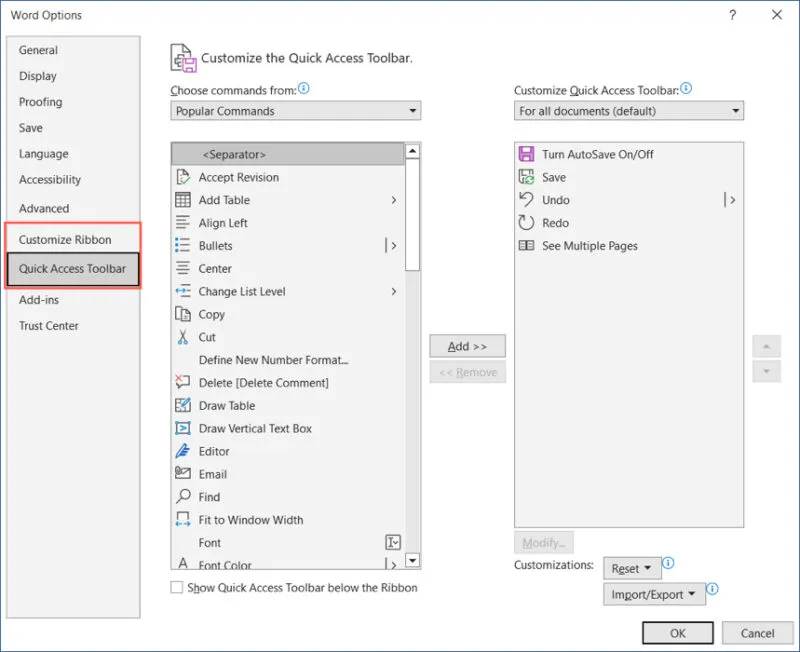
Ci-dessous Choisir les commandes, sélectionnez Toutes les commandes , puis Réduire une page.
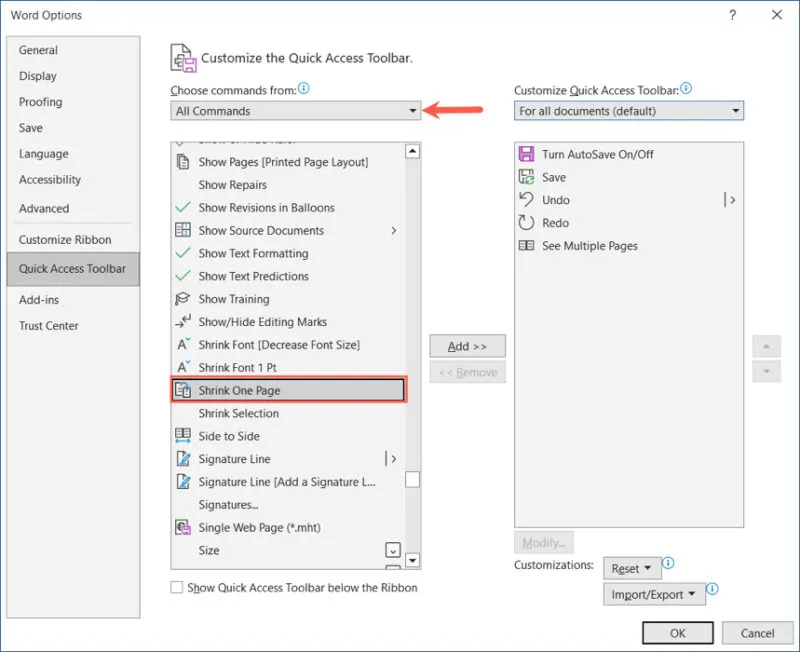
Cliquez sur le bouton Ajouter sous Windows ou sur la flèche droite sous Mac pour déplacer le bouton vers la liste de commandes du ruban ou de la barre d’outils d’accès rapide sur la droite.
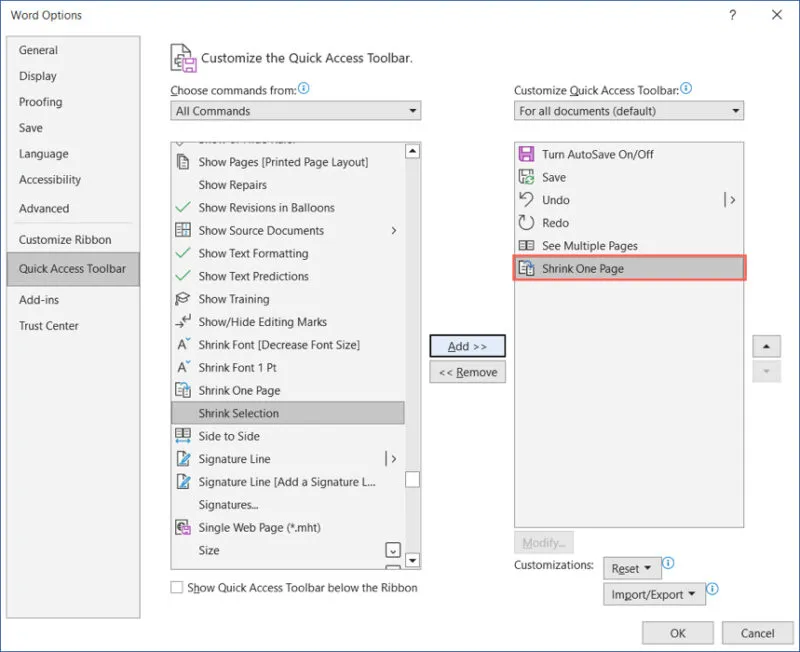
Sélectionnez OK ou Enregistrer lorsque vous avez terminé pour voir le bouton à l’emplacement choisi.
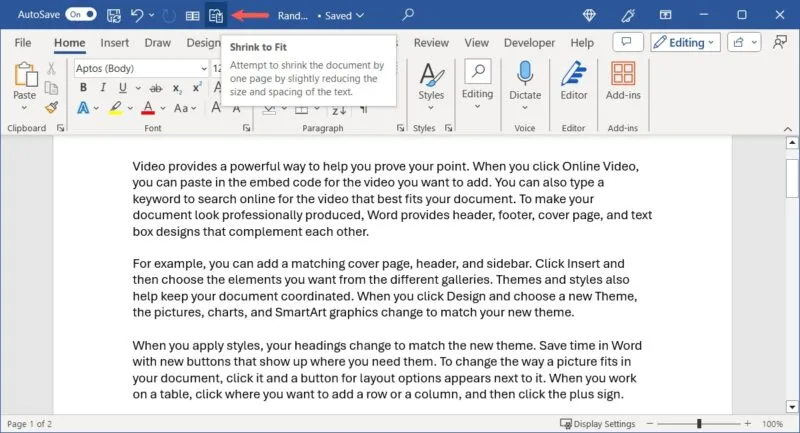
Cliquez sur le bouton Réduire une page et votre document sera mis à jour pour tenir sur une seule page. En fonction des éléments de votre document, vous ne remarquerez peut-être pas une grande différence, mais suffisamment pour regrouper votre contenu sur une seule page.
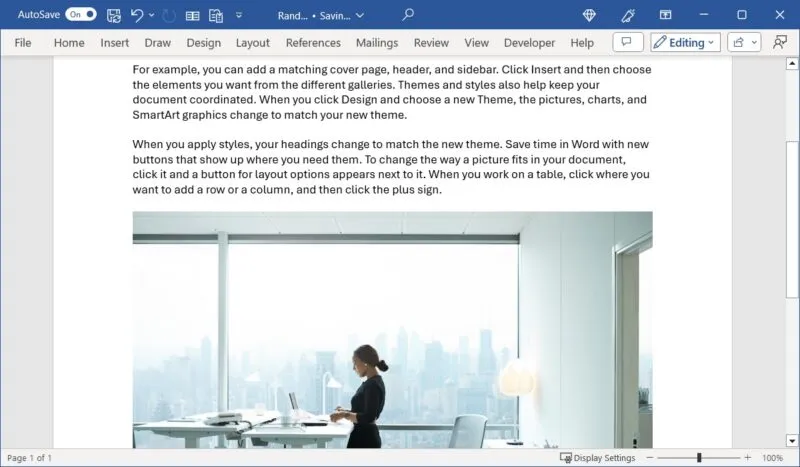
Quand la taille compte
Souvent, nous devons apporter des ajustements aux documents Word pour les adapter à un certain format de papier. En mettant votre document à l’échelle, que ce soit en modifiant le format du papier ou en l’adaptant à un autre, vous pouvez vous assurer que votre contenu est parfait.
Maintenant que vous savez comment mettre à l’échelle un document dans Word, pourquoi ne pas découvrir également comment utiliser les en-têtes et les pieds de page dans vos documents Microsoft Office ? Ces emplacements sont pratiques pour des éléments tels que la date, le titre du document ou le nom de l’auteur.
Crédit image : Pixabay . Toutes les captures d’écran par Sandy Writtenhouse.



Laisser un commentaire