Comment enregistrer des itinéraires sur Google Maps
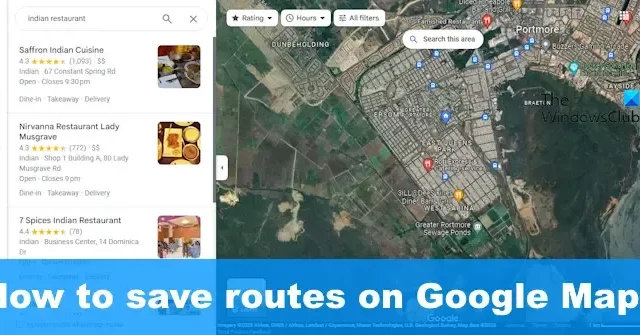
Les personnes qui voyagent souvent, que ce soit à travers le monde ou dans leur propre pays, devraient utiliser Google Maps de plusieurs manières. Par exemple, c’est une bonne idée d’apprendre à enregistrer un itinéraire sur Google Maps pour une utilisation ultérieure.
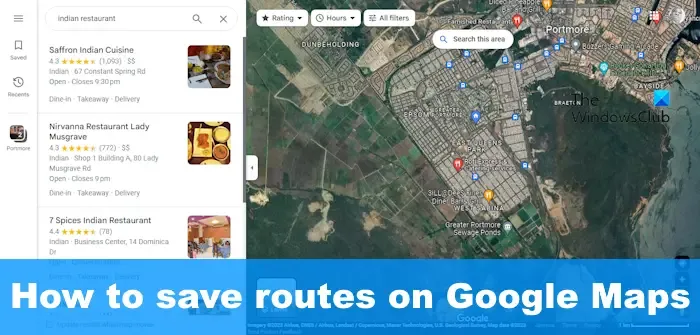
L’enregistrement d’itinéraires sur Google Maps permet à l’utilisateur d’obtenir rapidement un itinéraire vers les itinéraires enregistrés. Il existe plusieurs façons d’y parvenir, et la bonne nouvelle est que les utilisateurs peuvent accomplir cette tâche sur les appareils Windows, Android et iOS.
Comment enregistrer des itinéraires sur Google Maps sur un PC Windows
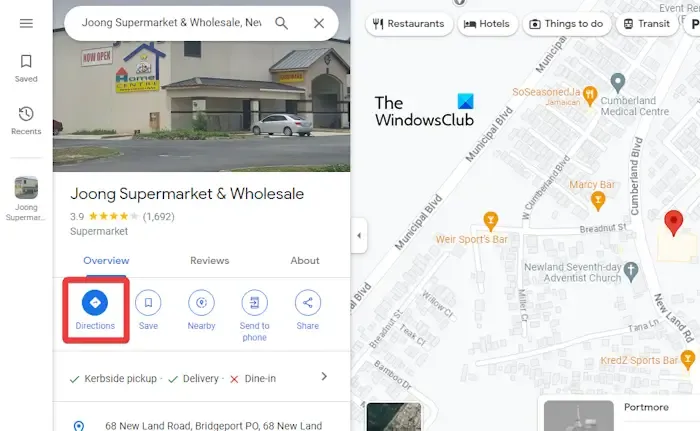
Expliquons comment enregistrer des itinéraires sur Google Maps via un ordinateur Windows.
- Ouvrez votre navigateur Web préféré, puis accédez au site Web officiel de Google Maps .
- À partir de là, cliquez dans le champ de recherche situé dans le coin supérieur gauche.
- Tapez votre destination préférée, puis appuyez sur la touche Entrée .
- Pour ajouter votre point de départ, cliquez sur le bouton Itinéraire .
- Lorsque vous voyez votre destination sur la carte, continuez et cliquez dessus pour qu’elle soit automatiquement ajoutée à Maps.
- Choisissez votre mode de transport, que ce soit à pied, en voiture ou à vélo .
- Regardez à gauche et sélectionnez l’itinéraire souhaité.
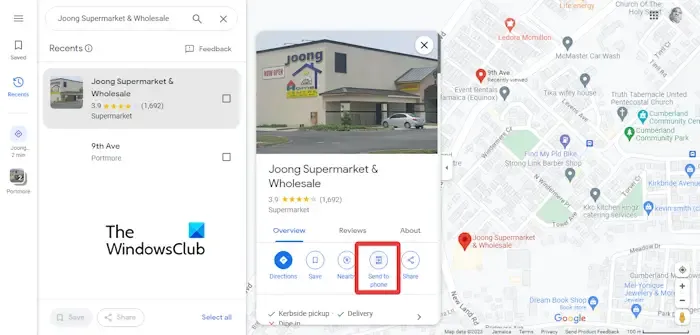

D’autre part, vous pouvez cliquer sur le bouton Envoyer vers pour que votre itinéraire soit envoyé sur votre smartphone ou par e-mail.

Enregistrez l’itinéraire Google Maps sur Windows pour les trajets plus longs
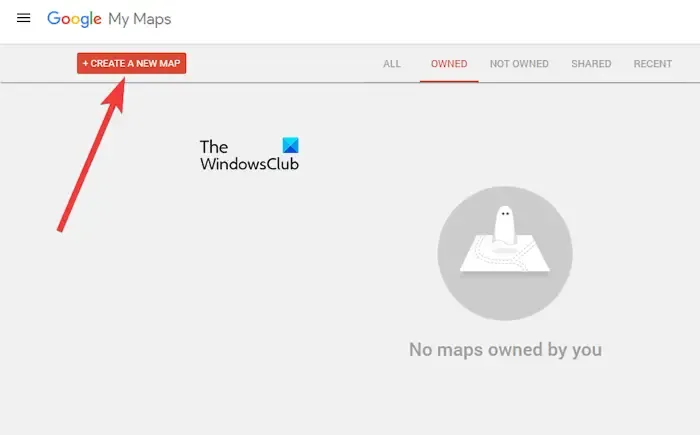
Si vous faites un long voyage comportant plusieurs détours, nous vous suggérons d’utiliser la fonction Mes cartes.
- Depuis votre navigateur Web préféré, accédez à Google My Maps .
- Cliquez sur le bouton Créer une nouvelle carte ou sur l’ icône + .
- Tapez un nom pour cette carte.
- Ensuite, cliquez sur l’ icône Ajouter un itinéraire située sous le champ de recherche.
- À partir de là, veuillez ajouter les deux premières destinations à l’itinéraire dans la partie gauche de l’écran.

Ajouter une destination![]()
Lorsque vous avez terminé, ouvrez l’application Google Maps et choisissez Enregistré .
Après cela, appuyez ou cliquez sur Cartes, puis sélectionnez la carte que vous avez récemment créée.
Enregistrer l’itinéraire Google Maps sur Android et iOS
Lorsqu’il s’agit d’enregistrer un itinéraire sur Google Maps pour Android et iOS, veuillez suivre ces étapes :
- Ouvrez l’application Google Maps sur votre appareil mobile.
- Regardez dans le coin inférieur droit et appuyez sur le bouton Itinéraire .
- Ensuite, vous devez appuyer sur les champs Emplacement de départ et Destination situés en haut de l’écran.
- Ajoutez les informations pertinentes dans les champs.
- Gardez à l’esprit que vous ne pouvez épingler que des itinéraires routiers, donc aucune possibilité d’épingler le vélo, la marche et le covoiturage.
- Une fois cela fait, Google Maps veillera à ce que l’itinéraire soit créé pour vous.
- Enfin, appuyez sur le bouton Épingler en bas de l’écran pour enregistrer l’itinéraire.
Si vous souhaitez retrouver vos itinéraires enregistrés, veuillez appuyer sur l’ onglet Go en bas de l’écran.
Qu’est-ce que le planificateur d’itinéraire Google Maps ?
Google Maps dispose d’une fonctionnalité appelée Route Planner, et l’idée est de créer des itinéraires routiers vers plusieurs emplacements. L’utilisateur a la possibilité de créer une carte et des directions vers plusieurs emplacements. Ces itinéraires peuvent être effectués pour diverses raisons, par exemple le vélo, la voiture, les transports en commun et la marche.
Comment puis-je obtenir des données d’itinéraire à partir de Google Maps ?
Accédez au menu Google Maps et cliquez sur l’option Partager ou intégrer la carte. Dans la zone Partager, veuillez appuyer sur Copier le lien, puis collez-le dans votre service de cartographie tiers dans le but de l’exporter dans un nouveau format.



Laisser un commentaire