Comment enregistrer Google Slides au format PDF

Si vous souhaitez enregistrer Google Slide au format PDF , voici comment procéder. Même si vous souhaitez enregistrer une présentation Google Slides au format PDF avec des notes de conférencier, vous pouvez le faire. Peu importe le nombre de diapositives dont vous disposez, il n’est pas nécessaire de télécharger des modules complémentaires tiers ou d’utiliser des services pour faire le travail.

Comment enregistrer Google Slides au format PDF
Pour Google Slides au format PDF, suivez ces méthodes :
- Utilisation de l’option de téléchargement intégrée
- Utilisation du menu Imprimer
Pour en savoir plus sur ces méthodes, continuez à lire.
1] Utilisation de l’option de téléchargement intégrée
Que vous utilisiez Google Docs, Google Sheets ou Google Slides, vous pouvez trouver une option commune appelée Télécharger. Cette option particulière vous aide à télécharger vos diapositives ou votre présentation dans différents formats, y compris PDF. Pour utiliser cette option, vous devez suivre ces étapes :
Tout d’abord, assurez-vous que vous avez entièrement créé les diapositives et qu’elles sont prêtes à être téléchargées. Si c’est le cas, cliquez sur le menu Fichier visible dans le coin supérieur gauche.
Ensuite, sélectionnez l’ option Télécharger . Il affiche une série d’options. À partir de là, vous devez sélectionner l’ option de document PDF .
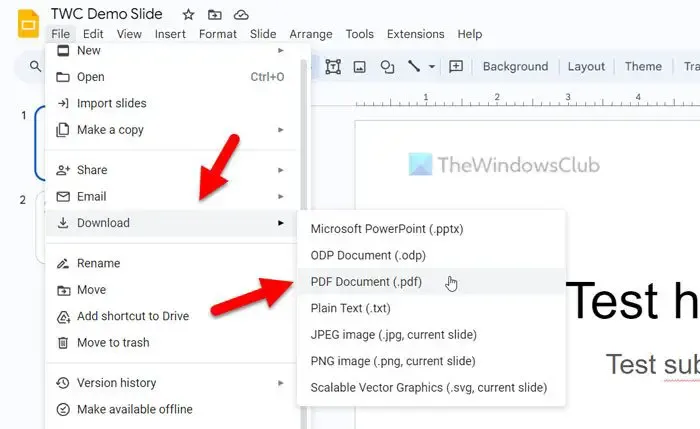
Une fois terminé, le téléchargement commencera immédiatement.
2] Utilisation du menu Imprimer
Il peut arriver que vous souhaitiez télécharger une diapositive spécifique de votre présentation. L’option de téléchargement générale ne vous permet pas de télécharger une seule diapositive de votre présentation. C’est pourquoi vous pouvez utiliser le menu Imprimer pour télécharger une diapositive particulière ou un nombre quelconque de diapositives spécifiques selon vos besoins.
Pour utiliser le menu Imprimer pour télécharger Google Slides au format PDF, procédez comme suit :
Une fois l’édition terminée, cliquez sur le menu Fichier et sélectionnez l’ option Imprimer .
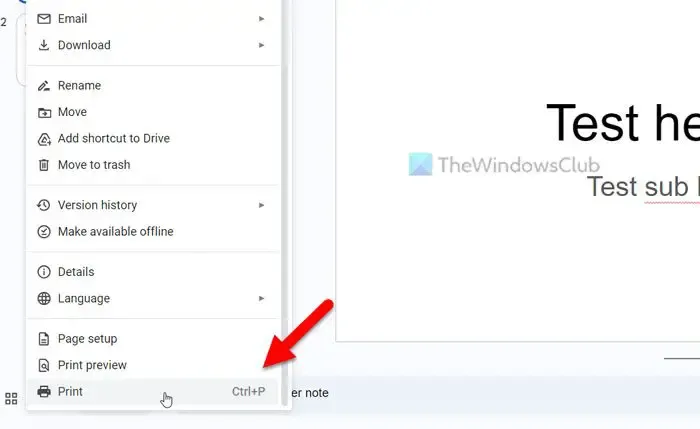
Vous pouvez également appuyer sur Ctrl+P pour faire de même. Il ouvre l’invite d’impression. Une fois qu’il est visible, développez la liste Destination et sélectionnez l’ option Microsoft Print to PDF .
Ensuite, dirigez-vous vers le menu Pages et développez-le. À partir de là, vous pouvez choisir l’une des quatre options :
- Tous
- Pages impaires seulement
- Seulement les pages paires
- Personnalisé
Si vous souhaitez télécharger une diapositive particulière, vous devez sélectionner l’ option Personnalisée .
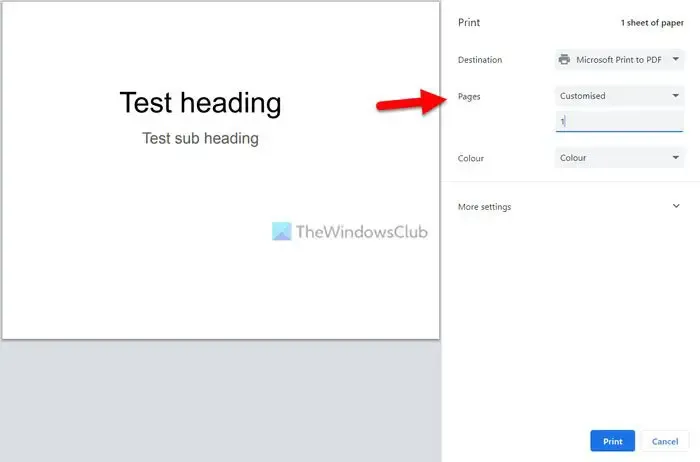
Ensuite, entrez le numéro de page et cliquez sur le bouton Imprimer .
Il téléchargera votre diapositive au format PDF.
Le principal inconvénient de ces deux méthodes est qu’elles ne téléchargent pas la diapositive avec les notes du présentateur. Si vous avez inclus des notes de conférencier dans votre diapositive, vous ne les trouverez pas une fois téléchargées au format PDF. Parfois, les notes du présentateur sont importantes car vous avez peut-être ajouté des notes pour montrer la diapositive à d’autres. Heureusement, Google Slides est livré avec une option qui vous permet de télécharger la présentation au format PDF avec les notes du conférencier.
Comment télécharger Google Slides au format PDF avec les notes du conférencier
Pour télécharger Google Slides au format PDF avec les notes du présentateur, procédez comme suit :
- Cliquez sur le menu Fichier.
- Sélectionnez l’option Aperçu avant impression.
- Cliquez sur le menu 1 diapositive sans notes.
- Choisissez l’option 1 diapositive avec notes.
- Cliquez sur l’option Télécharger au format PDF.
Pour en savoir plus sur ces étapes, continuez à lire.
Tout d’abord, vous devez cliquer sur le menu Fichier et choisir l’ option Aperçu avant impression .
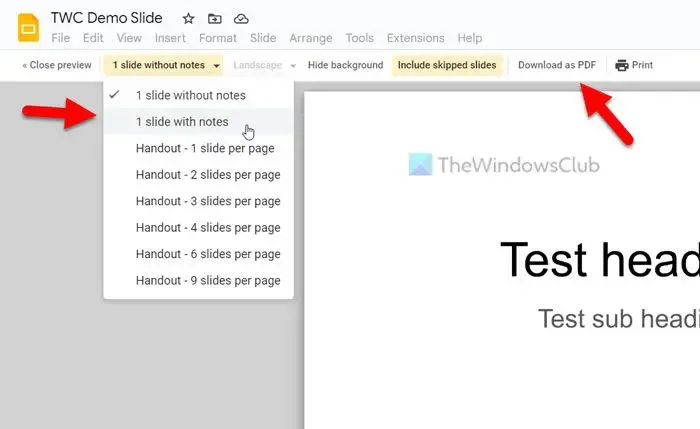
Une fois cela fait, cliquez sur l’ option Télécharger au format PDF .
Il lance le téléchargement instantanément. Une fois que c’est fait, vous pouvez trouver la diapositive dans la version PDF avec toutes les notes du conférencier.
Comment enregistrer une diapositive au format PDF ?
Si vous souhaitez enregistrer une diapositive au format PDF, vous devez utiliser l’option Imprimer. Accédez à Fichier> Imprimer pour ouvrir d’abord l’invite d’impression. Ensuite, développez le menu Destination et sélectionnez l’option Microsoft Print to PDF. Ensuite, dirigez-vous vers le menu Pages. À partir de là, sélectionnez l’option Personnalisé et entrez le numéro de diapositive ou de page selon vos besoins. Enfin, cliquez sur le bouton Imprimer pour enregistrer une diapositive particulière au format PDF.
Pouvez-vous enregistrer Google Slides au format PDF avec des notes ?
Oui, vous pouvez enregistrer Google Slides au format PDF avec des notes ou des notes de conférencier. Comme l’option générique n’affiche ni n’enregistre toutes les notes du présentateur, vous devez utiliser l’option Aperçu avant impression. Assurez-vous que l’option 1 diapositive avec notes est sélectionnée. Si tel est le cas, vous pouvez cliquer sur l’option Télécharger au format PDF pour télécharger la présentation ou les diapositives avec des notes.



Laisser un commentaire