Comment enregistrer un GIF animé à partir de PowerPoint
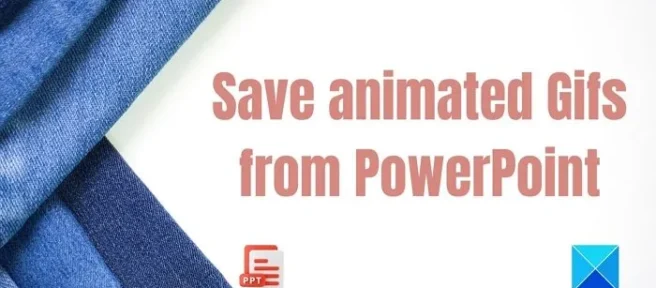
Si vous remarquez une image GIF dans un PowerPoint que vous souhaitez enregistrer, ce n’est pas simple. Vous voudrez peut-être l’utiliser ailleurs, mais comme le copier-coller ne fonctionne pas avec les GIF comme d’autres images, dans cet article, nous expliquerons comment vous pouvez enregistrer un GIF animé à partir de PowerPoint en utilisant plusieurs méthodes.
Comment enregistrer un GIF animé à partir de PowerPoint
Voici deux manières d’extraire le fichier GIF de Microsoft PowerPoint:
- Enregistrer le GIF à partir de Powerpoint en utilisant l’option Enregistrer sous
- Renommez PPT en ZIP et extrayez pour enregistrer plusieurs fichiers GIF
Assurez-vous de conserver une sauvegarde du fichier PPT. Vous pouvez toujours utiliser la deuxième copie si le fichier est corrompu.
1] Enregistrer le GIF à partir de Powerpoint en utilisant l’option Enregistrer sous
Vous pouvez enregistrer le GIF souhaité en l’enregistrant directement à partir de PowerPoint. Voici comment s’y prendre:
- Tout d’abord, cliquez avec le bouton droit sur le GIF et choisissez Enregistrer en tant qu’image.
- Dans la boîte de dialogue Enregistrer, sur le bouton Enregistrer, vous trouverez une flèche déroulante
- Assurez-vous que GIF est sélectionné. Une fois terminé, cliquez sur le bouton Enregistrer.
Votre GIF sera enregistré sur votre PC et vous pourrez l’utiliser n’importe où. Assurez-vous de l’ouvrir dans le navigateur pour vérifier s’il fonctionne comme prévu, c’est-à-dire que vous devriez pouvoir voir l’animation GIF. Cette méthode fonctionne bien si vous n’avez qu’une poignée de GIF, mais s’il y en a trop, suivez la méthode suivante.
2] Renommez PPT en ZIP et extrayez pour enregistrer plusieurs fichiers GIF
Vous pouvez utiliser la méthode ZIP si vous devez extraire plusieurs fichiers GIF du fichier PowerPoint. Si vous ne le savez pas, tous les documents Microsoft suivent une structure de dossiers dans laquelle les images, le contenu et tous sont disponibles dans un format de données structuré. S’il est renommé de PPTX à ZIP, vous pouvez voir tous les fichiers.
- Faites un clic droit sur le PowerPoint souhaité et renommez votre pptx en zip
- Ensuite, extrayez le zip dans un nouveau dossier.
- Pour vérifier si le GIF est là, regardez dans le dossier PPT> Media
- Copiez les fichiers GIF et utilisez-les où vous voulez.
Ainsi, si vous souhaitez enregistrer le GIF en tant qu’image entière et pas seulement le contour mentionné dans l’article, vous pouvez soit le copier directement à partir de PowerPoint, soit modifier l’extension PPTX en zip. J’espère que l’article a été facile à suivre et que vous comprenez clairement le fonctionnement de ces méthodes.
Comment sauvegarder un GIF animé?
Pour enregistrer votre PowerPoint au format GIF, créez votre présentation, y compris les animations, les transitions et les visuels que vous aimez. Choisissez Fichier > Enregistrer sous et sélectionnez GIF animé dans la liste déroulante des types de fichiers. Veuillez sélectionner un emplacement et l’enregistrer avec un nom de votre choix.
Comment enregistrer un GIF animé au format PDF dans PowerPoint?
Lors de l’enregistrement du ppt au format PDF, vous pouvez choisir la qualité du GIF. Accédez à Fichier Enregistrer sous et sélectionnez PDF dans la liste déroulante des formats de fichier. Ensuite, cliquez sur Plus d’options pour ouvrir la boîte de sauvegarde. Dans la case Enregistrer, cliquez sur Outils, puis cliquez sur Compresser les images. Il révélera les options où vous devez sélectionner Haute fidélité. Cela préservera la qualité du GIF.



Laisser un commentaire