Comment exécuter la commande Sudo sous Windows 11/10
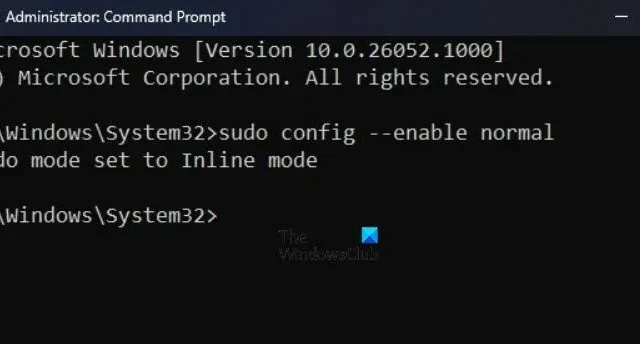
Avec l’aide de la commande Sudo , on pourra exécuter des commandes en mode élevé sans avoir à exécuter la console en mode élevé. Dans cet article, nous verrons comment exécuter Sudo Command sur votre ordinateur Windows.
Qu’est-ce que la commande Sudo ?
Sudo (abréviation de « Superuser Do ») est un utilitaire de ligne de commande qui permet aux utilisateurs de systèmes d’exploitation basés sur Unix, tels que Linux et macOS, d’exécuter des commandes avec des privilèges élevés, généralement réservés aux administrateurs.
Exécutez la commande Sudo sous Windows 11/10
Cependant, avec la sortie de la récente version Windows 11 Insider Preview, les utilisateurs de Windows peuvent désormais également utiliser cette fonctionnalité. Cette nouvelle fonctionnalité permet aux utilisateurs d’exécuter des commandes élevées directement à partir d’une session de console non élevée sans ouvrir un terminal élevé séparé. Si vous ne voyez pas cette fonctionnalité sur votre version stable, veuillez attendre qu’elle soit déployée sur votre PC.
Comment activer Sudo sous Windows ?
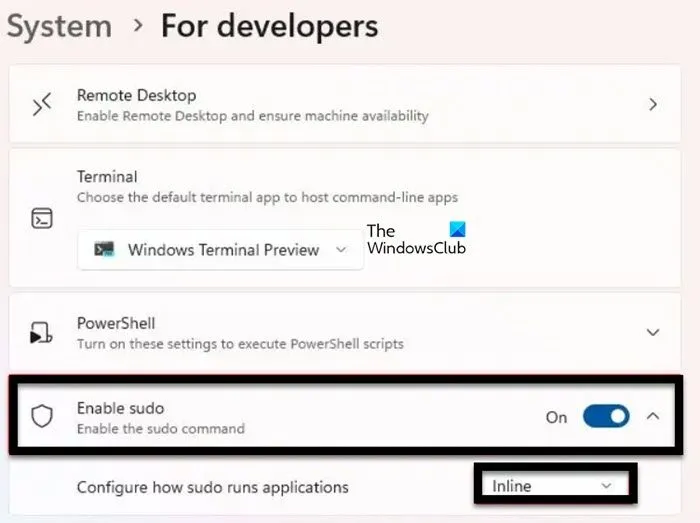
L’activation de Sudo pour Windows fournit un contrôle administratif et une sécurité essentiels. Il limite l’accès aux activités et ressources sensibles, améliorant ainsi la sécurité du système, en fournissant uniquement des privilèges élevés lorsque cela est approprié. Cela permet d’éviter les installations ou modifications non autorisées susceptibles de menacer l’intégrité du système. Avant d’exécuter la commande Sudo, vous devez d’abord activer Sudo sous Windows.
Suivez les étapes prescrites :
- Appuyez sur la touche Windows + I pour ouvrir l’application Paramètres.
- Allez sur le côté gauche des fenêtres, cliquez sur Système, puis sur Pour les développeurs.
- Découvrez la fonctionnalité Activer Sudo et activez l’interrupteur à bascule.
- Enfin, cliquez sur Oui pour confirmer.
Comment configurer Sudo pour Windows ?

Il existe généralement trois options de configuration disponibles pour Sudo pour Windows :
- Dans une nouvelle fenêtre (forceNewWindow)
- Entrée fermée (disableInput)
- En ligne (normal)
Pour modifier l’option de configuration par défaut de Sudo pour Windows, c’est dans une nouvelle fenêtre :
- Appuyez sur la touche Windows + I pour ouvrir l’application Paramètres.
- Allez sur le côté gauche de l’écran et cliquez sur Système.
- Faites défiler l’écran vers le bas, puis cliquez sur Pour les développeurs.
- Découvrez l’option Activer Sudo, puis localisez Configurer la manière dont Sudo exécute les applications.
- Dans le menu déroulant, choisissez Dans une nouvelle fenêtre (forceNewWindow), Entrée fermée (disableInput) ou Inline (normal).
De plus, vous pouvez également ouvrir une ligne de commande élevée.
- Tapez la commande suivante après avoir remplacé <configuration_option> par forceNewWindow, désactiver la saisie ou normal, puis appuyez sur le bouton Entrée :
sudo config --enable <configuration_option>
Cela fera le travail pour vous.
Comment utiliser Sudo sous Windows ?
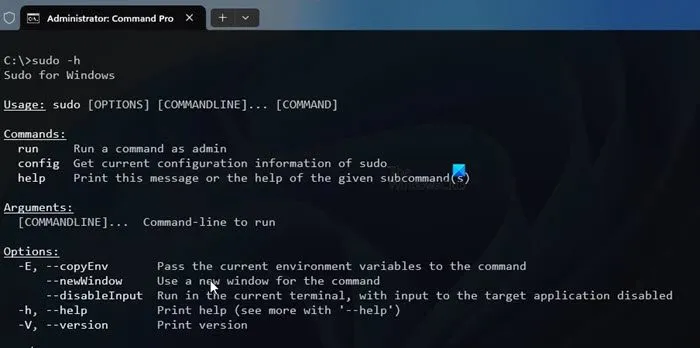
Assurez-vous qu’avant d’utiliser Sudo sous Windows, Sudo doit être activé et configuré sur votre ordinateur.
- Appuyez sur la touche Windows, tapez Invite de commandes et sélectionnez Exécuter en tant qu’administrateur.
- Utilisez maintenant Sudo avant toute commande que vous souhaitez utiliser, tapez la commande suivante pour connaître les options fournies avec Sudo.
sudo -h
C’est ça!
Comment exécuter la commande Sudo sous Windows 11 ?
Pour exécuter une commande en tant qu’administrateur dans Sudo pour Windows, ajoutez sudo avant la commande. Par exemple, pour exécuter netstat -ab en tant qu’administrateur, vous devez exécuter sudo netstat -ab dans la fenêtre de la console.
Comment activer Sudo dans Windows 10 ?
L’un des moyens les plus simples d’activer Sudo sous Windows consiste à utiliser la commande sudo config –enable <configuration_option> . Assurez-vous simplement de remplacer <configuration_option> par la manière dont vous souhaitez que Sudo s’exécute. Suivez le guide ci-dessus et vous serez prêt à partir.



Laisser un commentaire