Comment exécuter une tâche planifiée lorsqu’un événement est déclenché dans Windows 11/10
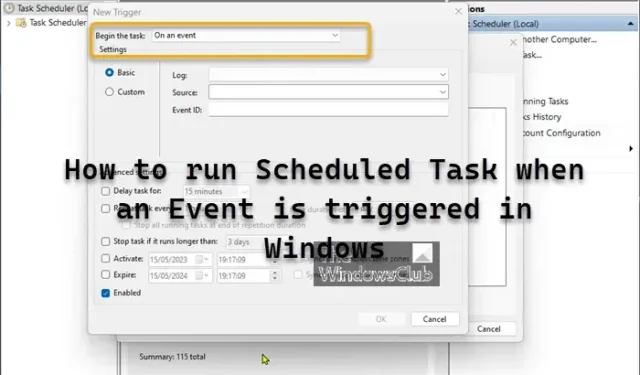
Dans le client Windows 11/10 ou Windows Server, à l’aide du Planificateur de tâches , vous pouvez joindre une tâche pour n’importe quel événement dans les journaux système. Un administrateur peut attribuer un script spécifique ou envoyer des alertes par e-mail à n’importe quel événement Windows. Dans cet article, nous décrirons les étapes pour exécuter une tâche planifiée lorsqu’un événement est déclenché dans Windows et apparaît dans l’Observateur d’événements .
Comment exécuter une tâche planifiée lorsqu’un événement est déclenché dans Windows
Les administrateurs système peuvent fréquemment rencontrer une situation dans laquelle vous souhaitez démarrer une tâche lorsqu’un événement apparaît. Par exemple, lorsqu’une erreur d’événement est consignée, vous pouvez démarrer le Moniteur réseau pour capturer une trace réseau afin d’analyser le problème plus en détail.
Le planificateur de tâches permet de démarrer une tâche déclenchée par un événement. Pour ce faire, vous pouvez effectuer les étapes suivantes :
- Appuyez sur les touches Windows + R pour appeler la boîte de dialogue Exécuter.
- Dans la boîte de dialogue Exécuter, tapez taskschd.msc et appuyez sur Entrée pour ouvrir le Planificateur de tâches.
- Ensuite, cliquez sur le menu Action et sélectionnez Créer une tâche .
- Dans l’ onglet Général , saisissez le nom et configurez d’autres paramètres.
- Dans l’ onglet Déclencheurs , cliquez sur Nouveau .
- Sélectionnez Lors d’un événement dans la zone de liste Commencer la tâche .
- Dans l’ onglet Actions , vous pouvez créer des tâches correspondantes.
Lors de la définition de filtres de déclencheur d’événement, l’ option De base est sélectionnée par défaut. Vous pouvez configurer le journal des événements , la source et l’ID d’événement en fonction des besoins. Si l’option de filtre d’événement de base ne répond pas aux exigences, vous pouvez choisir Personnalisé , puis Nouveau filtre d’événement pour configurer les paramètres de filtre d’événement avancé.
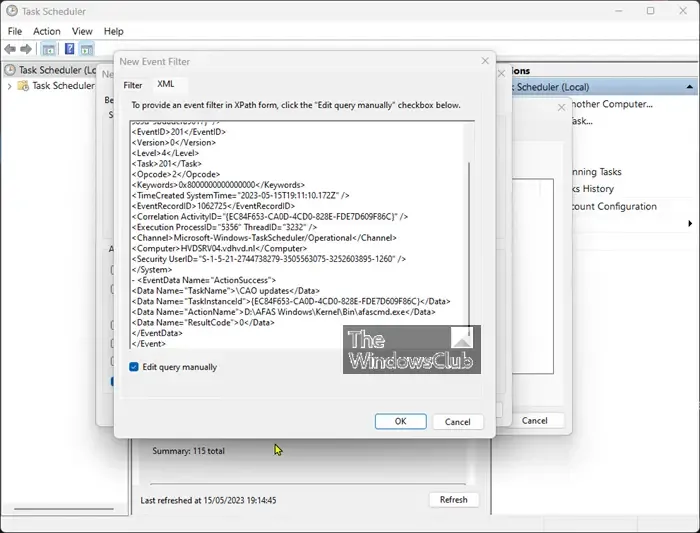
Si l’interface utilisateur de l’ onglet Filtre ne peut toujours pas filtrer l’événement avec précision, vous pouvez utiliser l’ onglet XML pour fournir un filtre d’événement dans le formulaire XPath.
C’est ça!
Comment exécuter une tâche planifiée immédiatement dans Windows ?
Accédez à l’applet Tâches planifiées dans le Panneau de configuration, cliquez avec le bouton droit sur la tâche que vous souhaitez démarrer immédiatement et sélectionnez Exécuter dans le menu contextuel affiché. Pour démarrer une tâche planifiée à l’aide de la ligne de commande, ouvrez l’invite de commande en mode administrateur et tapez la commande suivante pour modifier l’heure d’exécution de la tâche à 9h00 et appuyez sur Entrée :
SCHTASKS /CHANGE /TN "FOLDERPATH\TASKNAME"/ST HH:MM Example SCHTASKS /CHANGE /TN "MyTasks\Notepad task"/ST 09:00
Comment exécuter une tâche planifiée lorsque je ne suis pas connecté ?
Vous pouvez spécifier qu’une tâche doit s’exécuter même si le compte sous lequel la tâche doit s’exécuter n’est pas connecté lorsque la tâche est déclenchée. Pour ce faire, sélectionnez le bouton radio intitulé Exécuter, que l’utilisateur soit connecté ou non. Si ce bouton radio est sélectionné, les tâches ne s’exécuteront pas de manière interactive.



Laisser un commentaire