Comment exécuter une tâche planifiée en tant qu’administrateur dans Windows 11/10
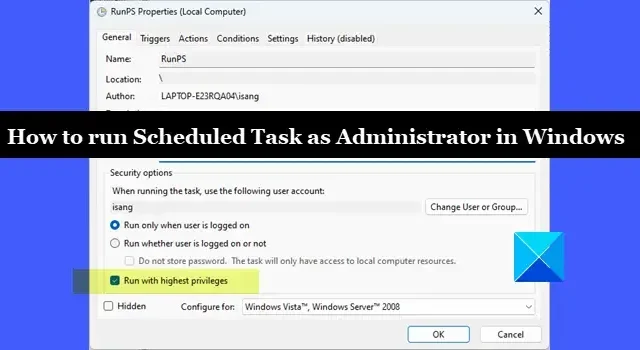
Dans cet article, nous vous montrerons comment exécuter une tâche planifiée en tant qu’administrateur sous Windows 11/10. Certaines applications nécessitent des privilèges d’administrateur pour exécuter des tâches sur un PC Windows. Par exemple, l’exécution de PowerShell en tant qu’administrateur est souvent nécessaire pour exécuter des scripts nécessitant des privilèges élevés pour modifier les paramètres système, gérer les ressources système ou installer des logiciels tiers. Si ces scripts sont exécutés sans droits d’administrateur, ils peuvent générer des problèmes ou des bogues dans le système d’exploitation Windows. Dans cet article, nous vous montrerons comment faire en sorte qu’une application obtienne des droits d’administrateur pendant qu’elle s’exécute en mode silencieux dans le cadre d’une tâche planifiée.
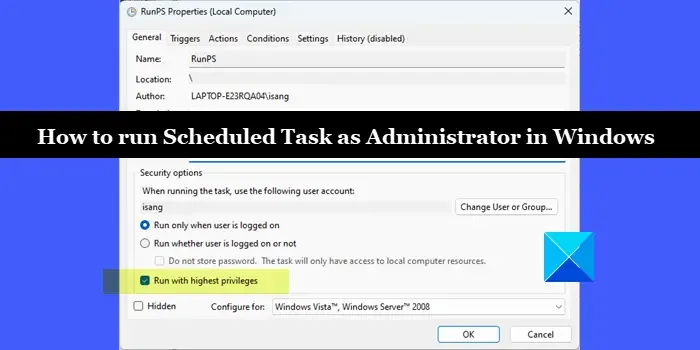
Comment exécuter une tâche planifiée en tant qu’administrateur dans Windows 11/10
Supposons que vous ayez créé une tâche pour automatiser votre script PowerShell à l’aide de l’application Planificateur de tâches . Pour exécuter cette tâche planifiée en tant qu’administrateur sur votre PC Windows 11/10, vous devez suivre ces étapes :
- Lancez le planificateur de tâches Windows.
- Sélectionnez la tâche.
- Activez l’option « Exécuter avec les privilèges les plus élevés ».
Maintenant, avant de plonger dans les détails de ce processus, assurez-vous que vous utilisez un compte administrateur pour exécuter la tâche. Dans Windows 11/10, un utilisateur non administrateur ne peut pas exécuter une tâche planifiée nécessitant des privilèges d’administrateur. Si vous utilisez un compte d’utilisateur standard, assurez-vous qu’il fait partie du groupe d’administrateurs locaux. Si vous utilisez un compte d’administrateur de domaine, vous pouvez créer un compte disposant de privilèges d’administrateur local et l’utiliser pour exécuter la tâche. Ou vous pouvez exécuter la tâche en utilisant le SYSTEMcompte pour contourner le dialogue UAC.
Pour en venir au fait, voici comment vous pouvez exécuter des tâches planifiées en tant qu’administrateur dans Windows 11/10 :
1] Lancer le planificateur de tâches Windows
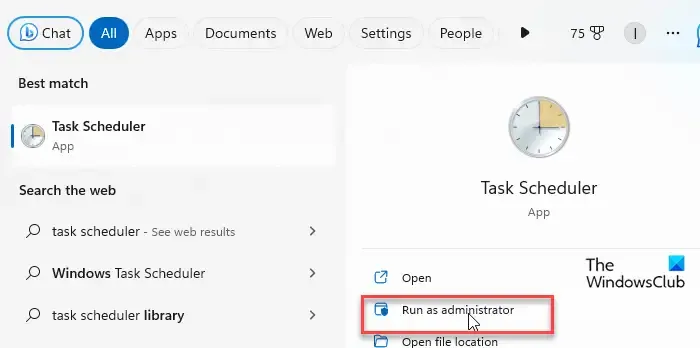
Cliquez sur Windows Search et tapez « planificateur de tâches ». Le planificateur de tâches apparaîtra comme la meilleure correspondance. Sur le côté droit, cliquez sur l’ option Exécuter en tant qu’administrateur (deuxième option à partir du haut).
2] Sélectionnez la tâche
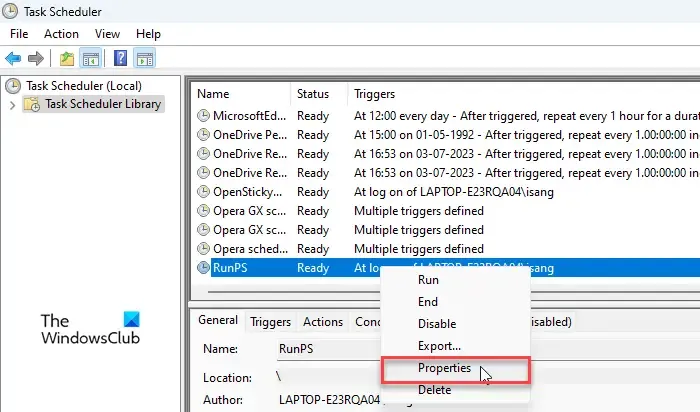
Le planificateur de tâches Windows s’ouvrira. Cliquez sur l’ option Bibliothèque du planificateur de tâches dans le panneau de gauche. Toutes les tâches planifiées apparaîtront au centre de la fenêtre du programme. Cliquez avec le bouton droit sur la tâche que vous souhaitez exécuter en utilisant les droits d’administrateur et sélectionnez Propriétés . Vous pouvez également cliquer sur l’ option Propriétés dans le panneau de droite ou simplement double-cliquer sur la tâche.
3] Activez l’option « Exécuter avec les privilèges les plus élevés »
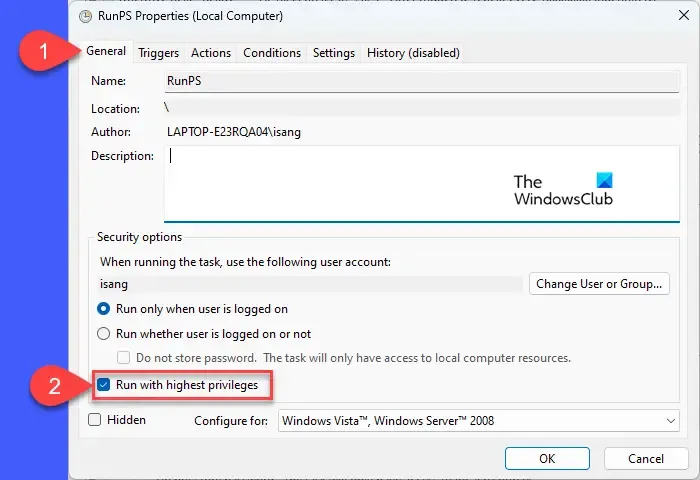
Dans la fenêtre des propriétés de la tâche, recherchez l’ option Exécuter avec les privilèges les plus élevés sous l’ onglet Général . Cliquez sur la case à cocher pour activer l’option, puis cliquez sur le bouton OK .
Si vous souhaitez exécuter la tâche à partir d’un compte d’utilisateur standard (membre du groupe admin), veillez à sélectionner l’ option Exécuter si l’utilisateur est connecté ou non .
Lorsque vous enregistrez la tâche, vous devrez peut-être saisir un mot de passe (mot de passe de l’utilisateur qui exécutera la tâche). Entrez le mot de passe et cliquez sur le bouton OK .
Programme/script : C:\Windows\System32\WindowsPowerShell\v1.0\powershell.exe
Ajoutez des arguments (facultatif) : -ExecutionPolicy Bypass -File "C:\Users\isang\Desktop\TWC_script.ps1"
en remplaçant C:\Users\isang\Desktop\TWC_script.ps1par l’emplacement de votre fichier de script PowerShell enregistré.
Définissez également votre politique d’exécution pour que cela fonctionne.
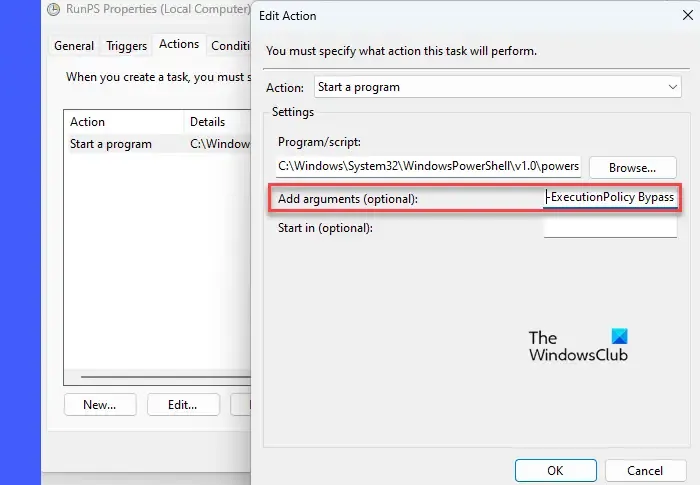
C’est ça! J’espère que ça aide.
Comment exécuter le Planificateur de tâches en tant qu’administrateur dans Windows 11 ?
Outre l’utilisation de Windows Search pour exécuter le Planificateur de tâches en tant qu’administrateur, vous pouvez utiliser l’application Gestionnaire des tâches pour créer une nouvelle tâche qui exécute le Planificateur de tâches à l’aide des privilèges d’administrateur. Cliquez avec le bouton droit sur l’ icône du bouton Démarrer et sélectionnez Gestionnaire des tâches . Cliquez sur le bouton Exécuter une nouvelle tâche . Tapez taskschd.mscdans le champ Ouvrir et sélectionnez l’ option Créer cette tâche avec des privilèges d’administrateur . Cliquez sur OK pour lancer le Planificateur de tâches en tant qu’administrateur.
Comment forcer une tâche planifiée à s’exécuter en tant qu’administrateur ?
Pour forcer une tâche planifiée à s’exécuter en tant qu’administrateur sur un PC Windows 11/10 sans désactiver l’invite UAC, vous devez activer les privilèges les plus élevés sous les options de sécurité. Cela donnera à l’utilisateur des « privilèges d’administrateur » de la même manière qu’une invite de contrôle de compte d’utilisateur. Double-cliquez sur l’entrée de tâche dans le Planificateur de tâches Windows et cochez la case qui lit Exécuter avec les privilèges les plus élevés . Cliquez sur OK pour enregistrer la tâche. Cliquez sur l’ icône Exécuter dans le panneau de droite pour tester la tâche. Il fonctionnera avec des droits d’administrateur sans appeler l’invite UAC.



Laisser un commentaire