Comment exécuter plusieurs comptes Dropbox sur un seul ordinateur

En ce qui concerne le stockage cloud, Dropbox est l’un des premiers services qui vient à l’esprit. Malheureusement, cela devient cher une fois que vous avez épuisé l’espace de stockage gratuit. Essayer d’exécuter plusieurs comptes Dropbox sur un seul ordinateur signifie généralement passer au plan commercial coûteux, mais il existe des solutions de contournement pour le faire sous Windows sans frais supplémentaires.
Site Web (méthode la plus rapide)
Restez simple en vous connectant à votre compte principal à l’aide de l’application de bureau, puis utilisez votre navigateur pour un autre compte. Cela rend très simple la gestion de plusieurs comptes Dropbox sur un seul ordinateur.
Pour le compte secondaire, visitez le site Web Dropbox depuis n’importe lequel de vos navigateurs en mode navigation privée , puis connectez-vous avec votre compte secondaire. En utilisant cette méthode, vous avez accès à toutes vos données et fichiers, ainsi que la possibilité d’ajouter de nouveaux dossiers.
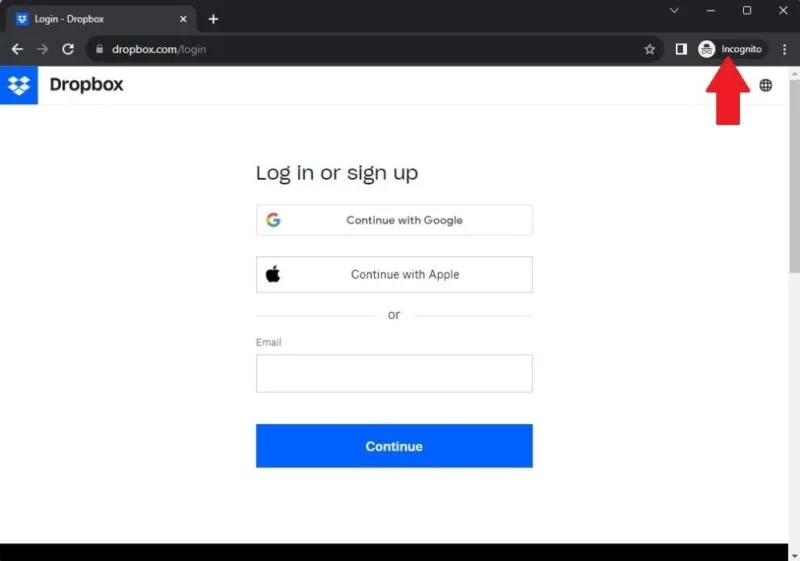
Pour plus de deux comptes Dropbox, ouvrez des fenêtres de navigation privée/incognito supplémentaires. Vous ne pouvez pas simplement utiliser différents onglets ; vous devez utiliser une toute nouvelle fenêtre de navigation. Si cela ne fonctionne pas pour une raison quelconque, ouvrez les fenêtres de navigation privée/incognito dans différents navigateurs. Par exemple, vous pouvez utiliser Chrome, Firefox et Brave pour ouvrir quatre comptes Dropbox à la fois, y compris votre compte de bureau.
Dossiers partagés
Si vous utilisez constamment plusieurs comptes, l’utilisation de dossiers partagés peut être plus efficace.
Commencez par vous connecter au site Web Dropbox avec votre compte secondaire, appuyez sur Créer et sélectionnez Dossier partagé . Cette méthode crée un nouveau dossier partagé.
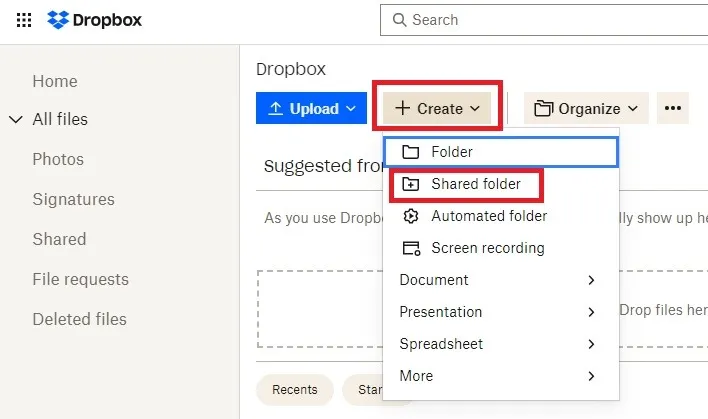
Entrez un nom pour votre dossier partagé. Ajoutez également la ou les adresses e-mail avec lesquelles vous souhaitez partager le dossier. Puisque vous allez le partager avec votre autre compte Dropbox, cliquez sur la liste déroulante à droite et définissez-la sur Peut modifier . Cliquez sur Partager lorsque vous avez terminé.

Si vous ne voyez pas l’option permettant de partager le dossier avec d’autres, ne vous inquiétez pas. Selon l’écran sur lequel vous créez le dossier, il peut ne pas apparaître. Utilisez le processus suivant pour partager votre dossier avec d’autres utilisateurs, dans ce cas, votre compte Dropbox principal.
Pour partager un dossier existant, sélectionnez Tous les fichiers sur le site Web Dropbox. Ceci répertorie tous vos fichiers et dossiers. Passez la souris sur le dossier que vous souhaitez partager et cliquez sur les trois points à la fin de la ligne. Sélectionnez Partager -> Partager avec Dropbox .
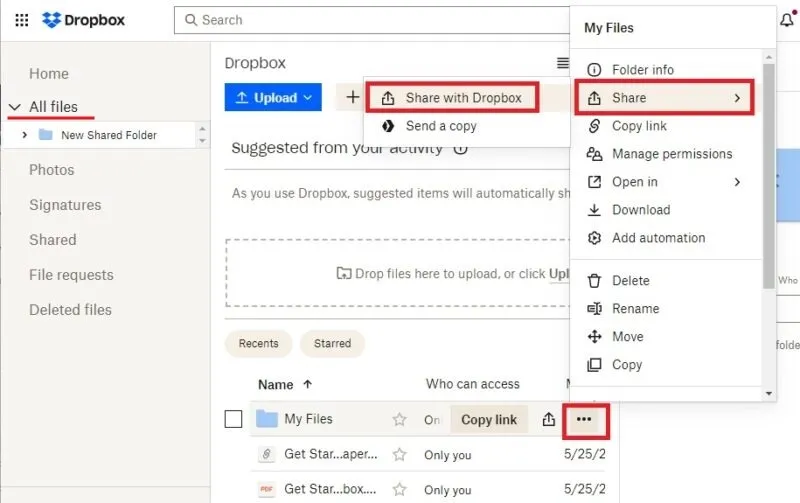
Saisissez l’adresse e-mail de votre compte Dropbox principal et définissez l’ option Toute personne disposant de ce lien sur Peut modifier . Cliquez sur Partager le dossier lorsque vous avez terminé.
Maintenant, acceptez simplement l’invitation que vous venez de vous envoyer. Le dossier de votre Dropbox secondaire apparaîtra désormais dans votre compte Dropbox principal pour un accès plus facile.
Faites cela avec autant de dossiers que vous le souhaitez. Cela fonctionne également lorsque vous souhaitez exécuter plus de deux comptes Dropbox sur un seul ordinateur.
Connexions Windows multiples
Si vous préférez utiliser le client de bureau Dropbox, configurez plusieurs connexions Windows pour exécuter plusieurs comptes Dropbox sur un seul ordinateur. Vous devrez basculer entre les comptes Windows pour accéder à chaque compte Dropbox.
Appuyez sur Win+ Ipour ouvrir les paramètres Windows. Sélectionnez Comptes -> Autres utilisateurs . Cliquez sur Ajouter un compte et saisissez l’adresse e-mail du nouveau compte. Cela suppose que vous disposez déjà d’un compte Windows ou Microsoft secondaire. Sinon, cliquez sur Je n’ai pas les informations de connexion de cette personne et suivez les invites pour créer un nouveau compte Windows.
Assurez-vous que Dropbox est installé sur votre compte Windows principal, puis appuyez sur Win + Lpour vous déconnecter. Connectez-vous à votre deuxième compte. Installez Dropbox sur votre nouveau compte, puis connectez-vous à votre deuxième compte Dropbox.
Appuyez à nouveau Win sur + Lpour vous déconnecter. Reconnectez-vous à votre compte Windows principal. Vous pourrez accéder à vos fichiers Dropbox depuis l’autre compte.
Ouvrez l’Explorateur de fichiers et accédez à C:\Utilisateurs (si « C » n’est pas votre disque dur, remplacez simplement la lettre). Ouvrez le dossier de votre compte Windows secondaire et ouvrez Dropbox . Vous trouverez ici tous vos fichiers de votre autre compte Dropbox.
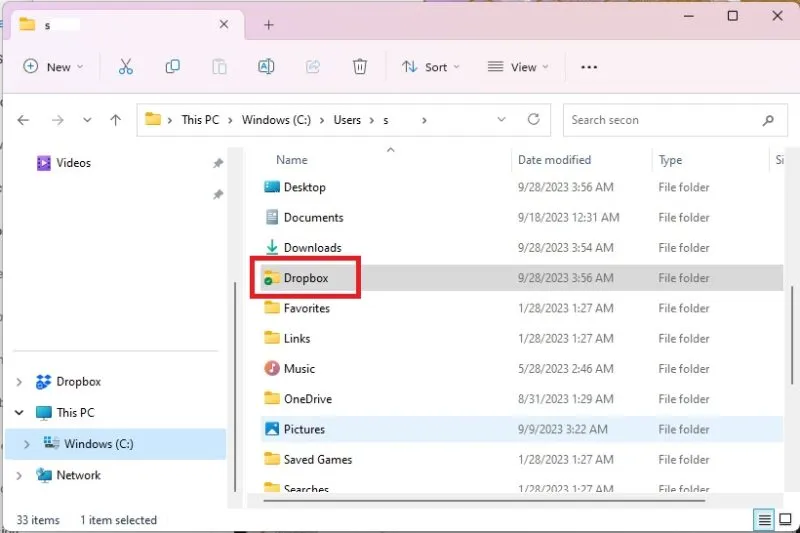
Gestionnaire de stockage cloud
Si vous souhaitez profiter d’un stockage gratuit via plusieurs comptes Dropbox, ou même plusieurs services de stockage cloud différents, utilisez un gestionnaire de stockage cloud pour conserver tous vos comptes au même endroit. Liez vos comptes au service, puis passez facilement de l’un à l’autre.
Consultez nos recommandations pour les gestionnaires de stockage cloud gratuits et peu coûteux .
Conservez vos fichiers là où vous en avez besoin
Pour la plupart des utilisateurs, il est plus facile d’exécuter plusieurs comptes Dropbox à l’aide de la méthode du navigateur. C’est simple et rapide. De plus, cela fonctionne pour macOS et Windows. Protégez encore plus vos fichiers Dropbox en apprenant à les chiffrer avec Rclone . C’est également une bonne idée de conserver une sauvegarde locale. Par exemple, les disques SSD sont rapides, compacts et moins sujets aux dommages physiques que les disques durs. Si vous ne savez pas quoi choisir, consultez notre guide d’achat de SSD pour obtenir des conseils sur ce qu’il faut rechercher.
Crédit image : Freepik . Toutes les captures d’écran de Crystal Crowder.



Laisser un commentaire