Comment exécuter l’utilitaire de résolution des problèmes de matériel et de périphériques sous Windows 11/10
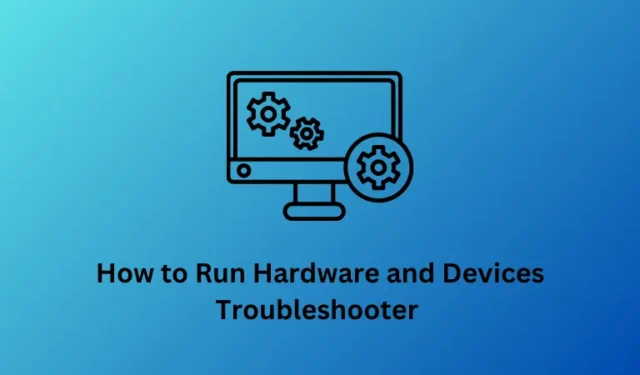
À partir de la dernière version de Windows 10 , Microsoft masque l’accès direct à l’utilitaire de résolution des problèmes de matériel et de périphérique à ses utilisateurs. Cet outil atténue en fait les problèmes matériels courants dans le système d’exploitation Windows.
Étant donné que la société n’a pas complètement abandonné ce programme utilitaire, on peut toujours accéder à cet outil en modifiant les paramètres de Windows. Dans ce guide, nous examinerons deux manières différentes qui peuvent vous aider à localiser et à exécuter l’utilitaire de résolution des problèmes de matériel et de périphériques.
Les deux premières méthodes sont entièrement identiques, avec quelques étapes ici et là en raison des changements d’interface sur les PC Windows 11 et 10. Ce n’est autre que les paramètres Windows.
On peut utiliser son interface utilisateur pour effectuer un dépannage distinct de différents matériels, connectivité Internet, lecture, Bluetooth, etc. Si vous ne trouvez pas un paramètre matériel particulier à l’aide de cette méthode, essayez la méthode d’invite de commande. Explorons ces deux méthodes en détail –
Voir ceci – Comment utiliser le dépannage recommandé sur Windows 10
Façons d’exécuter l’utilitaire de résolution des problèmes de matériel et de périphériques
Pour exécuter l’utilitaire de résolution des problèmes de matériel et de périphériques sous Windows 11/10, essayez l’une des méthodes suivantes :
1] Utilisation des paramètres de Windows 11
L’interface utilisateur des paramètres sur Windows 11 est complètement différente de celle que nous avions sur Windows 10. C’est pourquoi nous avons inclus une rubrique distincte sur la façon d’exécuter des utilitaires de résolution des problèmes de matériel et de périphériques dans Windows 11.
Pour activer ce paramètre, procédez comme suit :
- Appuyez sur Win + I pour lancer l’application Paramètres.
- Accédez à Système > Dépannage .
- Frappé Autres dépanneurs sur la page suivante.
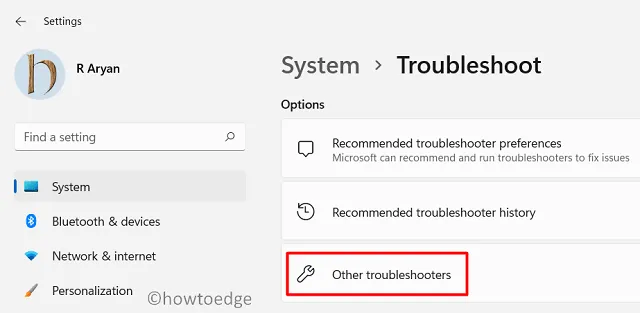
- Ici, vous trouverez deux sections distinctes, à savoir « Les plus fréquents » et « Autres ».
- Voyez ce qu’ils proposent pour dépanner. Si vous trouvez celui que vous recherchez, cliquez sur l’ option Exécuter .
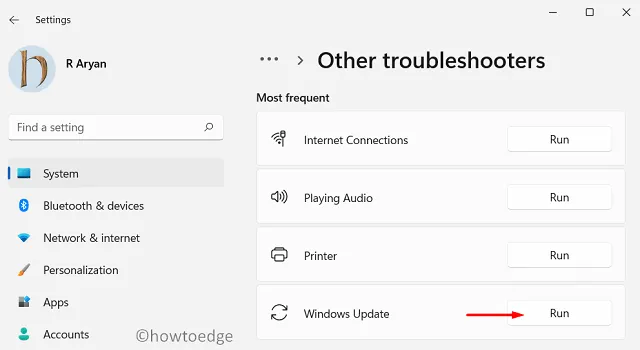
- Lorsque la fenêtre de dépannage se lance, appuyez sur Suivant .
- Cet outil s’exécutera immédiatement après avoir vérifié ce qui s’est exactement passé avec le matériel sélectionné.
- S’il trouve un problème résoluble, il essaiera de le résoudre pour vous. Cependant, si la solution nécessite votre intervention, une invite apparaît vous indiquant la marche à suivre.
- Faites ce que dit cet outil. Une fois cette opération terminée, redémarrez votre PC.
J’espère que vous pourrez résoudre le problème matériel sur votre ordinateur en suivant uniquement cette section. Si vous rencontrez toujours des problèmes matériels, vérifiez si vous pouvez le résoudre via CMD.
2] Utilisation de l’application Paramètres (Windows 10)
- Appuyez sur la touche Windows à l’aide du clavier et appuyez sur l’ icône d’engrenage .
- Lorsque l’interface utilisateur des paramètres apparaît, sélectionnez ensuite Mise à jour et sécurité Dépanner .
- Pour continuer, cliquez sur Dépanneurs supplémentaires dans le volet de droite.
- Sur l’écran suivant, faites défiler vers le bas et vous trouverez la section – « Rechercher et résoudre d’autres problèmes ».
- Ici, vous pouvez voir tout le matériel et les appareils connectés à votre ordinateur.
- Sélectionnez celui qui pose problème sur votre PC et appuyez sur le bouton – Exécutez l’utilitaire de résolution des problèmes .

- Lorsque la fenêtre de dépannage se lance, appuyez sur Suivant .
- Cet outil s’exécutera immédiatement après avoir vérifié ce qui s’est exactement passé avec le matériel sélectionné.
- S’il trouve un problème résoluble, il essaiera de le résoudre pour vous. Cependant, si la solution nécessite votre intervention, une invite apparaît vous indiquant la marche à suivre.
- Faites ce que dit cet outil. Une fois cette opération terminée, redémarrez votre PC.
3] Via l’invite de commande
Si vous ne trouvez pas l’outil ci-dessus sur votre appareil, vous pouvez également effectuer cette tâche à l’aide de la console Windows. Voici comment procéder –
Récent – Comment exécuter automatiquement l’utilitaire de résolution des problèmes de Windows 10
- Démarrez Exécuter (Win+R), tapez cmd et appuyez sur la combinaison de touches Ctrl + Maj + Entrée .
- Lorsque la fenêtre UAC apparaît, appuyez sur Oui . Cela ouvrira l’invite de commande.
- Maintenant, copiez/collez le code ci-dessous et appuyez sur Entrée –
msdt.exe -id DeviceDiagnostic
- Cela lancera automatiquement la page de dépannage du matériel et des périphériques, cliquez sur Suivant pour continuer.
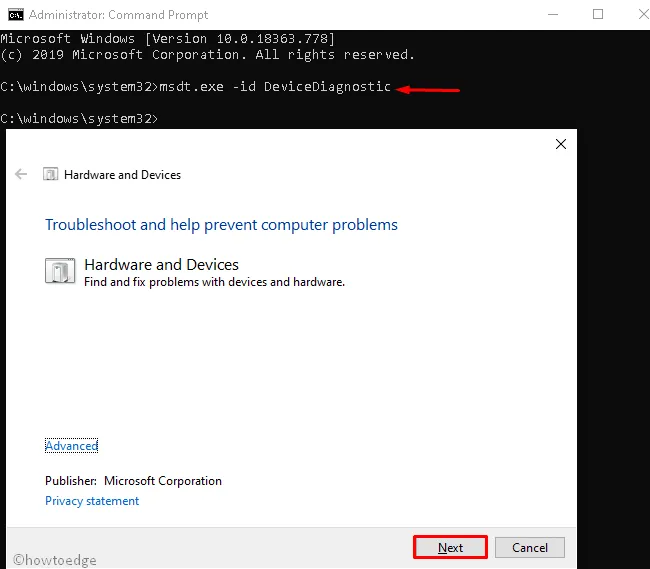
- Le processus de détection démarre immédiatement après, attendez que l’analyse soit terminée.
- Habituellement, celui-ci trouve l’appareil défectueux et le répare (si possible).
- Si cela ne signale aucun problème, appuyez sur Fermer l’utilitaire de résolution des problèmes pour sortir de son interface.
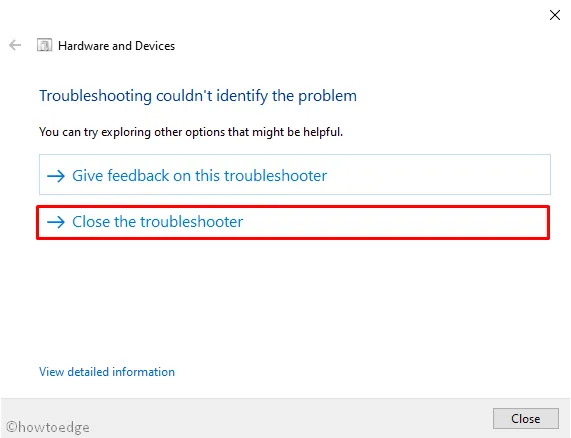
- Redémarrez votre PC une fois le dépannage terminé.
Reconnectez-vous à votre appareil et vérifiez si les problèmes matériels sont maintenant résolus.



Laisser un commentaire