Comment exécuter des fichiers EXE sur un Mac

Ce qu’il faut savoir
- Un fichier EXE est un fichier exécutable qui exécute soit une application, soit un programme d’installation d’application.
- Mac dispose d’un utilitaire appelé Boot Camp que vous pouvez utiliser pour installer une copie de Windows afin d’exécuter des fichiers Windows EXE sur certains Mac.
- Alternative Boot Camp: L’application WineBottler traduit les fichiers EXE en fichiers que macOS peut comprendre.
Cet article explique deux façons d’exécuter des fichiers Windows EXE sur votre Mac, soit en utilisant le logiciel Boot Camp qui est préinstallé sur certains Mac, soit en utilisant l’application WineBottler, qui traduit les fichiers Windows pour les utiliser sur Mac.
Mon Mac peut-il exécuter Windows EXE?
Non, vous ne pouvez pas exécuter les fichiers Windows EXE sans aide. Cependant, avec un traducteur ou une installation compatible de Windows, vous pouvez obtenir un fichier Windows EXE fonctionnant sur votre Mac. Heureusement, Mac dispose de fonctionnalités intégrées pour faciliter ce processus, et si vous préférez ne pas utiliser les fonctionnalités Mac, des applications sont disponibles pour vous aider.
Comment exécuter un fichier EXE sur un Mac?
Il existe deux manières de télécharger des fichiers Windows EXE sur un Mac. La première consiste à utiliser la fonctionnalité Boot Camp du Mac. L’autre consiste à utiliser une application comme WineBottler, qui traduit les applications Windows vers Mac à la volée.
Comment installer les fichiers Windows EXE sur Mac avec Boot Camp
Boot Camp est un utilitaire préinstallé sur certains Mac, qui vous permet d’installer une instance de Windows sur votre Mac afin de pouvoir basculer entre les deux systèmes d’exploitation. Lorsque vous utilisez Boot Camp, vous devez créer une partition Windows, formater cette partition Windows, puis installer le système d’exploitation Windows sur votre Mac. Vous aurez également besoin d’une clé de licence Windows valide pour terminer l’installation.
Boot Camp n’est pris en charge que sur les Mac équipés de processeurs Intel. Apple s’éloigne actuellement de l’utilisation des processeurs Intel pour ses processeurs maison. Si votre Mac est équipé d’un M1, M1 Pro ou M1 Max, vous ne pouvez pas utiliser Boot Camp.
Si c’est la méthode que vous souhaitez utiliser, vous pouvez suivre notre guide d’utilisation de Boot Camp pour installer Windows sur votre Mac pour commencer. Vous aurez besoin de suffisamment de ressources disponibles sur votre Mac pour exécuter macOS et le système d’exploitation Windows de votre choix.
Les deux systèmes d’exploitation ne fonctionnent pas simultanément. Au moment du démarrage, vous devez choisir si votre Mac démarrera sous Windows ou macOS.
Comment installer les fichiers Windows EXE sur Mac avec WineBottler
WineBottler est une autre option pour exécuter des fichiers Windows EXE sur un Mac. WineBottler est une couche de compatibilité qui convertit les appels d’interface de programmation d’applications (API) Windows effectués par les applications Windows en appels d’interface de système d’exploitation portable (POSIX) que macOS peut utiliser.
La mise en garde est que ce n’est pas toujours complètement fiable. WineBottler ne traduira pas entièrement tous les appels d’API Windows, donc parfois les applications Windows ne fonctionneront pas comme prévu ou pas du tout. Néanmoins, il s’agit d’une autre option qui peut vous être utile si vous avez occasionnellement besoin d’exécuter des applications Windows à partir de votre Mac.
- Rendez-vous sur le site WineBottler et téléchargez la version de WineBottler compatible avec votre installation macOS.

- Double-cliquez sur le fichier téléchargé et faites glisser Wine et WineBottler dans le dossier Applications pour commencer le processus d’installation. L’installation peut prendre quelques minutes.
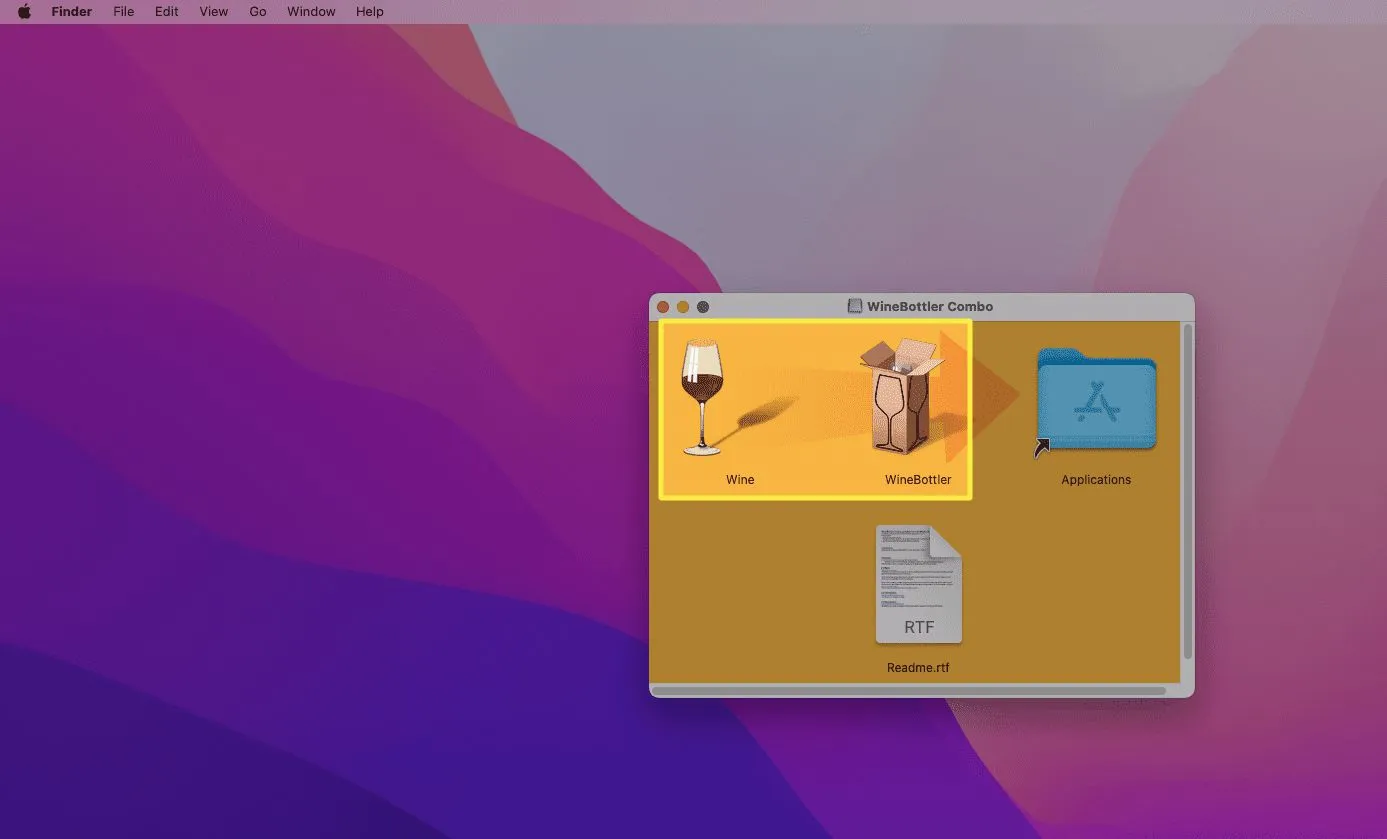
- Une fois le fichier installé, vous pouvez accéder au fichier EXE dans le Finder. Cliquez ensuite avec le bouton droit sur le fichier pour faire apparaître un menu déroulant.
- Sélectionnez Ouvrir avec.
- Choisissez Vin.
- Une fenêtre contextuelle s’affiche et vous invite à choisir comment exécuter le fichier. Sélectionnez Exécuter directement dans [adresse].
- Cliquez ensuite sur Go et votre fichier devrait commencer à se charger.
Si votre fichier ne commence pas à se charger, il n’est probablement pas pris en charge par Wine, ce qui signifie que vous devrez utiliser l’option Boot Camp répertoriée au début de cet article (si votre Mac peut utiliser Boot Camp).
- Comment afficher tous les fichiers sur mon Mac? Ouvrez le Finder > dans le volet de gauche, sélectionnez Tous mes fichiers. Les versions plus récentes de macOS n’ont pas cette option, vous devez donc rechercher des fichiers à l’aide du Finder.
- Où sont enregistrés les fichiers téléchargés sur Mac? Pour rechercher des téléchargements sur un Mac, ouvrez le Finder > accédez au volet de gauche et sélectionnez Téléchargements. Vous pouvez également utiliser le raccourci clavier Commande + Option + L pour ouvrir le dossier Téléchargements.
- Comment décompresser des fichiers sur mon Mac? Pour décompresser un fichier sur Mac, ouvrez-le comme n’importe quel autre fichier en double-cliquant dessus. Pour compresser un fichier, cliquez avec le bouton droit de la souris et sélectionnez Compresser.
- Comment sélectionner plusieurs fichiers sur mon Mac? Pour sélectionner plusieurs fichiers sur un Mac, appuyez sur la touche Commande pendant que vous choisissez vos fichiers. Ou, cliquez et faites glisser des fichiers avec votre souris. Pour sélectionner tous les fichiers d’un dossier, appuyez longuement sur Commande + A.



Laisser un commentaire