Comment exécuter la ligne de commande de nettoyage de disque pour une exécution silencieuse
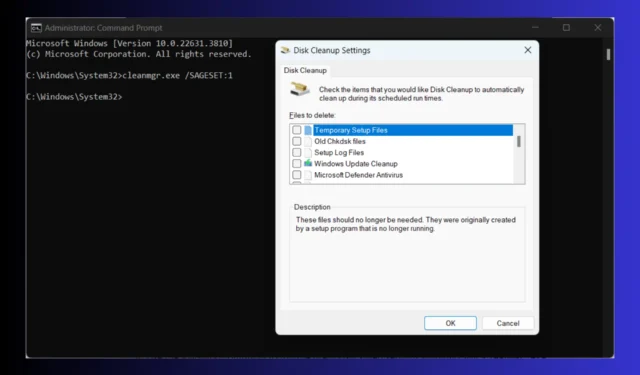
Pour assurer le bon fonctionnement de votre système Windows, vous devez souvent procéder à un nettoyage régulier du disque. L’automatisation de ce processus peut vous faire gagner du temps et garantir que votre système reste propre sans intervention manuelle. Voici comment réaliser un nettoyage silencieux du disque à l’aide de méthodes de ligne de commande.
Comment exécuter la ligne de commande de nettoyage de disque pour une exécution silencieuse ?
1. Utilisation du commutateur /VERYLOWDISK
- Appuyez sur la Windowstouche, tapez cmd, puis cliquez sur Exécuter en tant qu’administrateur dans les résultats de la recherche.
- Entrez la commande :
cleanmgr.exe /VERYLOWDISK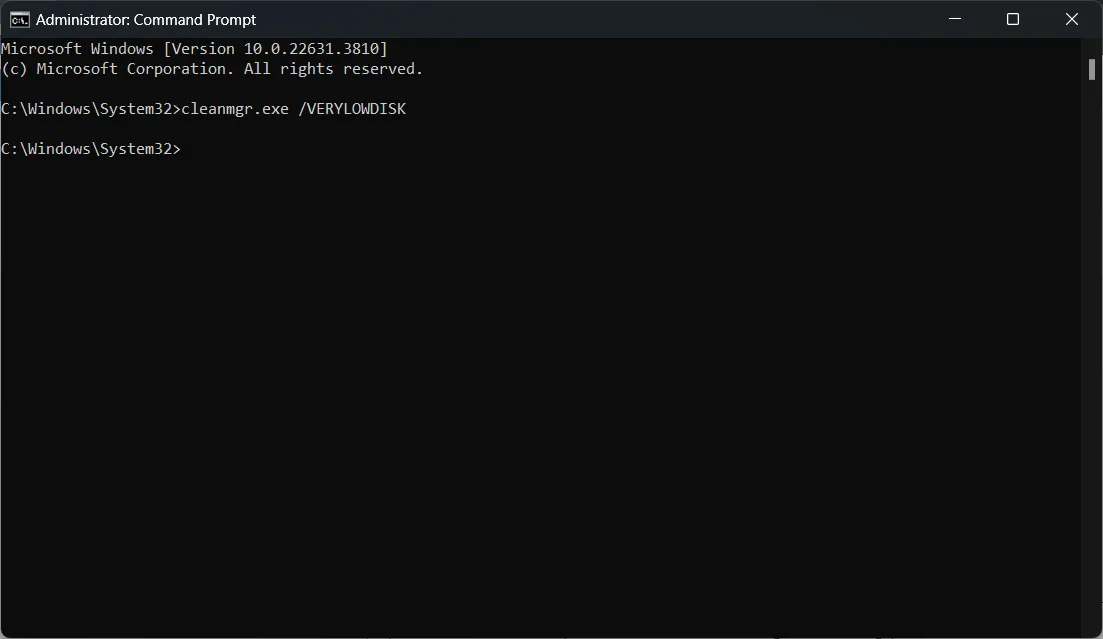
- Cette commande nettoiera automatiquement tous les fichiers et affichera une boîte de dialogue avec la quantité d’espace libéré, mais ne nécessite pas d’interaction de l’utilisateur pendant le processus de nettoyage.
Cette méthode permet de nettoyer efficacement les fichiers inutiles sans nécessiter de confirmation manuelle, ce qui la rend idéale pour les scripts automatisés.
2. Utilisation de /SAGESET et /SAGERUN pour les préréglages
- Créer un préréglage pour le nettoyage du disque :
- Ouvrez l’invite de commande en tant qu’administrateur.
- Exécuter
cleanmgr.exe /SAGESET:1 - Sélectionnez toutes les options de nettoyage souhaitées dans la boîte de dialogue.
- Cliquez sur OK pour enregistrer les paramètres prédéfinis.
- Exécutez le préréglage enregistré :
- Utilisez la commande suivante pour exécuter automatiquement les paramètres précédemment enregistrés :
cleanmgr.exe /SAGERUN:1
- Utilisez la commande suivante pour exécuter automatiquement les paramètres précédemment enregistrés :
Cette technique vous permet de configurer et de réutiliser les paramètres de nettoyage sans aucune intervention manuelle lors des exécutions futures.
3. Combinaison de /VERYLOWDISK dans un script
- Appuyez sur Windowsla touche, tapez Bloc-notes et ouvrez-le.
- Tapez ou collez le script suivant :
@echo off set rootkey=HKEY_LOCAL_MACHINE\SOFTWARE\Microsoft\Windows\CurrentVersion\Explorer\VolumeCaches for /f "tokens=*"%%K in ('reg query %rootkey%') do >NUL REG add "%%K"/v StateFlags0000 /t REG_DWORD /d 2 /f cleanmgr /sagerun:0 - Enregistrez le fichier avec une extension .bat , par exemple cleanup.bat.
- Maintenant, faites un clic droit sur le fichier batch et sélectionnez Exécuter en tant qu’administrateur .
Ce script définit automatiquement toutes les options de nettoyage et exécute l’outil de nettoyage de disque sans aucune interaction de l’utilisateur, offrant une solution entièrement automatisée.
4. Planification du nettoyage du disque avec le planificateur de tâches
- Appuyez sur la Windowstouche, tapez Planificateur de tâches et ouvrez-le.
- Créer une nouvelle tâche :
- Dans le volet Actions , cliquez sur Créer une tâche de base….
- Nommez votre tâche et cliquez sur Suivant .
- Configurez la tâche pour qu’elle s’exécute selon le calendrier souhaité (quotidien, hebdomadaire, etc.).
- Dans la section Démarrer un programme , saisissez cleanmgr.exe dans la zone Programme/script et /SAGERUN:1 dans la zone Ajouter des arguments .
La planification du nettoyage du disque avec le planificateur de tâches garantit une maintenance régulière de l’espace disque sans initiation manuelle.
5. Utilisation de PowerShell pour un contrôle amélioré
- Appuyez sur la Windowstouche, tapez PowerShell et sélectionnez Exécuter en tant qu’administrateur dans les résultats.
- Exécutez le script PowerShell :
- Utilisez le script suivant :
$volumeCaches = Get-ChildItem "HKLM:\Software\Microsoft\Windows\CurrentVersion\Explorer\VolumeCaches"foreach ($key in $volumeCaches) { New-ItemProperty -Path "$($key.PSPath)"-Name StateFlags0000 -Value 2 -Type DWORD -Force | Out-Null } Start-Process -Wait "$env:SystemRoot\System32\cleanmgr.exe"-ArgumentList "/sagerun:0" - Enregistrez le script sous cleanup.ps1 et exécutez-le.
- Utilisez le script suivant :
Ce script PowerShell vous donne un contrôle plus précis sur le processus de nettoyage et peut être facilement intégré dans des cadres d’automatisation plus vastes.
6. Automatisez la tâche de nettoyage à l’aide de la stratégie de groupe
- Appuyez sur la Windowstouche, tapez gpmc.msc et ouvrez la console de gestion des stratégies de groupe.
- Créer ou modifier un objet de stratégie de groupe (GPO) :
- Accédez à l’UO (unité organisationnelle) cible.
- Faites un clic droit et sélectionnez Créer un GPO dans ce domaine, puis liez-le ici… .
- Nommez votre GPO et cliquez sur OK .
- Configurer le GPO :
- Cliquez avec le bouton droit sur le nouveau GPO et sélectionnez Modifier .
- Accédez à Configuration ordinateur > Stratégies > Paramètres Windows -> Scripts (démarrage/arrêt).
- Faites un clic droit sur Démarrage , sélectionnez Propriétés, puis Ajouter .
- Accédez à vos scripts de nettoyage tels que cleanup.bat ou cleanup.ps1 que vous avez créés dans les solutions précédentes et ajoutez-les.
L’utilisation de la stratégie de groupe vous permet de déployer la tâche de nettoyage automatisée sur plusieurs machines dans un environnement de domaine, garantissant ainsi une gestion cohérente de l’espace disque.
En suivant ces étapes, vous pouvez automatiser le processus de nettoyage de disque dans Windows, garantissant ainsi une maintenance régulière et efficace du stockage de votre système sans intervention de l’utilisateur. Vérifiez régulièrement vos tâches automatisées pour vous assurer qu’elles s’exécutent correctement et ajustez les paramètres si nécessaire pour que votre système reste optimisé.
Pendant que vous y êtes, vous pouvez obtenir des informations supplémentaires dans notre guide de nettoyage de disque Windows 11. Vous pouvez également suivre le guide en surbrillance si le nettoyage de disque est manquant.
Pour toute suggestion ou question, cliquez sur la section commentaires ci-dessous et faites-le nous savoir.



Laisser un commentaire