Comment exécuter l’invite de commande en tant qu’administrateur dans Windows 10

L’invite de commande est considérée comme un outil efficace sur le système d’exploitation Windows. Quelles que soient les opérations de base que vous effectuez sur Windows, elles peuvent également être effectuées via le CMD. Comme vous pouvez voir si un code s’exécute avec succès ou non, cela aide à effectuer des modifications avec autorité. Dans cet article, nous examinerons les moyens d’exécuter l’invite de commande en tant qu’administrateur dans Windows 10.
Pourquoi devrais-je exiger l’exécution de CMD en tant qu’administrateur ?
On peut effectuer différentes tâches sur une console élevée, cependant, lorsqu’il s’agit d’apporter des modifications au niveau du système, la console Windows échoue tout simplement. C’est parce que vous n’avez pas les privilèges administratifs pour exécuter ce code particulier sur votre PC.
Veuillez activer JavaScript
Lancez l’invite de commande en tant qu’administrateur et vous devenez éligible pour apporter des modifications au niveau du système sur votre PC. Il s’avère qu’il existe plusieurs façons d’ouvrir le CMD élevé sur votre appareil Windows. Dans cet article, nous allons vous montrer cinq méthodes pour exécuter l’invite de commande en tant qu’administrateur et elles utilisent la boîte de recherche Windows, le menu Démarrer et la boîte de dialogue Exécuter. Alors voyons comment faire.
Ouvrir l’invite de commande en tant qu’administrateur dans Windows 10
Voici comment ouvrir l’invite de commande en tant qu’administrateur dans Windows 10 –
Liste des méthodes
1] Utilisation de la boîte de recherche Windows
Pour ouvrir une invite de commande élevée à l’aide de la zone de recherche Windows, suivez les instructions ci-dessous :
- Accédez à la barre des tâches et cliquez sur le champ de recherche pour ouvrir la recherche Windows. Alternativement, vous pouvez également utiliser les touches de raccourci comme Win+S ou Win+Q .
- Dans la zone de recherche, tapez cmd , afin que l’invite de commande apparaisse dans la liste des résultats.
- Maintenant, faites un clic droit sur l’ invite de commande et sélectionnez Exécuter en tant qu’administrateur .
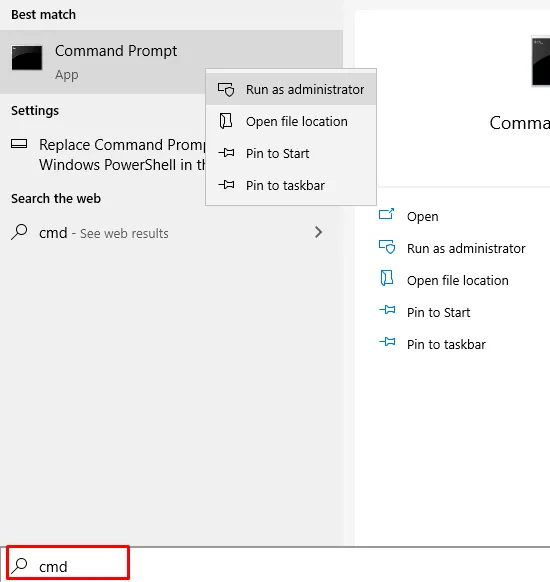
- À ce moment, une invite UAC apparaîtra et vous demandera d’autoriser l’invite de commande à apporter des modifications sur votre appareil.
- Cliquez sur le bouton Oui pour ouvrir l’invite de commande élevée sur l’écran de votre ordinateur.
2] En utilisant le menu Démarrer
Voici comment ouvrir une invite de commande élevée à l’aide du menu Démarrer.
- Allez dans la barre des tâches et cliquez sur le bouton Démarrer.
- Dans la liste des menus, faites défiler jusqu’à ce que vous obteniez le système Windows .
- Une fois que vous avez trouvé le système Windows, développez-le.
- Maintenant, faites un clic droit sur l’ invite de commande > Plus > Exécuter en tant qu’administrateur .
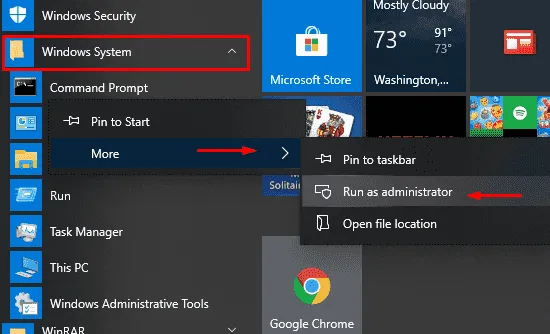
- Suite à cela, le contrôle de compte d’utilisateur apparaîtra et demandera votre consentement.
- Sélectionnez le bouton Oui pour exécuter l’invite de commande en tant qu’administrateur.
3] Utilisation de la boîte de dialogue Exécuter
Windows 10 est livré avec une boîte de dialogue de commande Exécuter intégrée, que vous pouvez utiliser pour ouvrir directement vos programmes préférés. Voici un guide rapide pour ouvrir une invite de commande élevée en utilisant cette méthode.
- Faites un clic droit sur le bouton Démarrer et sélectionnez la commande Exécuter . Alternativement, vous pouvez également utiliser la touche de raccourci Win+R .
- Dans la zone de texte, tapez CMD , puis appuyez sur la combinaison de touches Ctrl + Maj + Échap .
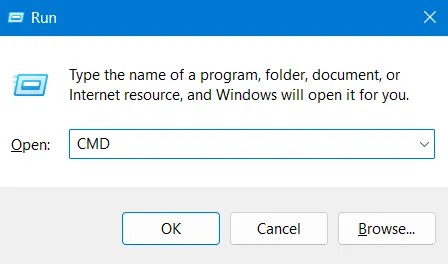
- Si l’invite UAC apparaît, sélectionnez le bouton Oui pour ouvrir l’invite de commande élevée.
4] Via le gestionnaire de tâches
Pour ouvrir une invite de commande élevée à l’aide du Gestionnaire des tâches, suivez les instructions ci-dessous :
- Appuyez sur la combinaison de touches Ctrl + Maj + Échap pour ouvrir directement le gestionnaire de tâches.
- Si le gestionnaire de tâches est en mode moins de détails, développez-le en cliquant sur Plus de détails .
- Allez dans la barre de menu et cliquez sur le menu Fichier .
- Appuyez maintenant sur la touche Ctrl et maintenez-la enfoncée , puis sélectionnez Exécuter une nouvelle tâche .
- Cela ouvrira directement l’invite de commande élevée.
5] En créant un raccourci sur le bureau
Pour créer un raccourci sur le bureau de l’invite de commande élevée, suivez les étapes ci-dessous –
- Faites un clic droit sur un champ vide sur votre écran de bureau et sélectionnez Nouveau > Raccourci .
- Dans la nouvelle fenêtre contextuelle, copiez et collez les commandes ci-dessous, puis appuyez sur Suivant .
C:\Windows\System32\cmd.exe
- Donnez un nom approprié à ce raccourci, puis cliquez sur Terminer pour créer le raccourci. Cela créera un nouveau raccourci pour l’invite de commande sur l’écran du bureau.
- Faites un clic droit sur ce nouveau raccourci et sélectionnez Propriétés dans le menu contextuel.
- Dans le menu Propriétés, allez dans l’onglet Raccourci et cliquez sur le bouton Avancé .
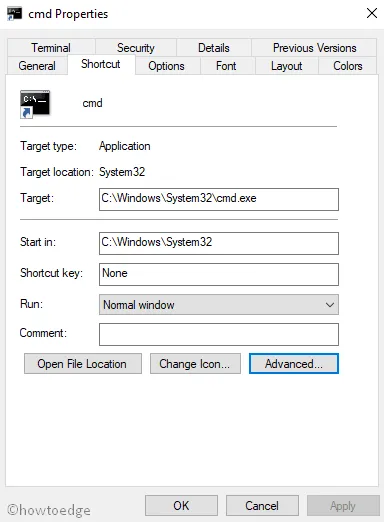
- Ensuite, cochez la case à côté de Exécuter en tant qu’administrateur , puis cliquez sur OK .
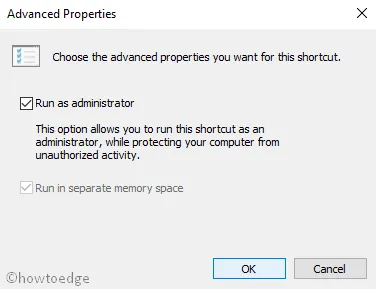
- Sélectionnez maintenant le bouton Appliquer > OK pour appliquer les modifications.
Pour ouvrir une invite de commande élevée, il vous suffit de double-cliquer sur le nouveau raccourci sur le bureau.



Laisser un commentaire