Comment exécuter CHKDSK sur Windows 11 : Rechercher et corriger les erreurs de disque
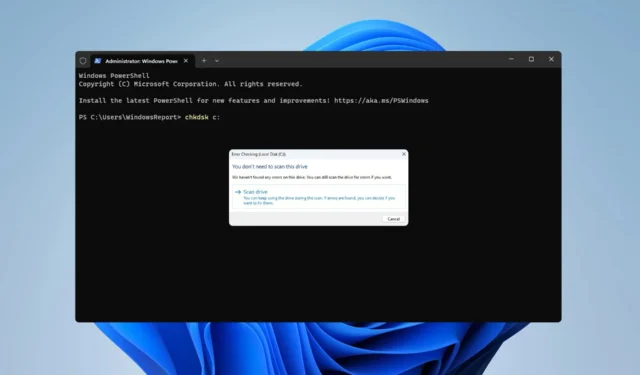
S’assurer que votre disque dur fonctionne correctement devrait être votre priorité, et c’est pourquoi de nombreux utilisateurs veulent savoir comment exécuter chkdsk sous Windows 11 et analyser leur disque à la recherche de secteurs défectueux.
En analysant fréquemment vos lecteurs, vous pouvez diagnostiquer les problèmes potentiels, tels que les erreurs de lecteur, et empêcher la perte de fichiers sur votre PC. Pour savoir comment faire cela, assurez-vous de continuer à lire.
Qu’est-ce que la commande CHKDSK ?
- La commande Check Disk est utilisée pour vérifier les métadonnées du système de fichiers d’un volume.
- Dans les analyses des erreurs de disque logique et physique.
- En plus d’analyser les erreurs du système de fichiers, il peut également être utilisé pour réparer les erreurs de disque.
- L’analyse peut détecter les secteurs défectueux logiciels et matériels.
- Les secteurs défectueux logiciels sont causés par des problèmes logiciels et peuvent être résolus avec chkdsk.
- Les secteurs durs défectueux sont causés par des erreurs physiques telles qu’une utilisation prolongée et ils ne peuvent pas être réparés.
Comment exécuter une fonction CHKDSK ?
- Ouvrez l’Explorateur de fichiers et accédez à Ce PC .

- Localisez le lecteur que vous souhaitez analyser. Cliquez avec le bouton droit sur le lecteur et sélectionnez Propriétés dans le menu.
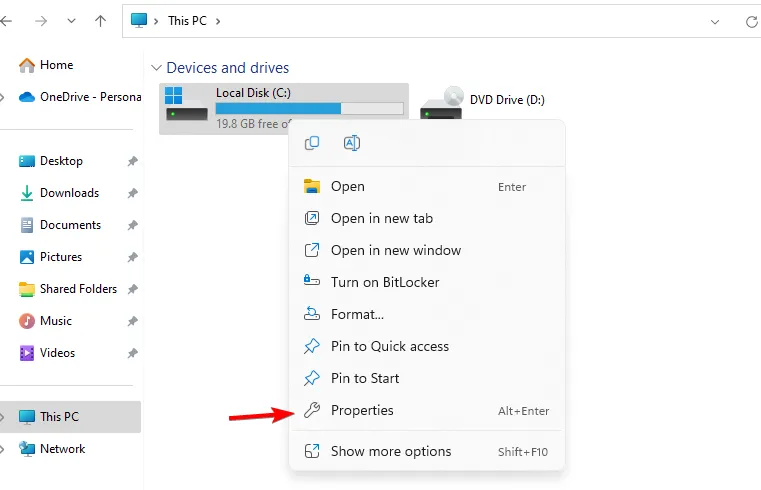
- Accédez à l’onglet Outils et cliquez sur le bouton Vérifier .
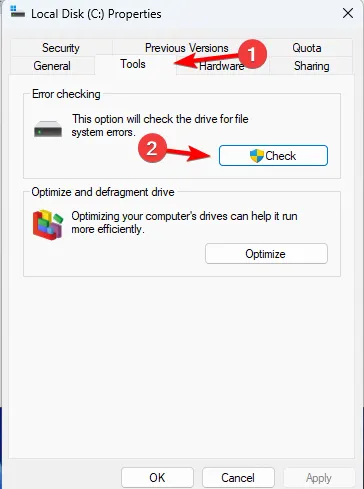
- Cliquez sur Analyser le lecteur pour lancer l’analyse.

- La vérification de l’intégrité du disque va maintenant commencer.
Une fois l’analyse terminée, vous pouvez voir toutes les erreurs qui ont été trouvées et corrigées.
Comment exécuter CHKDSK à partir de CMD ?
- Appuyez sur Windows la touche + X et choisissez Windows Terminal (Admin) . Vous pouvez utiliser l’invite de commande ou PowerShell car la commande fonctionne dans les deux outils de ligne de commande.
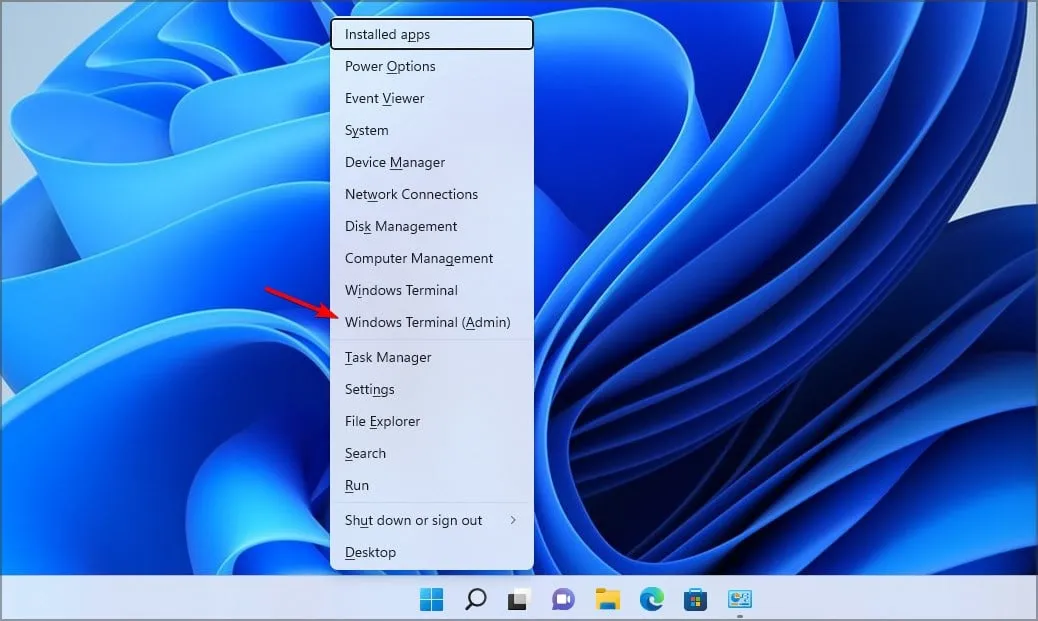
- Une fois la ligne de commande démarrée, tapez chkdsk C: et appuyez sur Enter. Bien sûr, vous pouvez utiliser n’importe quelle autre lettre de lecteur au lieu de C.

- L’analyse va maintenant analyser votre PC à la recherche d’erreurs de disque et vous indiquera s’il y a des secteurs endommagés sur votre disque.
Cette commande prend également en charge divers paramètres, dont les suivants :
- /f – utilisé pour réparer les secteurs défectueux
- /r – localise les secteurs défectueux et récupère les informations lisibles
- /v – affiche le nom de chaque fichier numérisé
- /x – force le disque à se démonter
- /i – effectue une vérification moins vigoureuse (uniquement sur les lecteurs NTFS)
- /c – ne vérifie pas les cycles dans la structure des dossiers (uniquement sur les lecteurs NTFS)
- /b – efface les clusters défectueux et analyse tous les clusters alloués et libres pour les erreurs (uniquement sur les lecteurs NTFS)
- /scan – Exécute une analyse en ligne (uniquement sur les lecteurs NTFS)
- /forceofflinefix – il est utilisé avec /scan pour contourner la réparation en ligne et les défauts de file d’attente pour la réparation hors ligne (uniquement sur les lecteurs NTFS)
- /pref – il est utilisé avec /scan afin d’allouer plus de ressources afin de terminer l’analyse plus rapidement (uniquement sur les lecteurs NTFS)
- /spotfix – exécute la correction ponctuelle sur le volume (uniquement sur les lecteurs NTFS)
- / sdcleanup – il nettoie les données de descripteur de sécurité inutiles (uniquement sur les lecteurs NTFS)
- /offlinescanandfix – il effectue une analyse hors ligne et répare le lecteur
- /freeorphanedchains – libère les chaînes de cluster orphelines (uniquement sur FAT/FAT32/exFAT)
- /markclean – marque le volume propre si aucune corruption n’a été détectée (uniquement sur FAT/FAT32/exFAT)
Comment réparer le disque Windows 11 en utilisant CMD ?
- Démarrez le terminal en tant qu’administrateur.
- Exécutez l’une des commandes suivantes :
chkdsk C: /f – en utilisant cette commande, vous analyserez et corrigerez toutes les erreurs sur le lecteur
chkdsk C: /r – avec cette analyse, vous récupérerez tous les fichiers corrompus. Il convient de mentionner que /r fait la même chose que le paramètre /f, il n’est donc pas nécessaire de les exécuter tous les deux.
- Attendez que le processus répare les erreurs de lecteur sur votre PC.
Si vous vous êtes déjà demandé comment exécuter chkdsk sous Windows 11, vous savez maintenant. Le processus est incroyablement simple et peut être effectué à partir de l’explorateur de fichiers sans utiliser la ligne de commande.
Toutefois, si vous souhaitez configurer l’analyse et accéder à davantage de fonctionnalités et d’informations, vous pouvez plutôt essayer d’utiliser l’outil de ligne de commande.
Quelle méthode utilisez-vous pour scanner votre disque ? Faites-le nous savoir dans les commentaires ci-dessous.



Bonjour, j’essaye de lancer chkdsk mais l’accès est refusé. Je suis Administrateur de mon PC mais il me dit que je n’ai pas les privilèges suffisants ou que le disque est verrouillé par un autre processus. Je dois exécuter cet utilitaire en mode élevé mais je ne sais comment faire.
Merci d’avance,
Cordialement,
Claude