Comment exécuter des applications et des jeux Android sans WSA sous Windows 11
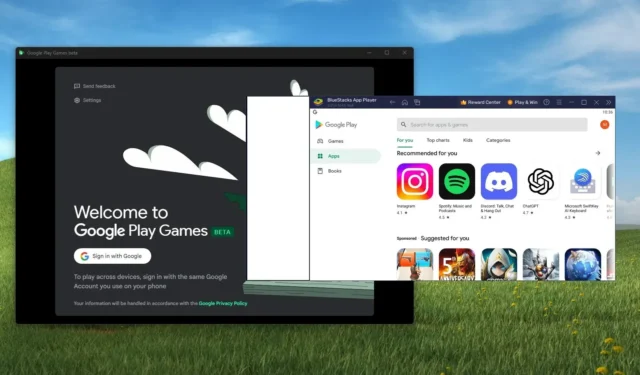
- Pour exécuter des applications et des jeux Android sur Windows 11, vous pouvez installer BlueStack et utiliser le Google Play Store pour installer toutes les applications et jeux de la plateforme.
- Si vous souhaitez uniquement jouer à des jeux mobiles, vous pouvez installer l’application Google Play Games, qui ajoute une couche de virtualisation pour exécuter des jeux Android sur Windows 11 (ou 10).
Sous Windows 11 , vous disposez de plusieurs façons d’installer et d’exécuter des applications et des jeux Android maintenant que Microsoft a supprimé le sous-système Windows pour Android (WSA) et l’Amazon Appstore du système d’exploitation. Vous pouvez toujours accéder à WSA, mais il n’est plus en cours de développement et le support prendra fin le 5 mars 2024.
Vous pouvez utiliser BlueStack pour exécuter des applications et des jeux Android ou la plateforme Google Play Games sur Windows 11 (et 10) pour accéder uniquement aux jeux Android.
BlueStack existe depuis de nombreuses années et c’est une application gratuite qui utilise la virtualisation pour proposer la plate-forme de jeu Android aux utilisateurs Windows. (Cela fonctionne également sous macOS). Cependant, vous pouvez également accéder au Google Play Store pour installer pratiquement n’importe quelle application, notamment Gmail, Maps et d’autres comme Instagram, TikTok, etc.
D’autre part, Google Play Games est une application de Google qui vous permet de jouer à des jeux Android sur Windows 11 et 10. L’application utilise une couche de virtualisation qui permet aux jeux Android de s’exécuter sous Windows. L’application est encore un aperçu sous forme de téléchargement bêta qui vous donne accès à de nombreux jeux, mais pas à tous.
Dans ce guide , je présenterai les alternatives à l’installation et à l’exécution d’applications Android sur Windows 11.
- Installez des applications et des jeux Android sur Windows 11 avec BlueStack
- Installez des jeux Android sur Windows 11 avec Google Play Games
Installez des applications et des jeux Android sur Windows 11 avec BlueStack
BlueStack est avant tout une plate-forme de jeu, mais elle peut également exécuter des applications et, plus important encore, elle peut exécuter le Google Play Store avec l’environnement du lecteur d’applications.
Configuration matérielle requise pour BlueStack
L’application a une configuration matérielle minimale requise, mais elle ne nécessite pas beaucoup de ressources :
- Système d’exploitation : Windows 11, 10 et versions antérieures jusqu’à 7.
- Processeur : Intel ou AMD.
- Mémoire : 4 Go (8 Go recommandés).
- Disque : 5 Go d’espace libre (SSD recommandé).
Vous pouvez toujours vérifier les spécifications de votre ordinateur avec ces instructions.
Installer BlueStack
Pour installer BlueStack sur Windows 11 (ou 10), procédez comme suit :
-
Cliquez sur le bouton Télécharger BlueStacks 5 et enregistrez le programme d’installation sur votre ordinateur.
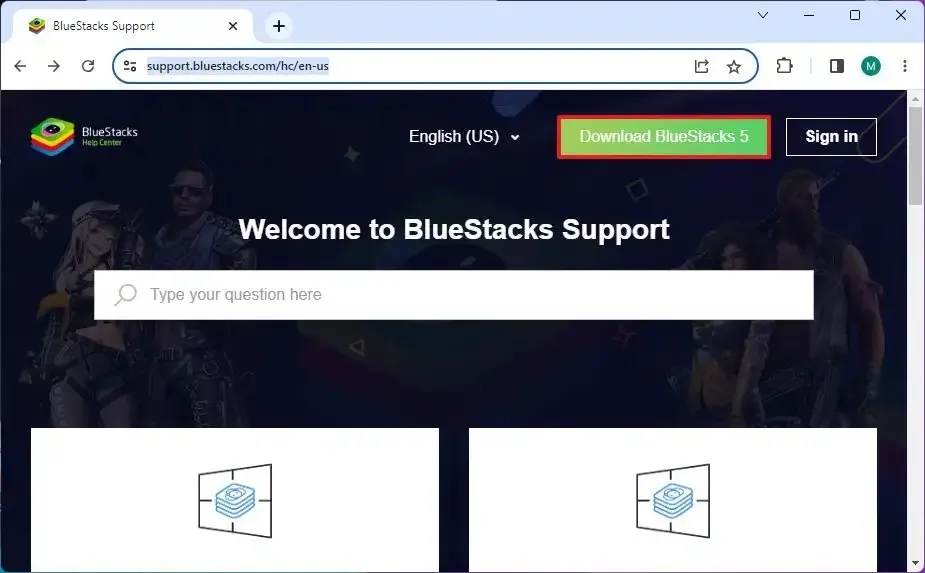 Remarque rapide : vous pouvez également télécharger la version 10 de l’application, mais j’ai trouvé que la version 5 fonctionne mieux sur mon ordinateur.
Remarque rapide : vous pouvez également télécharger la version 10 de l’application, mais j’ai trouvé que la version 5 fonctionne mieux sur mon ordinateur. -
Double-cliquez sur le programme d’installation pour lancer l’assistant d’installation.
-
Cliquez sur Installer maintenant .
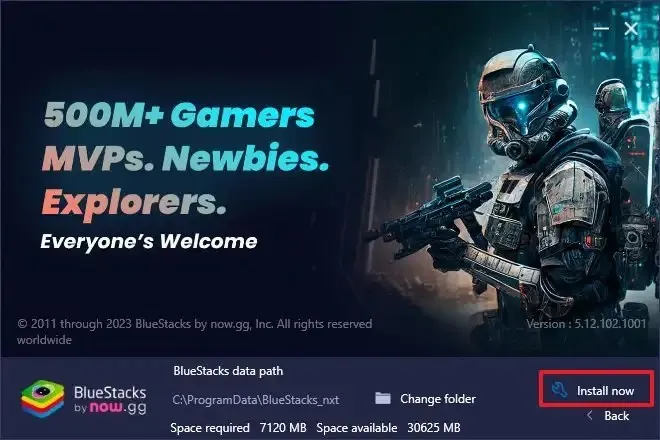
-
Ouvrez Démarrer .
-
Recherchez BlueStacks 5 , cliquez avec le bouton droit sur le premier résultat et choisissez l’ option Exécuter en tant qu’administrateur .
-
Cliquez sur App Player dans le volet de navigation de gauche (le cas échéant).
-
Cliquez sur Applications système .
-
Cliquez sur l’ option Play Store .
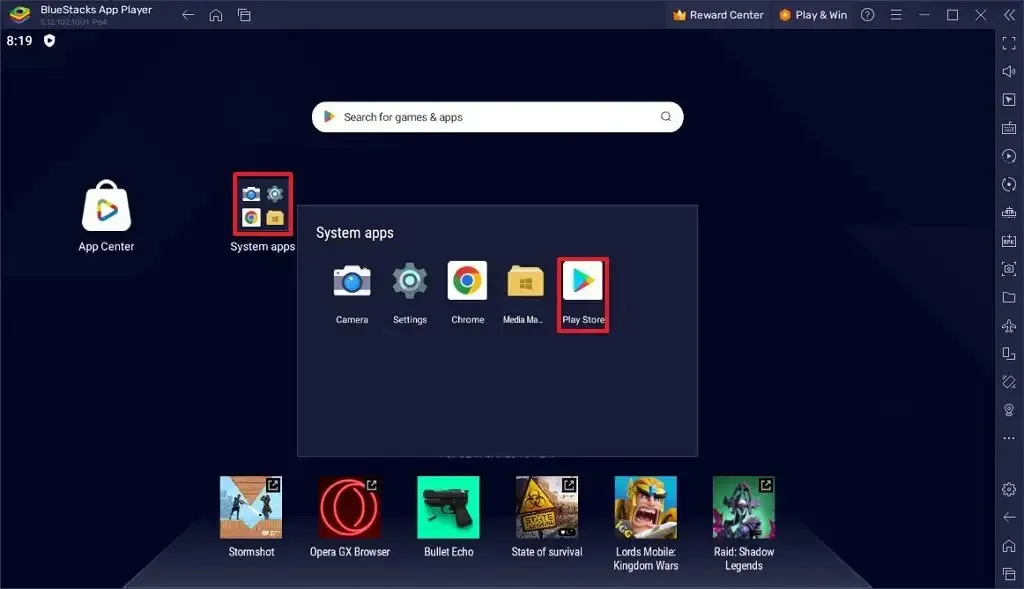
-
Cliquez sur le bouton Se connecter pour accéder au Google Play Store sous Windows 11.
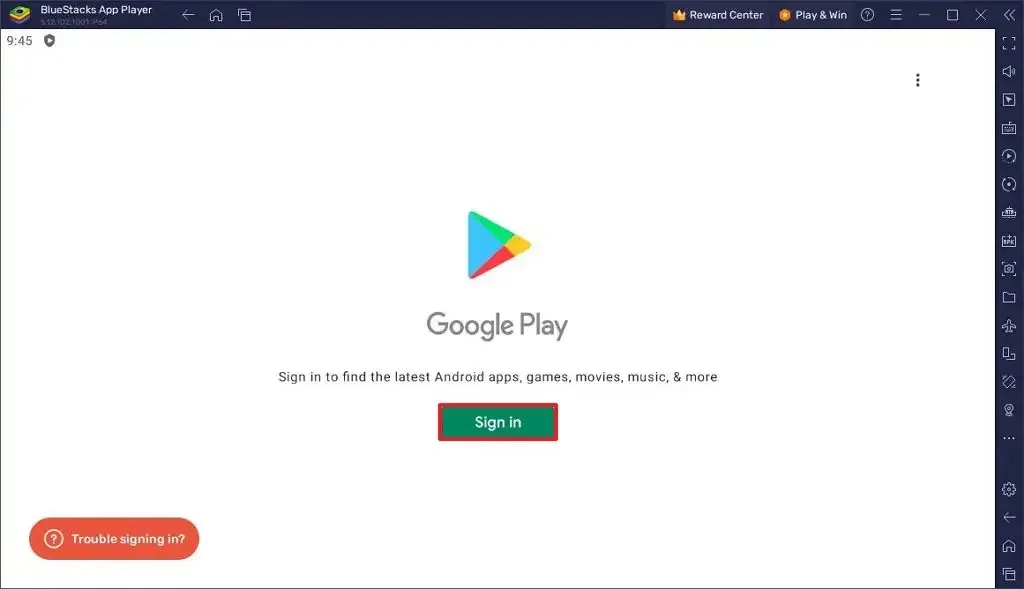
-
Connectez-vous avec votre compte Google.
Remarque rapide : si vous êtes invité à configurer une sauvegarde, désactivez cette fonctionnalité et cliquez sur le bouton « Accepter » . -
Cliquez sur le bouton J’accepte pour accepter les conditions d’utilisation de Google Play Store.
-
Continuez avec les instructions à l’écran (le cas échéant).
-
Recherchez et choisissez l’application parmi les résultats.
-
Cliquez sur le bouton Installer .
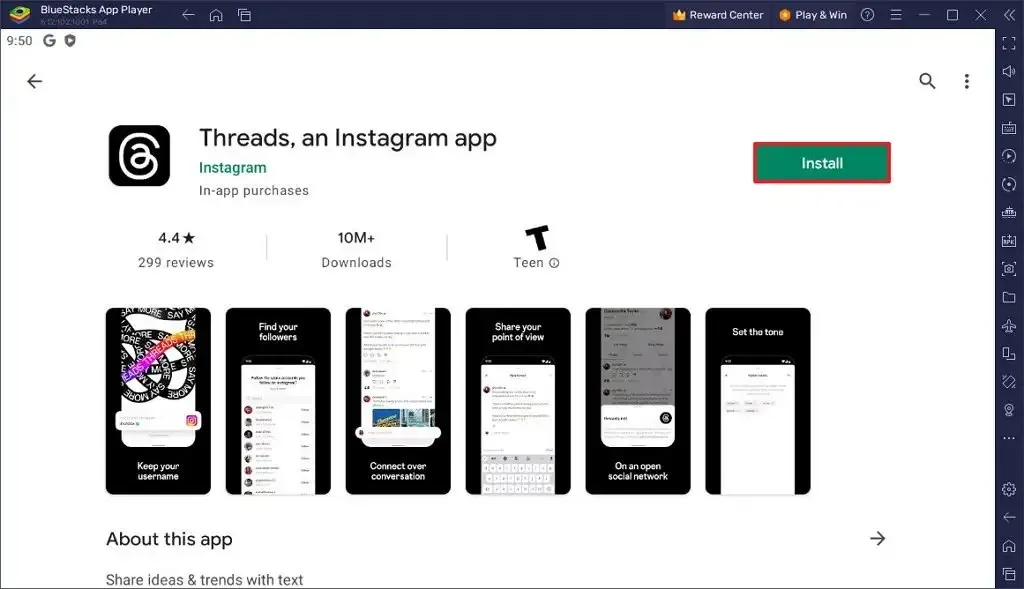
-
Cliquez sur le bouton Ouvrir .
Une fois les étapes terminées, l’application Android s’installera sur Windows 11.
Il est important de noter que vous ne devez pas vous attendre à ce que l’expérience soit presque similaire à celle de votre téléphone à votre tablette. Puisqu’il s’agit d’une application gratuite, elle inclut des publicités et la couche de virtualisation peut rendre l’expérience lente. Cependant, c’est une alternative si vous devez accéder à une application Android depuis votre ordinateur Windows.
Installez des jeux Android sur Windows 11 avec Google Play Games
Au moment d’écrire ces lignes, Google Play Games est encore en version bêta, mais il vous donne accès à plus d’une centaine de jeux mobiles .
Exigences relatives aux jeux Google Play
Si vous envisagez d’exécuter des jeux Android, vous devez vous assurer que l’ordinateur répond à la configuration matérielle minimale requise :
- Système d’exploitation : Windows 11 ou 10 (dernière version).
- Processeur : Intel ou AMD.
- Graphiques : GPU Intel UHD Graphics 630 ou supérieur.
- Mémoire : 8 Go ou plus.
- Lecteur : 10 Go gratuits sur un SSD.
De plus, vous devrez activer la virtualisation sur le système.
Installer des jeux Google Play sur Windows 11
Pour installer des jeux Android sur Windows 11, procédez comme suit :
-
Cliquez sur le bouton Télécharger (bêta) pour télécharger le programme d’installation.
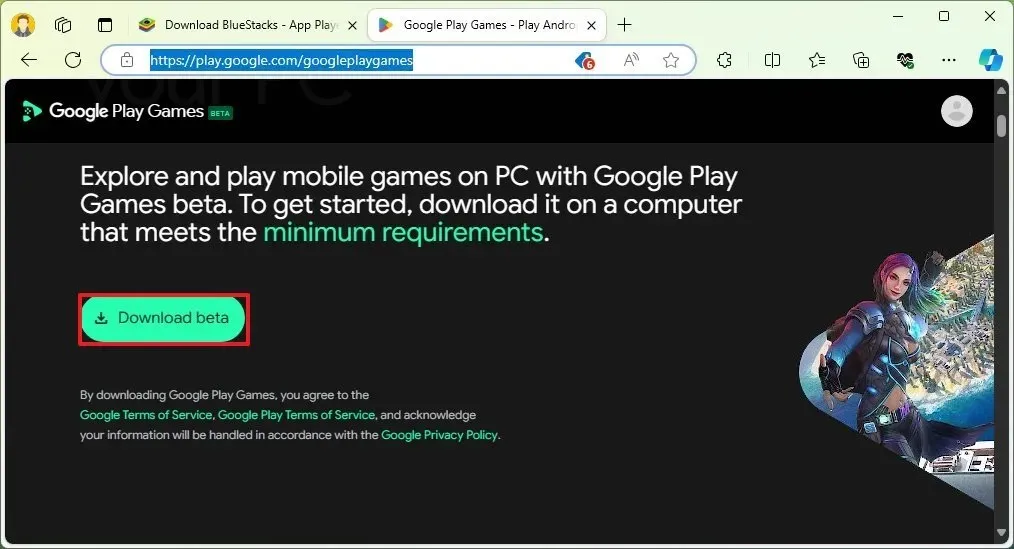
-
Double-cliquez sur le fichier pour installer l’application.
-
Cliquez sur « Connectez-vous avec Google » pour accéder au service avec votre compte Google.
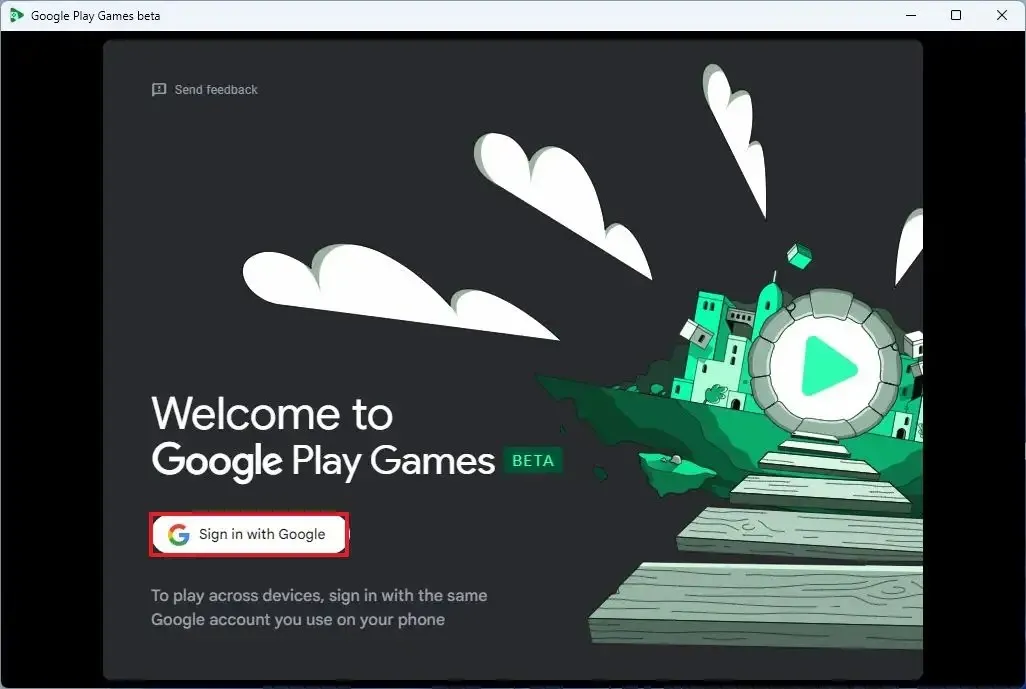
-
Créez un profil de jeu (Gamertag).
-
Cliquez sur le bouton Créer un profil .
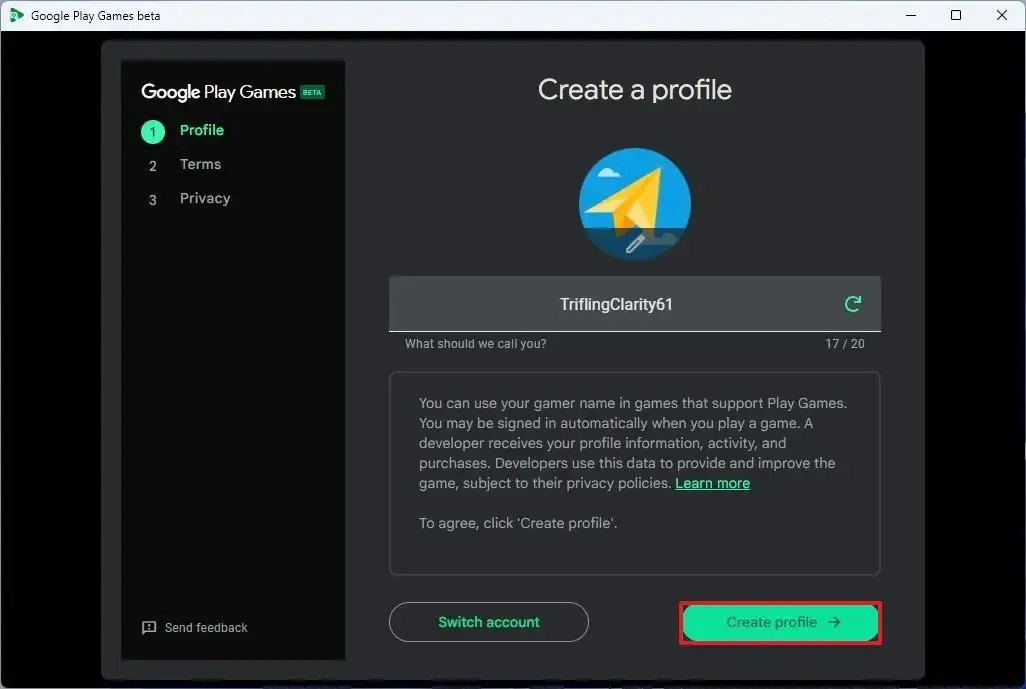
-
Cliquez sur le bouton Accepter pour accepter les conditions.
-
Cliquez sur le bouton Terminer pour accepter les conditions de confidentialité.
-
Cliquez sur Tous les jeux dans le volet de gauche.
-
(Facultatif) Activez le commutateur à bascule « Afficher uniquement les jeux qui fonctionnent correctement sur ce PC » .
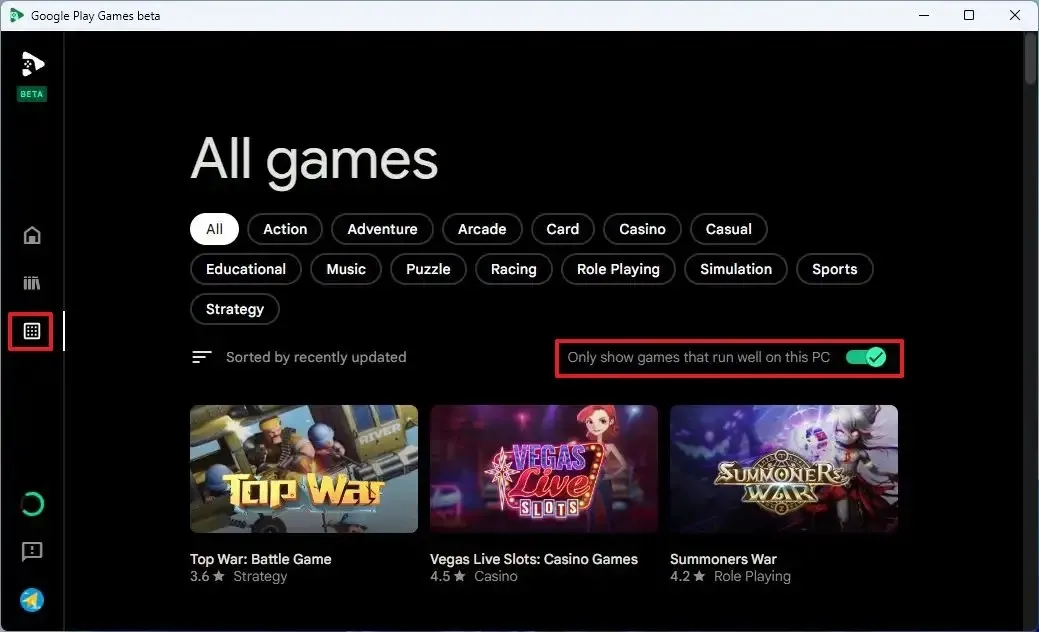
-
Choisissez le jeu Android auquel jouer sur Windows 11.
-
Cliquez sur le bouton Installer .
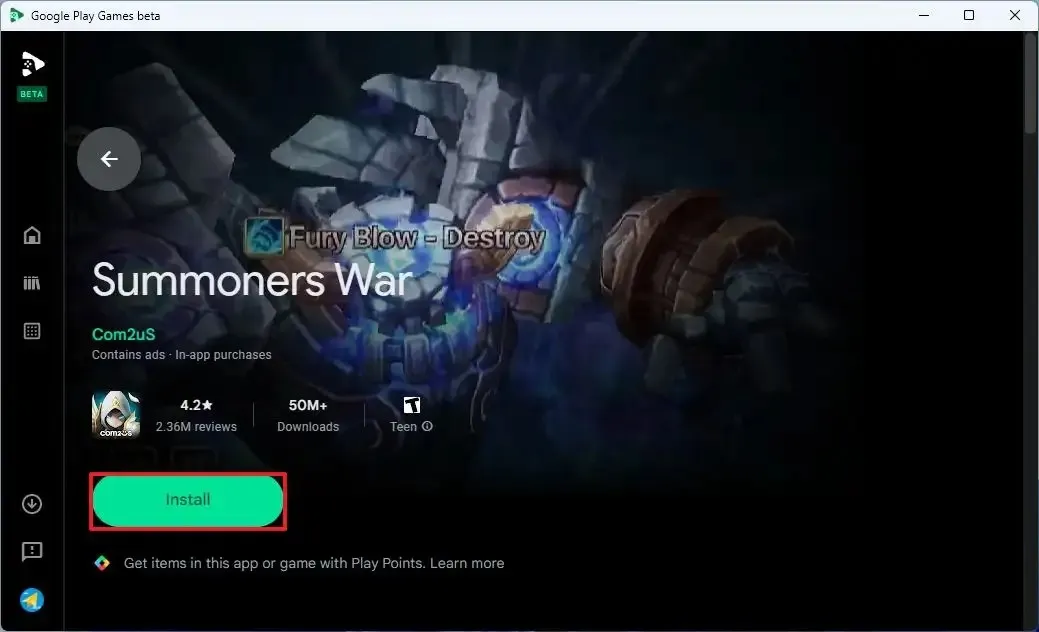
Une fois les étapes terminées, vous pouvez jouer au jeu mobile sur votre ordinateur Windows. Lorsque vous utilisez cette plate-forme, la progression sera synchronisée avec le cloud et sur tous les appareils, vous permettant de reprendre là où vous vous étiez arrêté.
La prise en charge des jeux Android est disponible dans plus d’une centaine de régions , notamment aux États-Unis, au Canada, au Mexique, au Brésil, en Indonésie, aux Philippines, en Malaisie, à Singapour, à Taiwan, à Hong Kong et en Corée.



Laisser un commentaire