Comment faire pivoter le texte dans Word
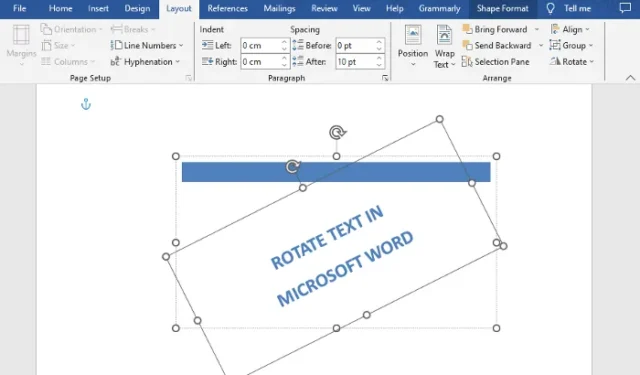
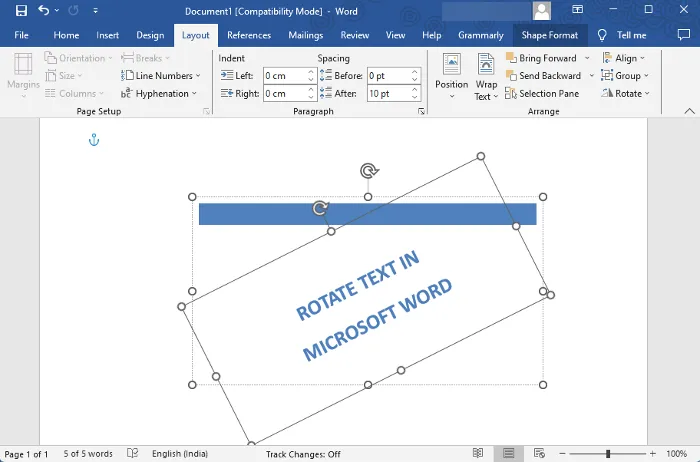
Avec Microsoft ajoutant de temps en temps plus de fonctionnalités à MS Word, celui-ci est devenu un logiciel de bureautique puissant dans le monde entier. Ce logiciel polyvalent peut désormais gérer des fonctions plus complexes telles que l’édition et la suppression de signets, les mentions J’aime pour les commentaires, le tri des tableaux, etc.
Vous pouvez également égayer votre document Word en utilisant différentes polices, images, formes, styles de texte, illustrations intelligentes et même faire pivoter ou modifier la direction de votre texte. Ainsi, si vous souhaitez améliorer l’apparence de votre document, vous pouvez faire pivoter le texte à l’aide de la zone Texte. Dans cet article, nous aborderons quelques moyens très simples de faire pivoter du texte dans Microsoft Word.
Comment faire pivoter le texte dans Word
Avant de faire pivoter le texte ou la zone de texte, vous devez créer une zone de texte. Pour créer une zone de texte, cliquez sur Insérer et cliquez pour développer la zone de texte . Maintenant, sélectionnez le style de la zone de texte dans les options intégrées / Plus de zones de texte depuis Office.com / Dessiner une zone de texte . Maintenant, tapez ou collez le texte dans la zone de texte et passez à la rotation du texte dans Microsoft Word.
- Faites pivoter la zone de texte et/ou le texte à l’aide de la fonction Rotation
- Miroir du texte via une rotation 3D
- Faire pivoter manuellement la direction du texte
- Changer la direction du texte
- Faites tourner le texte dans un tableau.
1] Faites pivoter la zone de texte et/ou le texte à l’aide de la fonction Rotation
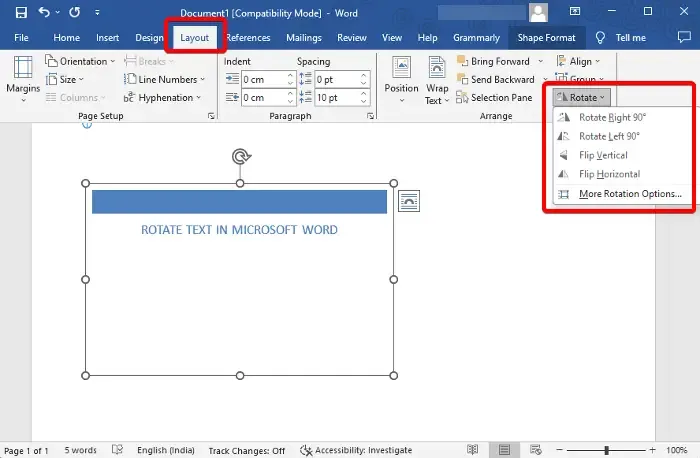
Une fois que vous avez créé la zone de texte et ajouté le texte à l’intérieur, vous pouvez maintenant faire pivoter la zone de texte ou le texte à l’intérieur.
Pour cela, sélectionnez la Zone de texte , cliquez sur Rotation en haut à droite, puis sélectionnez Rotation à droite de 90° / Rotation à gauche de 90° / Retourner verticalement / Retourner horizontalement .
Pour faire pivoter le texte, cliquez à côté du texte ou sélectionnez le texte, cliquez sur Rotation et sélectionnez Rotation à droite de 90° / Rotation à gauche de 90° / Retourner verticalement / Retourner horizontalement .
Vous pouvez également sélectionner Plus d’options de rotation et accéder à l’ onglet Taille . Ici, allez dans Rotation et définissez votre angle de rotation préféré pour la zone de texte et le texte à l’intérieur de la zone.
2] Miroir du texte via une rotation 3D
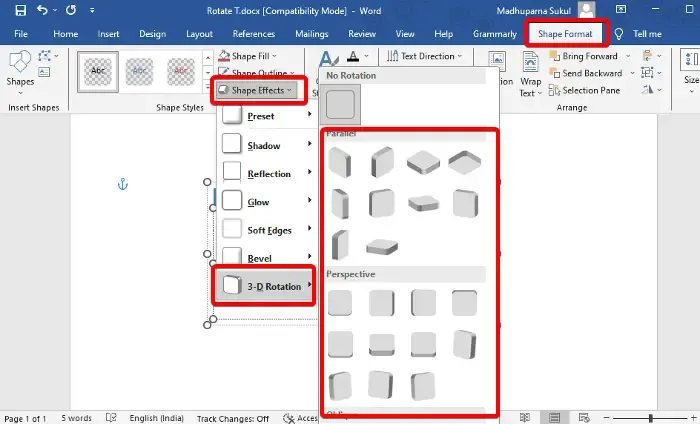
Après avoir créé la zone de texte et ajouté le texte, cliquez sur Format de forme dans la barre d’outils en haut à droite. Maintenant, cliquez sur Effets de texte , sélectionnez Rotation 3D et choisissez votre option ( Parallèle / Perspective / Oblique ). Cela fera pivoter le texte au format 3D.
Pour faire pivoter la zone de texte, sélectionnez Effets de forme > Rotation 3D > Sélectionnez la forme.
3] Faites pivoter la direction du texte manuellement
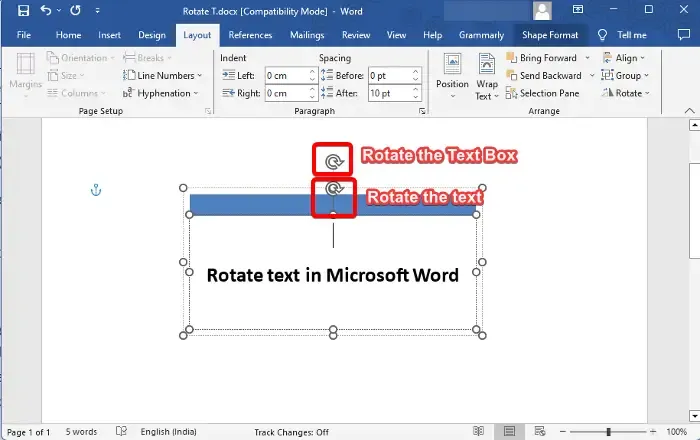
Cependant, si vous souhaitez faire pivoter le texte ou la zone de texte manuellement, voici ce que vous pouvez faire. Tout ce que vous avez à faire est de placer le curseur de votre souris sur la flèche circulaire ouverte dans le sens des aiguilles d’une montre au-dessus de la zone de texte et de déplacer la zone dans vos directions préférées. Vous pouvez également faire pivoter le texte à l’intérieur de la zone de la même manière. Placez simplement le curseur sur la flèche du cercle ouvert dans le sens des aiguilles d’une montre au-dessus du texte et faites-le glisser dans la direction de votre choix pour le faire pivoter.
4] Changer la direction du texte
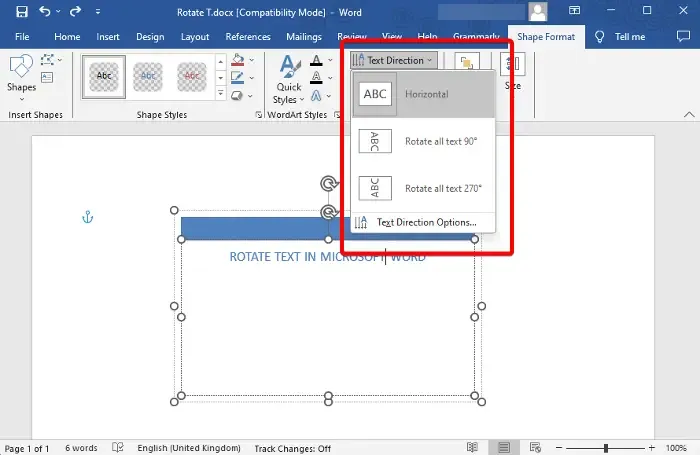
Mais si vous souhaitez simplement modifier la direction du texte dans Microsoft Word et non dans la zone de texte, sélectionnez le texte à l’intérieur de la zone et sélectionnez Format de forme . Maintenant, cliquez pour développer Text Direction , et maintenant, sélectionnez soit Horizontal , Rotation de tout le texte à 90° ou Rotation de tout le texte à 270° . Vous pouvez également sélectionner Options de direction du texte pour modifier l’ orientation .
5] Faire tourner le texte dans un tableau

Une fois que vous avez inséré un tableau dans Microsoft Word et ajouté le contenu requis, vous êtes maintenant prêt à faire pivoter le texte pour un aspect amélioré. Sélectionnez le tableau et cliquez sur Mise en page à côté de Conception de tableau dans la barre d’outils. Maintenant, continuez à appuyer sur l’ option Direction du texte jusqu’à ce que vous obteniez l’angle souhaité. Vous pouvez également cliquer sur les icônes d’image à gauche pour modifier l’ alignement du texte .
Ou bien, vous pouvez sélectionner le Tableau , cliquer dessus avec le bouton droit et sélectionner Direction du texte dans le menu contextuel. Cela ouvrira la boîte de dialogue Direction du texte – Cellule du tableau . Ici, allez dans Orientation et sélectionnez Paysage pour faire pivoter le texte du tableau.
Astuce bonus
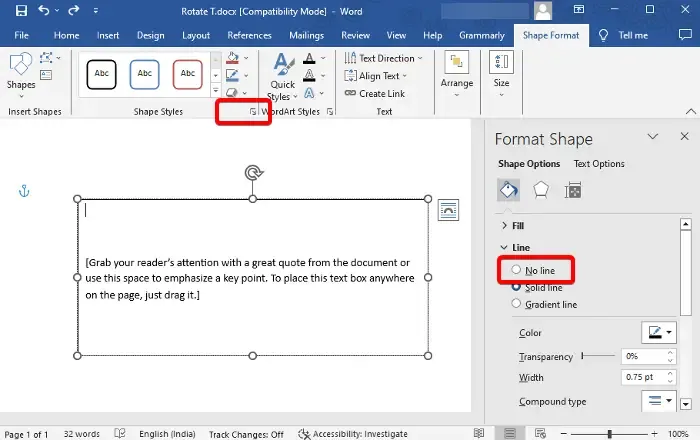
Maintenant que vous savez comment faire pivoter le texte ou la zone de texte dans Microsoft Word, vous pouvez également supprimer la bordure noire autour du texte. Pour cela, sélectionnez le texte > Format de forme > Styles de forme > Contour de forme > Pas de contour . Ou, vous pouvez cliquer sur la petite flèche en dessous et cela ouvrira la barre latérale Format de la forme . Ici, vous pouvez sélectionner Aucune ligne pour supprimer la bordure.
Comment faire pivoter une page dans Word ?
Oui, vous pouvez faire pivoter une seule page dans Word de Portrait à Paysage et inversement. Pour cela, sélectionnez l’intégralité du texte sur cette page spécifique, choisissez Mise en page dans la section Outils et cliquez sur la petite flèche sous Césure pour ouvrir la boîte de dialogue Mise en page . Ici, sous l’ onglet Marges , accédez à Paysage , sélectionnez Appliquer à et choisissez Sections sélectionnées dans la liste déroulante. Appuyez sur OK pour appliquer les modifications.
Comment faire pivoter le texte dans Docs ?
Pour faire pivoter du texte dans Google Docs, ouvrez un nouveau document , insérez une zone de texte et sélectionnez Dessin . Maintenant, dans la section Dessin , sélectionnez l’ icône de la zone de texte dans la barre d’outils. Ensuite, dessinez une case sur la feuille de dessin et collez ou tapez votre texte. Une fois que vous avez fait cela, placez votre souris sur le point au-dessus de la boîte et faites-le glisser pour faire pivoter la boîte sous tous les angles.



Laisser un commentaire