Comment faire pivoter, retourner, mettre en miroir et flouter des images dans Microsoft PowerPoint

Les diaporamas sont tout au sujet des visuels. Que vous créiez une présentation pour une entreprise, une éducation ou une organisation caritative, vous voudrez utiliser des photos pour faire passer votre message. Une fois que vous avez ajouté une image à votre diaporama, vous pouvez la faire pivoter pour un angle accrocheur ou la mettre en miroir pour créer un effet réfléchissant unique. Ce guide explique comment faire pivoter des images et plus encore dans Microsoft PowerPoint.
Comment faire pivoter une image dans PowerPoint
Selon le type d’angle que vous souhaitez pour votre image, vous avez plusieurs façons de la faire pivoter dans PowerPoint. Vous pouvez utiliser l’option de forme libre pour faire glisser l’image, effectuer une rotation rapide vers la gauche ou la droite ou saisir les degrés exacts de l’angle.
Rotation de forme libre
Lorsque vous souhaitez tourner l’image dans un sens ou dans l’autre, ou même à l’envers, vous pouvez la faire glisser :
- Pour faire pivoter librement une image, sélectionnez-la, puis faites glisser la poignée de rotation en haut de l’image.
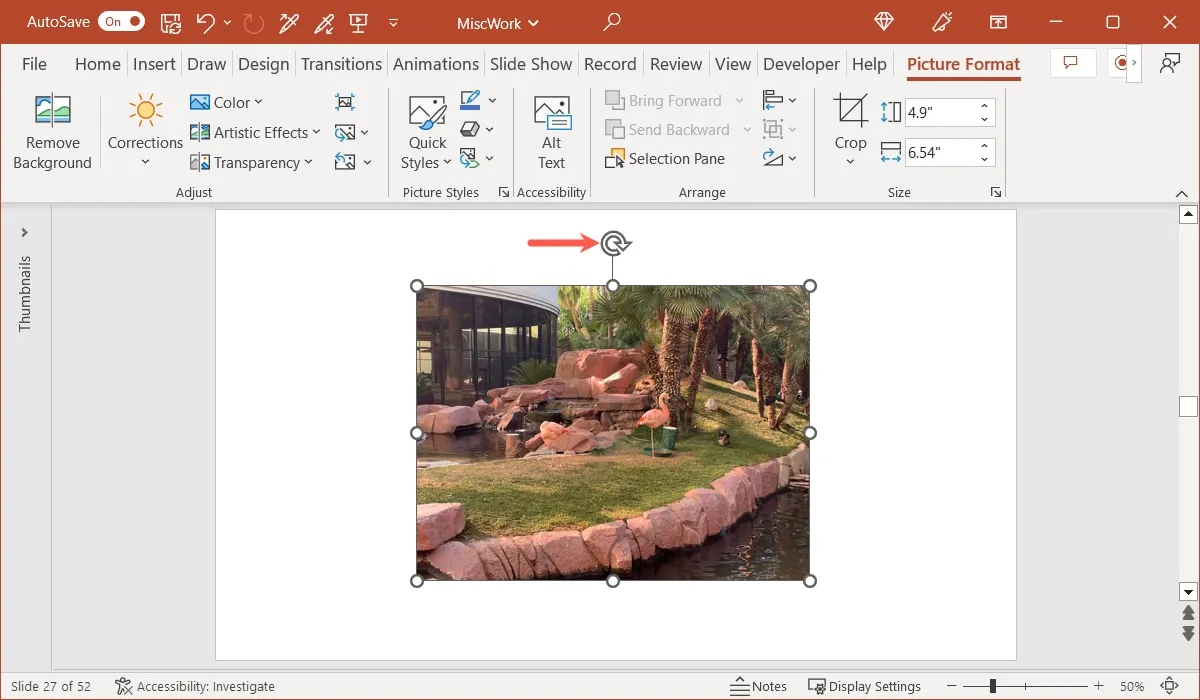
- Faites glisser pour faire pivoter l’image vers la gauche ou la droite.
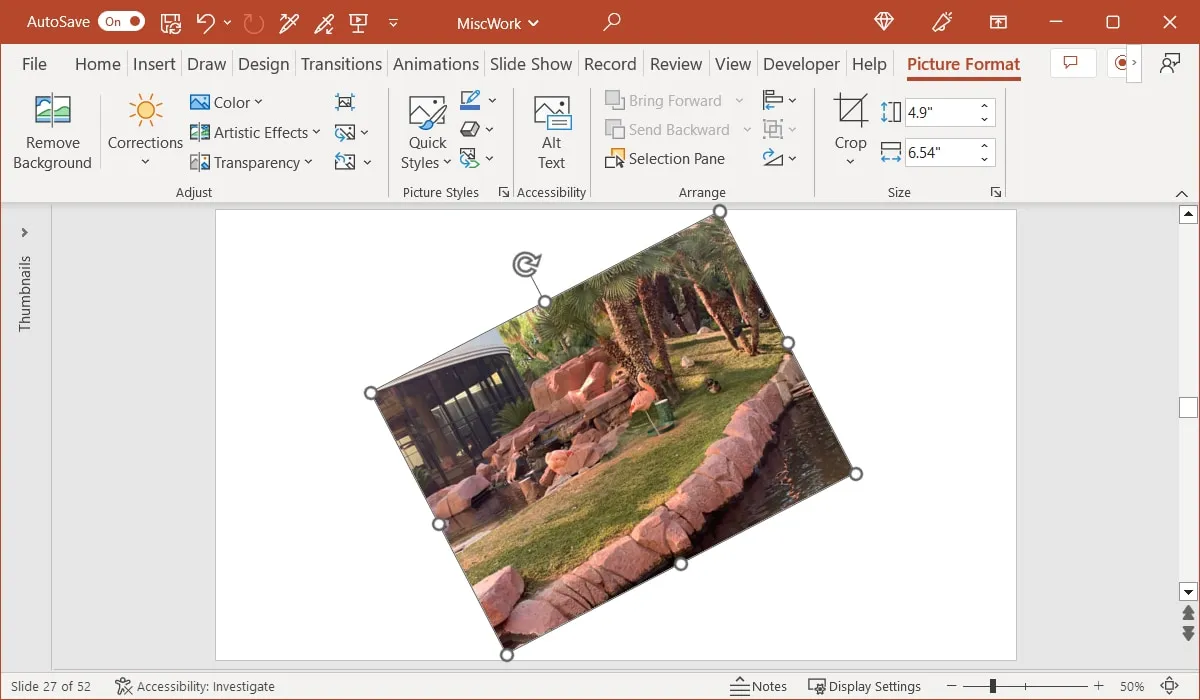
- Lorsque l’image est à l’angle souhaité, relâchez.
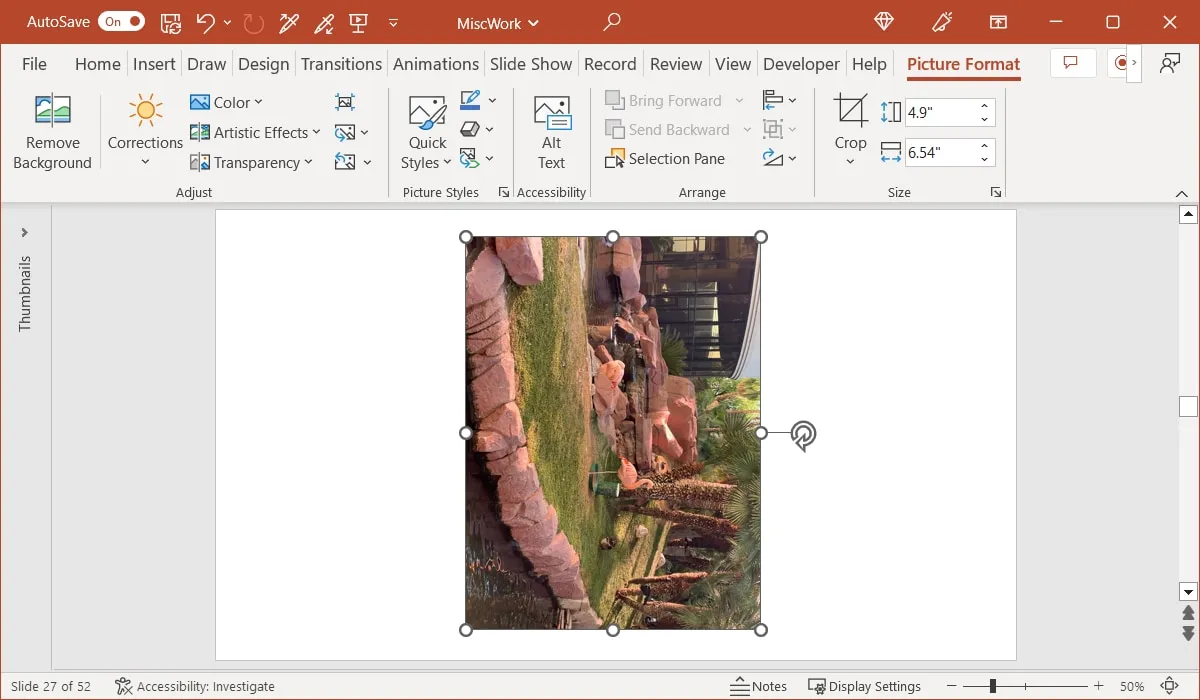
Rotation rapide
Peut-être voulez-vous faire une rotation rapide de l’image vers la droite ou vers la gauche. En quelques clics, vous pouvez faire pivoter votre image de 90 degrés.
- Sélectionnez l’image et allez dans l’onglet « Format d’image ». Ouvrez le menu déroulant « Pivoter » dans le groupe « Arranger ».
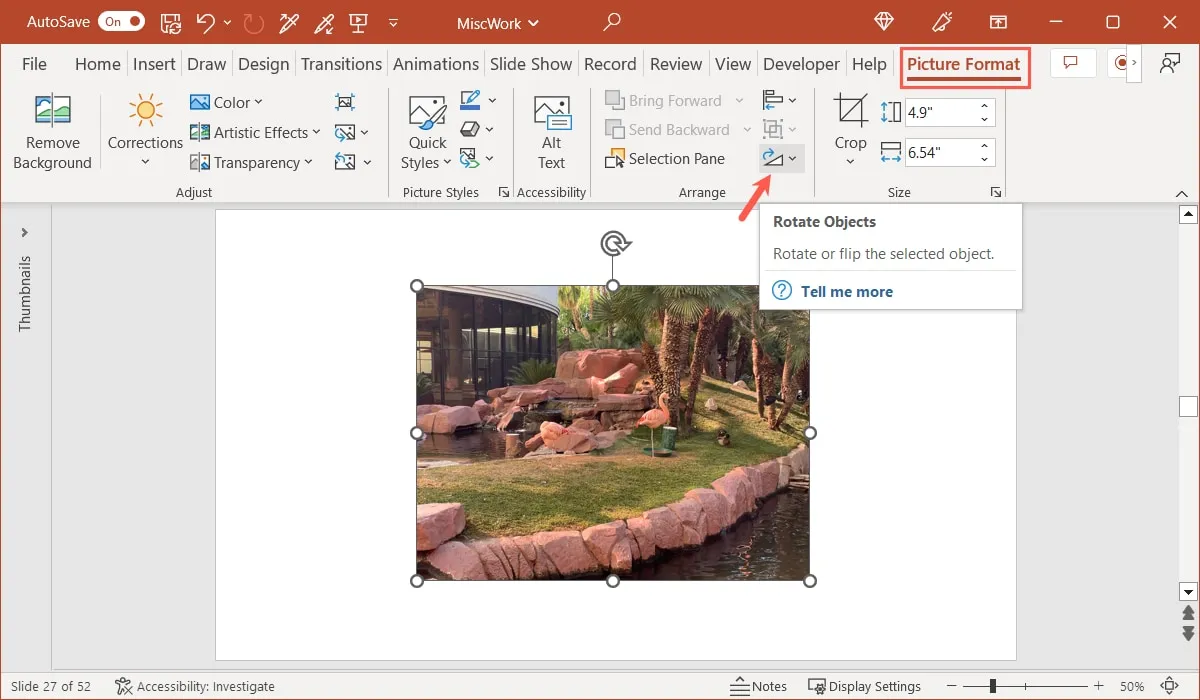
- Choisissez « Rotation à droite de 90° » ou « Rotation à gauche de 90° ».
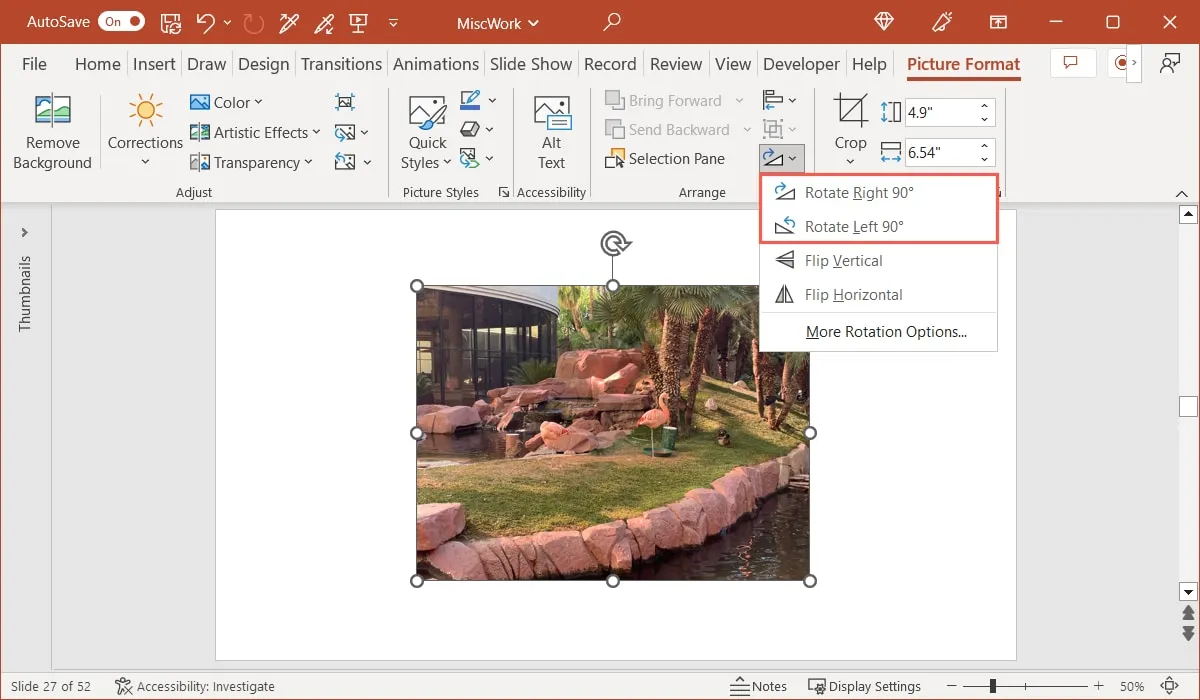
Vous pouvez également choisir l’une de ces options plusieurs fois. Par exemple, vous pouvez faire pivoter votre image PowerPoint deux fois pour la retourner.
Rotation d’angle exacte
Si vous avez l’angle exact que vous souhaitez utiliser ou que vous avez commencé à faire pivoter librement l’image, puis que vous avez décidé d’avoir un angle spécifique, suivez ces étapes :
- Sélectionnez l’image et allez dans l’onglet « Format d’image ». Ouvrez le menu déroulant « Rotation » et sélectionnez « Plus d’options de rotation ».
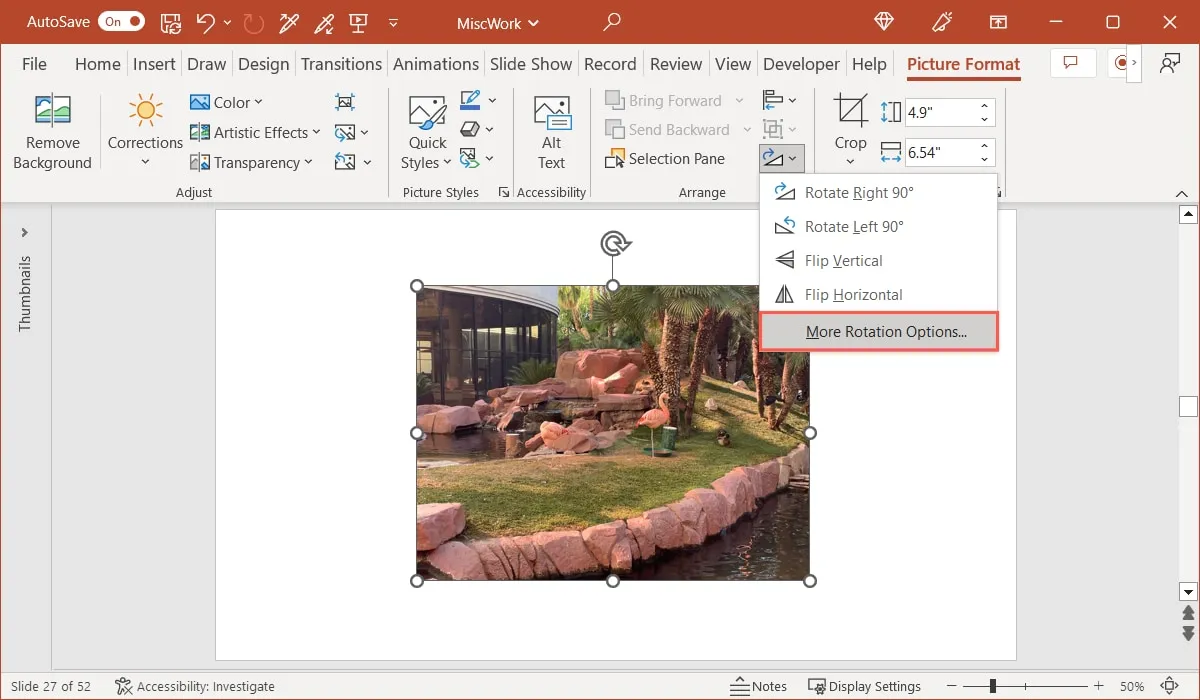
- Lorsque la barre latérale s’ouvre, la section Taille sera développée. Utilisez la case « Rotation » pour entrer le nombre de degrés pour l’angle. Vous pouvez également utiliser les flèches pour augmenter ou diminuer ce montant par petits incréments.
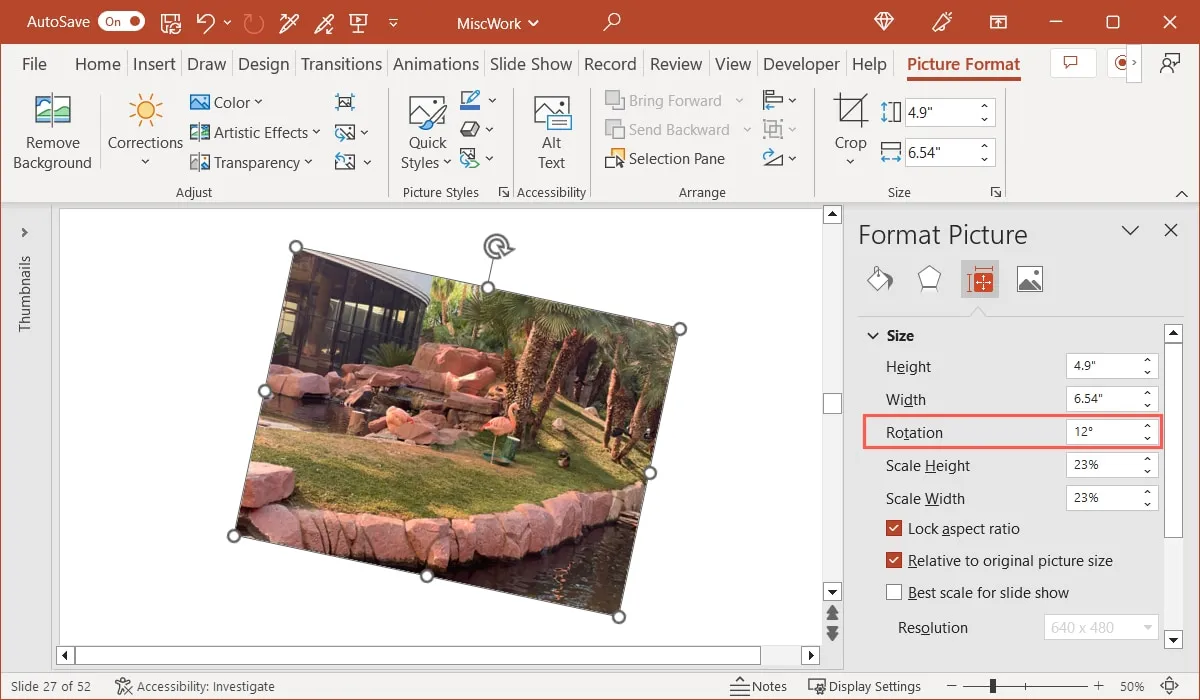
Comment retourner une image dans PowerPoint
Semblable à la rotation d’une image dans PowerPoint, il existe plusieurs façons de retourner une image. Vous voudrez peut-être retourner une image verticalement ou horizontalement pour une apparence unique ou pour la refléter.
Retournement de forme libre
Vous pouvez également retourner une image en la faisant glisser.
- Sélectionnez l’image pour afficher une bordure avec la poignée de rotation en haut et des cercles sur chaque coin et bord.
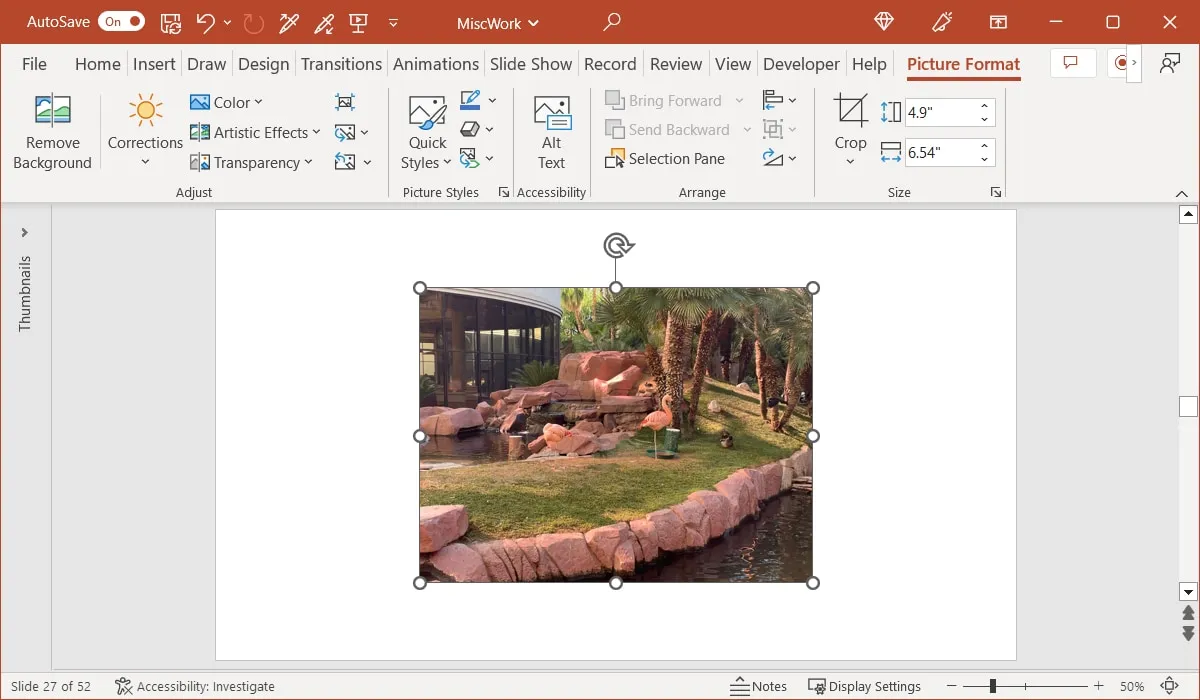
- Choisissez l’un des cercles, en fonction de la façon dont vous souhaitez retourner l’image. Pour le retourner horizontalement vers la droite, sélectionnez un cercle sur le côté gauche, ou pour le retourner verticalement de haut en bas, sélectionnez un cercle en haut.
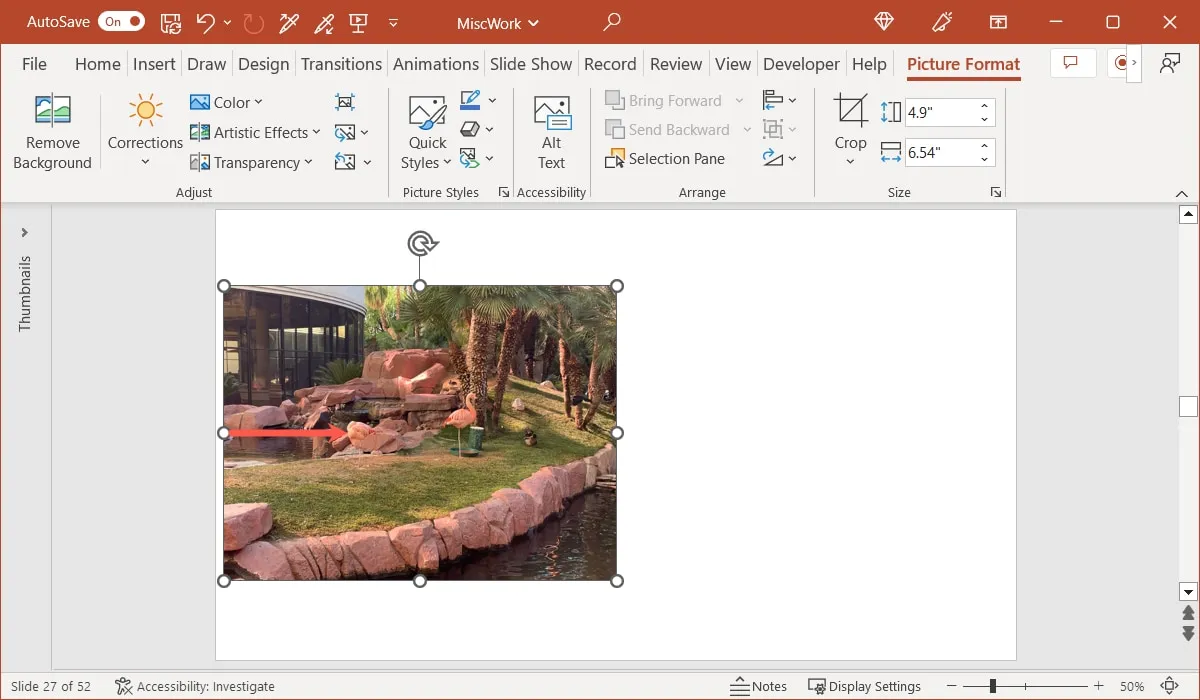
- Avec votre cercle sélectionné, faites glisser dans la direction opposée jusqu’à ce que vous voyiez l’image se retourner, puis relâchez.
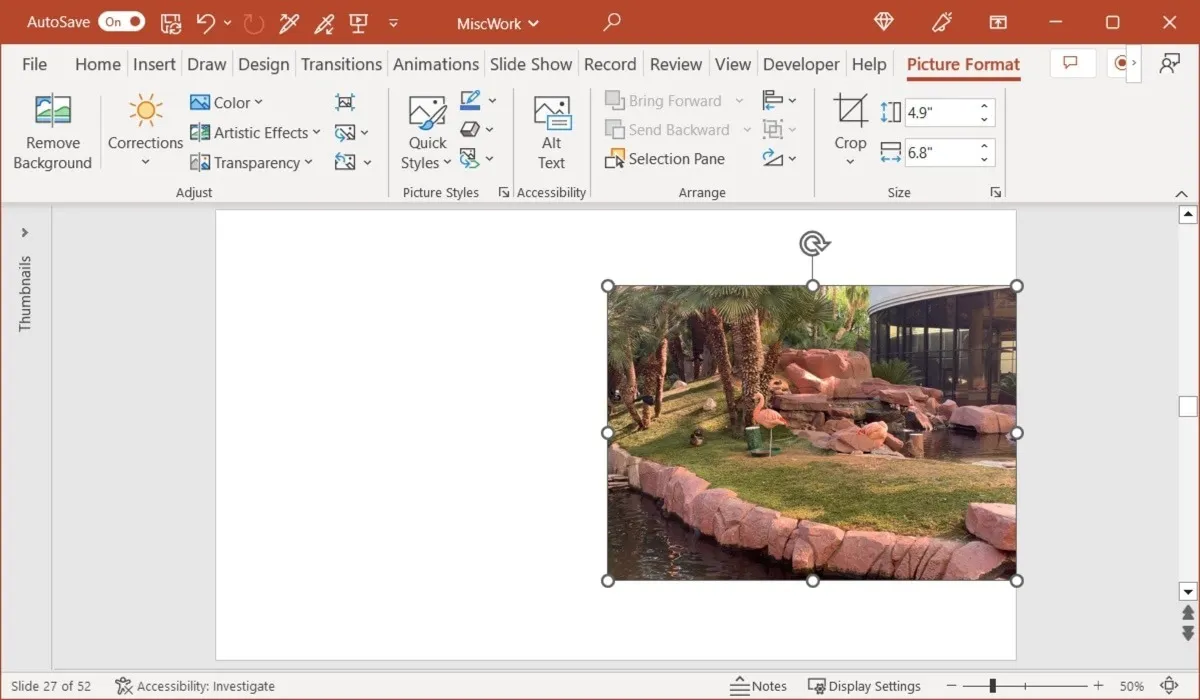
Si vous voulez retourner l’image mais la garder en place comme vous le faites, il existe une astuce simple.
- Maintenez la Ctrltouche sous Windows ou Commandla touche sous Mac.
- Faites glisser le cercle dans la direction que vous souhaitez retourner, comme décrit ci-dessus.
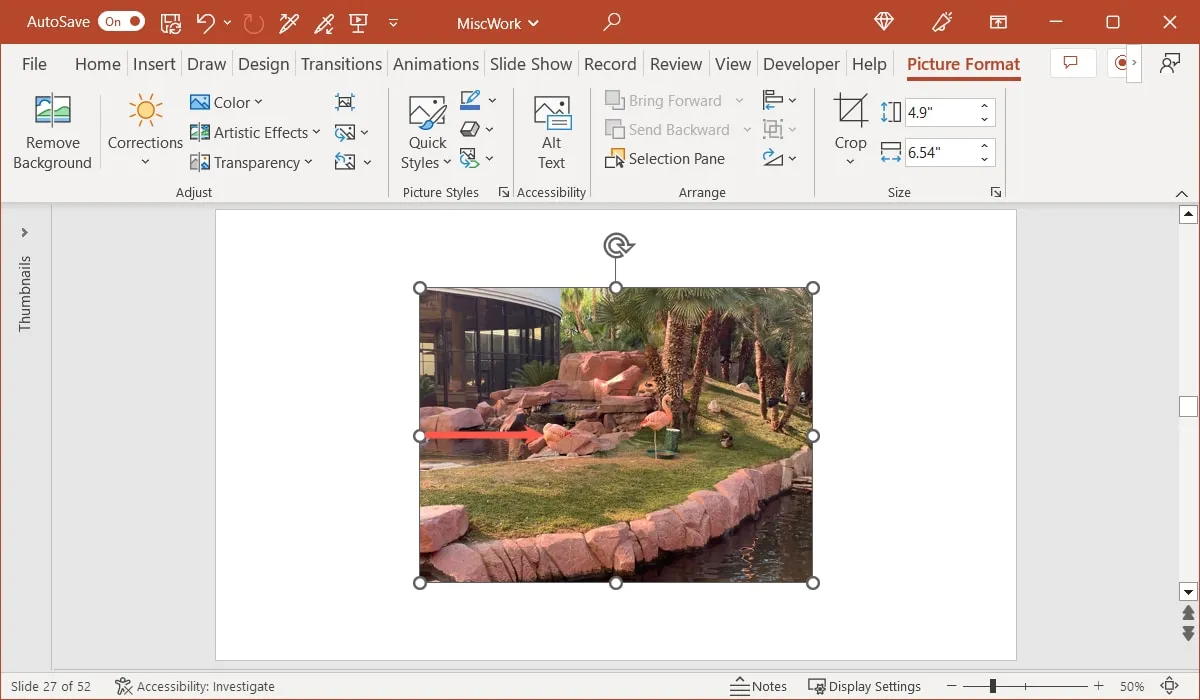
- Une fois que vous voyez l’image se retourner, relâchez. Vous verrez votre image retournée mais toujours au même endroit sur la diapositive.
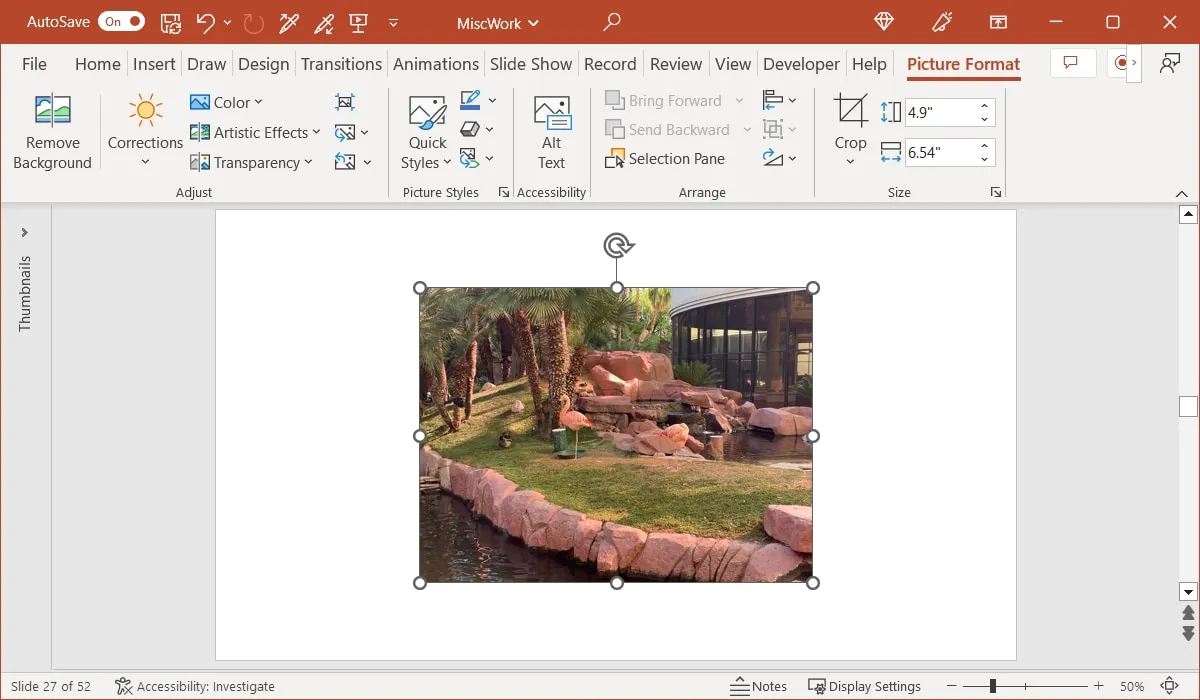
Retour rapide
En plus de retourner librement votre image, vous pouvez effectuer un retournement rapide horizontalement ou verticalement.
- Sélectionnez l’image et allez dans l’onglet « Format d’image ». Ouvrez le menu « Rotation » et sélectionnez « Retourner verticalement » ou « Retourner horizontalement ».
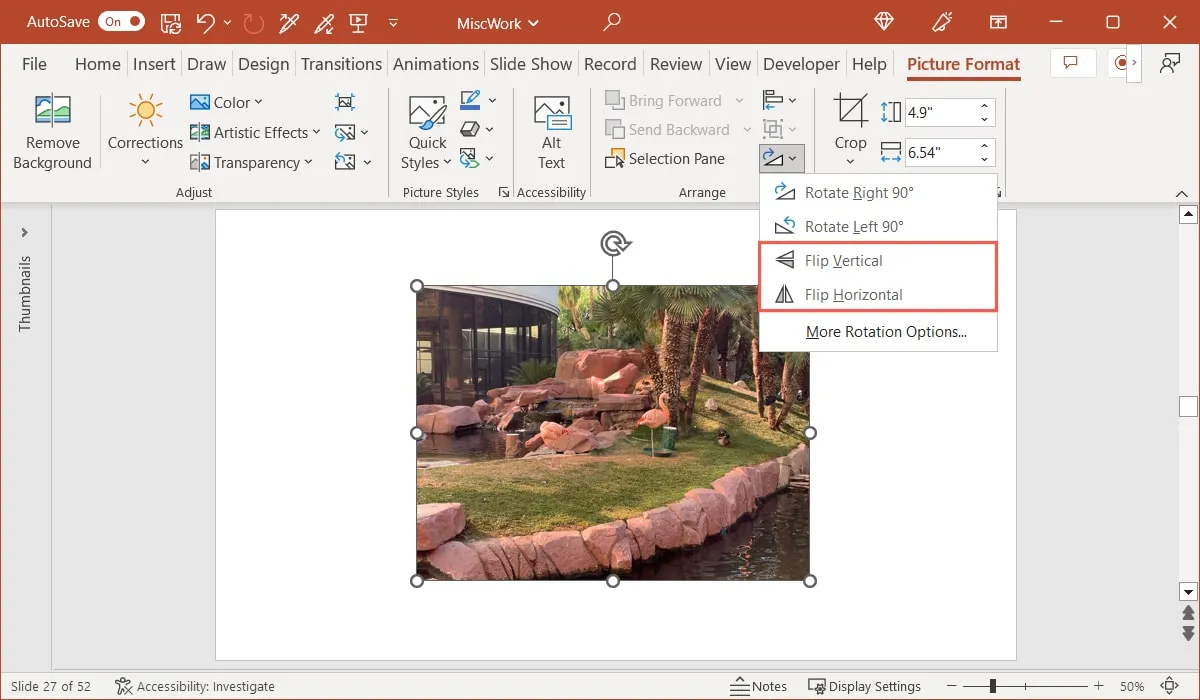
- Vous verrez votre image basculer dans la direction que vous avez sélectionnée mais rester en place.
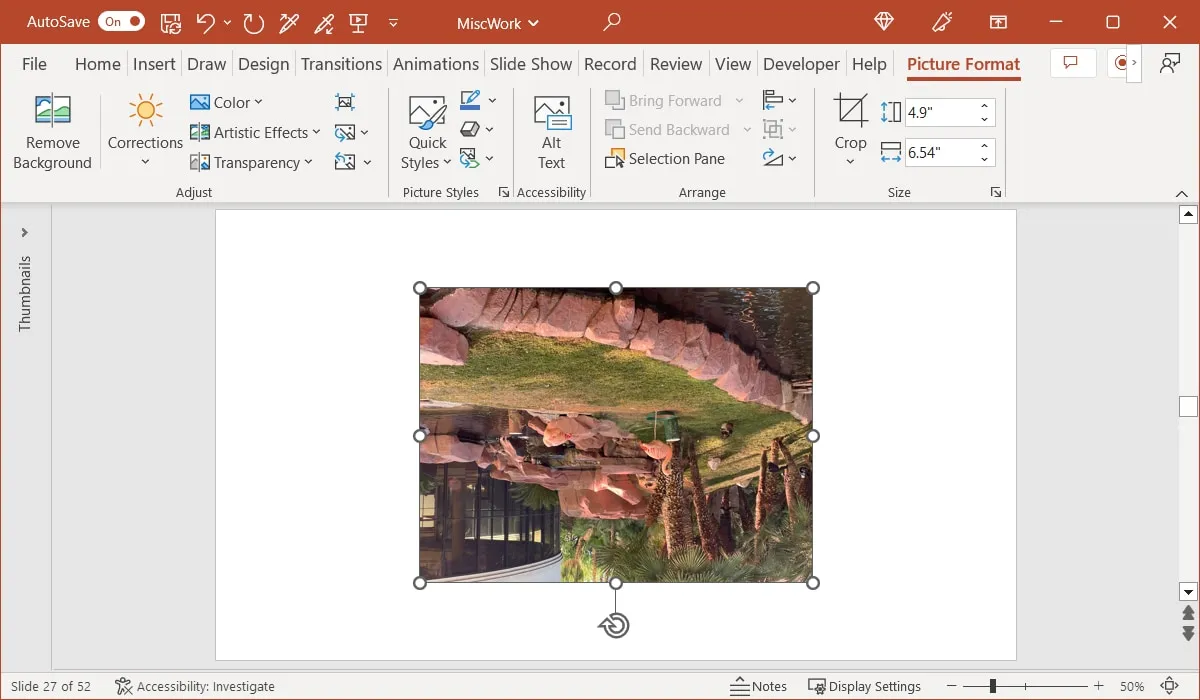
Comment mettre en miroir une image dans PowerPoint
En utilisant l’une des options de retournement ci-dessus, vous pouvez refléter une image en quelques étapes supplémentaires. Cela vous donne deux images côte à côte ou en haut et en bas, comme si un miroir se trouvait entre elles. Vous pouvez également conserver une seule image mais ajouter l’effet de réflexion.
Dupliquer et retourner l’image
Pour commencer, placez l’image sur la diapositive avec suffisamment d’espace pour l’image supplémentaire que vous allez mettre en miroir.
- Sélectionnez l’image et utilisez le raccourci clavier Ctrl+ Dsous Windows ou Command+ Dsur Mac pour la dupliquer.
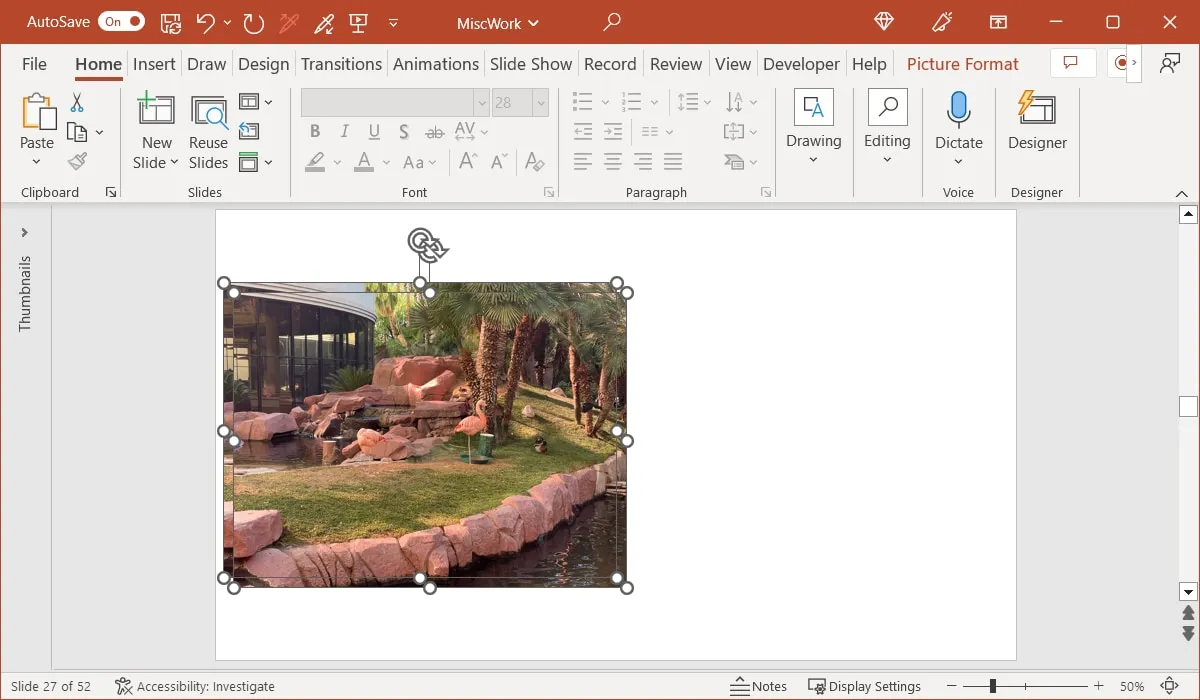
- Utilisez l’une des méthodes de retournement ci-dessus sur l’image dupliquée. Par exemple, nous choisissons « Retourner horizontalement » dans l’onglet « Format d’image ».
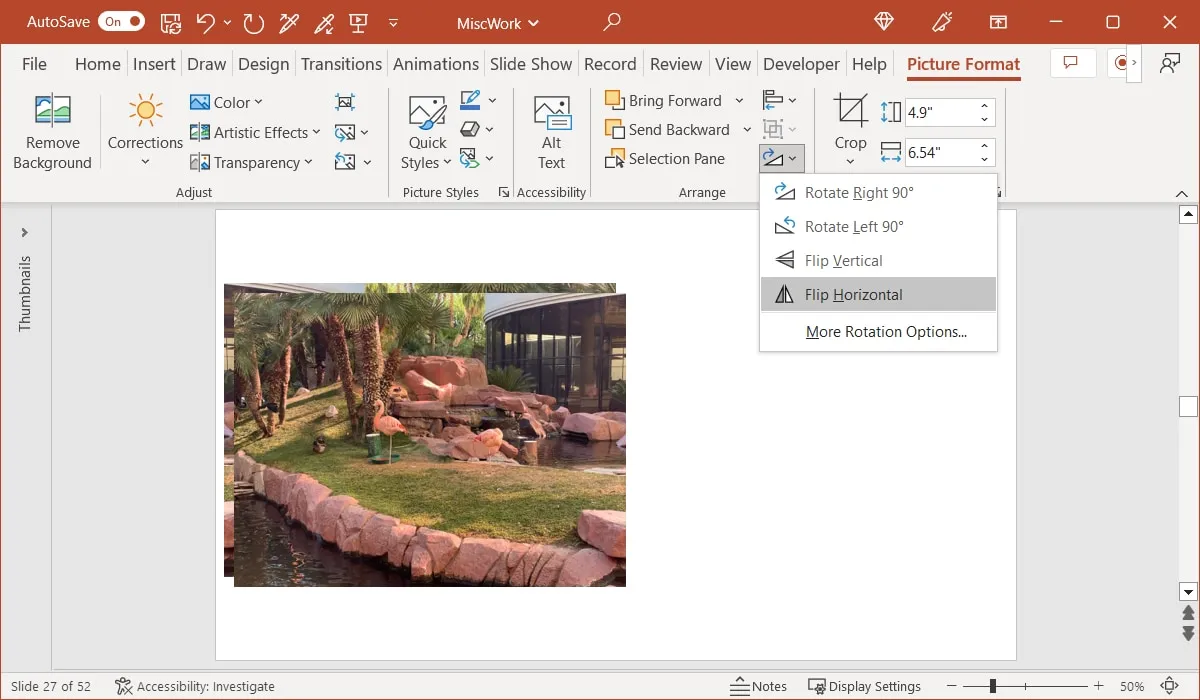
- Faites glisser l’image dupliquée et retournée horizontalement ou verticalement et placez-la à côté de l’image d’origine pour créer l’effet miroir.
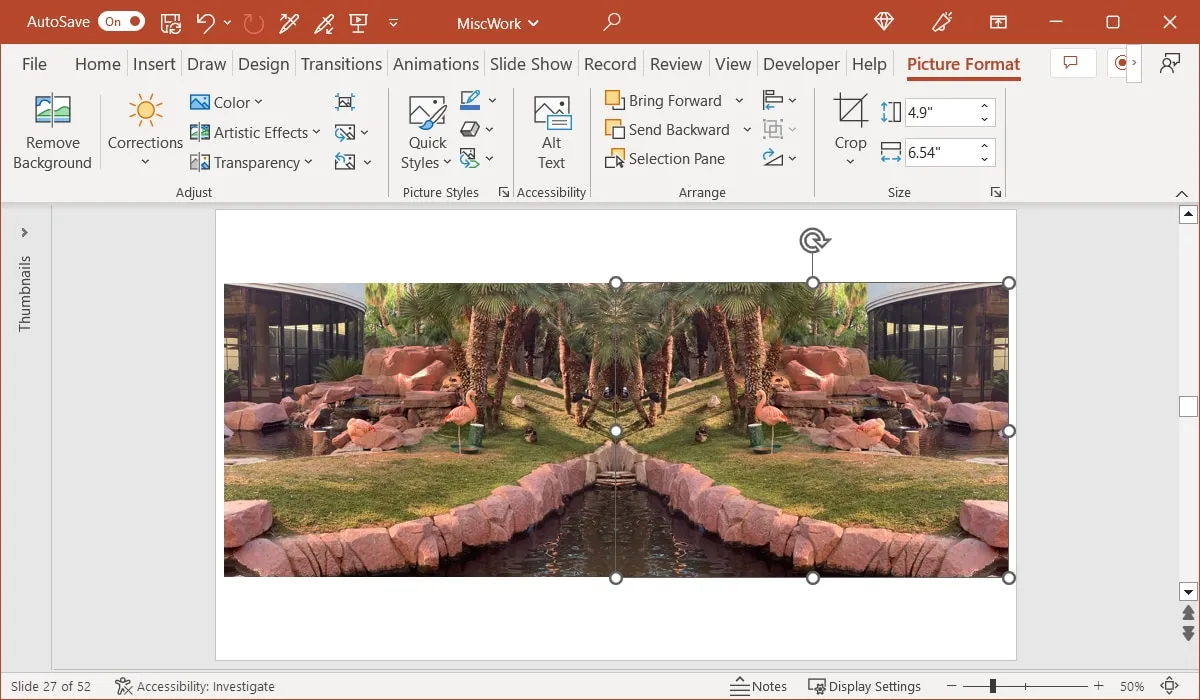
Utilisez l’effet de réflexion
Peut-être que l’effet que vous avez à l’esprit est davantage un reflet de l’image d’origine qu’une apparence en miroir.
- Sélectionnez l’image et allez dans l’onglet « Format d’image ». Ouvrez la liste déroulante « Effets d’image » dans le groupe « Styles d’image ».
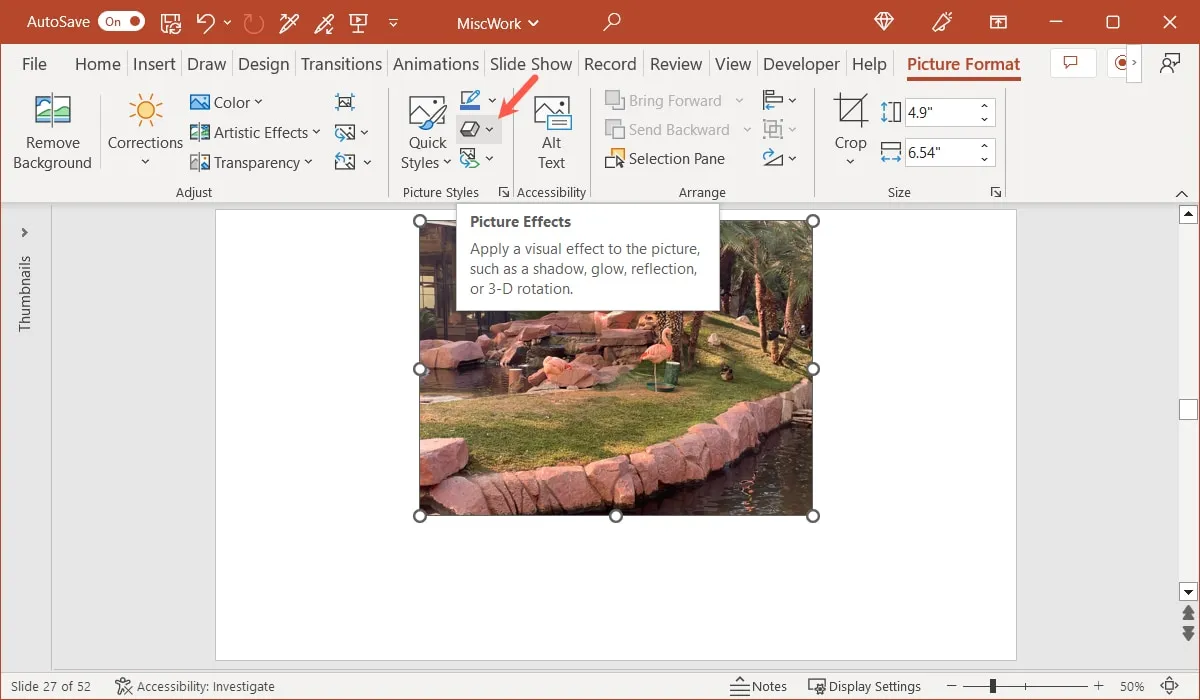
- Passez à « Réflexion » et choisissez l’une des options dans le menu contextuel.
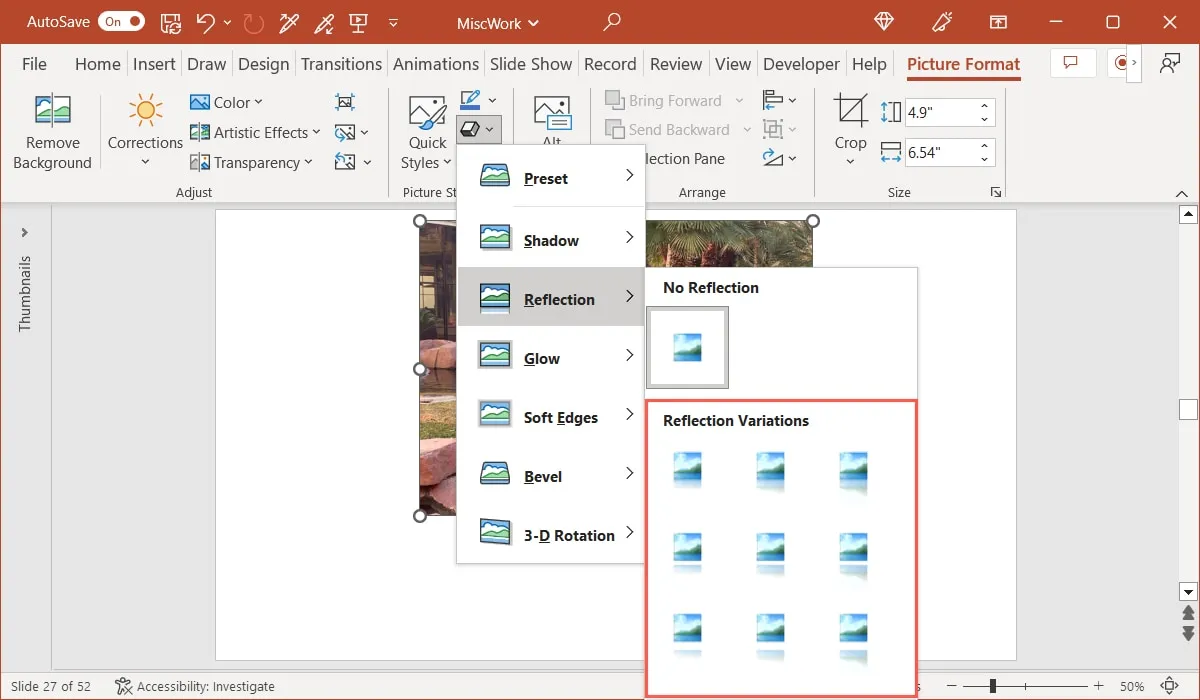
- Pour affiner le résultat, sélectionnez « Options de réflexion » dans le menu « Réflexion ».
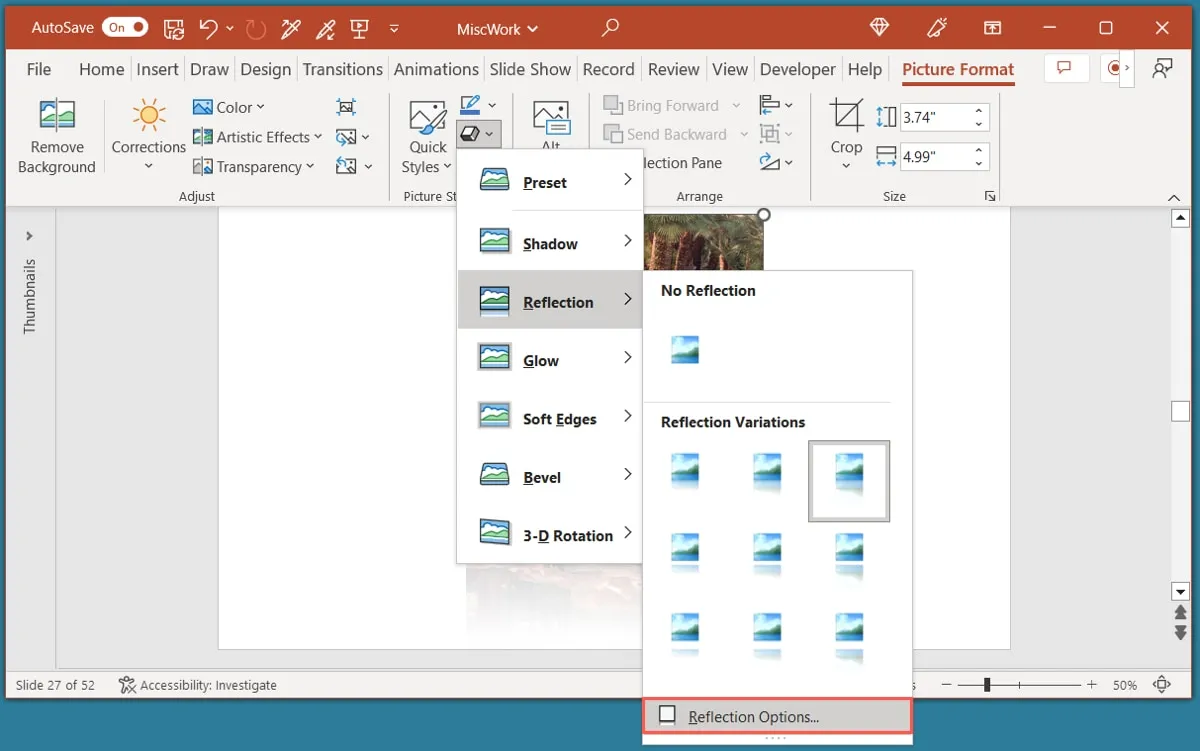
- Utilisez les options de la section « Réflexion » de la barre latérale pour obtenir le look que vous souhaitez.
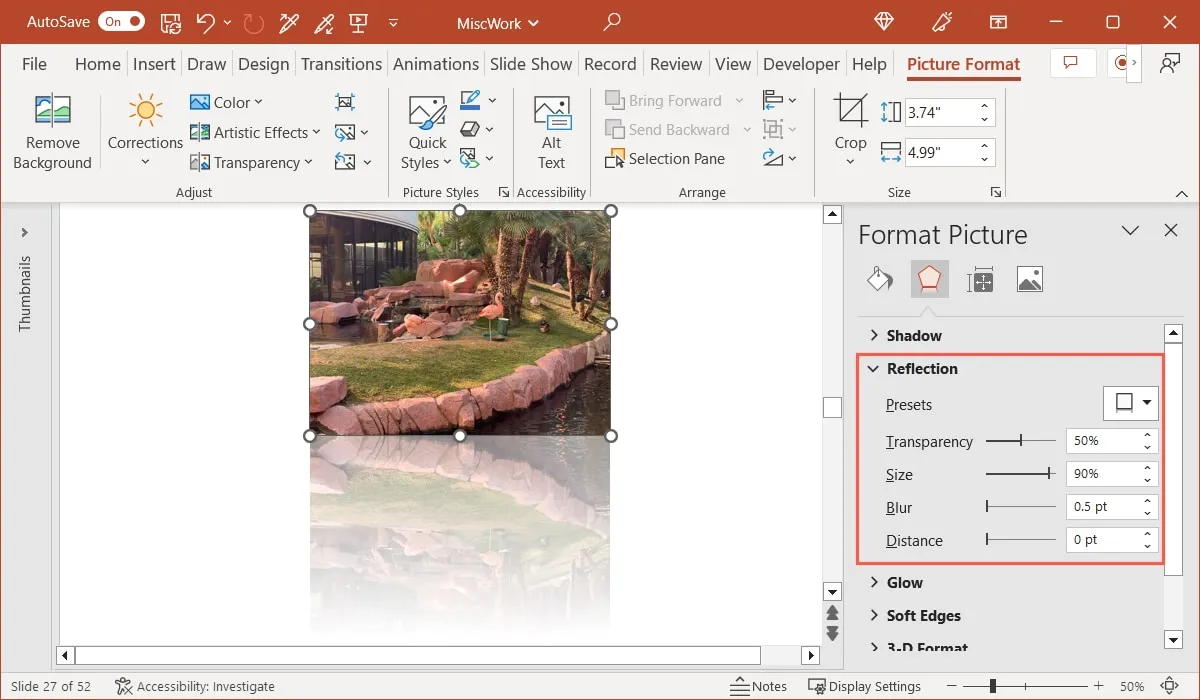
Comment flouter une image dans PowerPoint
Si l’effet que vous souhaitez appliquer à votre image dans PowerPoint est flou, vous pouvez rendre l’image floue et même régler la quantité de flou.
- Sélectionnez l’image et allez dans l’onglet « Format d’image ». Ouvrez le menu déroulant « Effets artistiques » dans le groupe « Ajuster » et choisissez l’option « Flou ». Vous pouvez passer votre curseur sur chaque effet pour voir son nom.
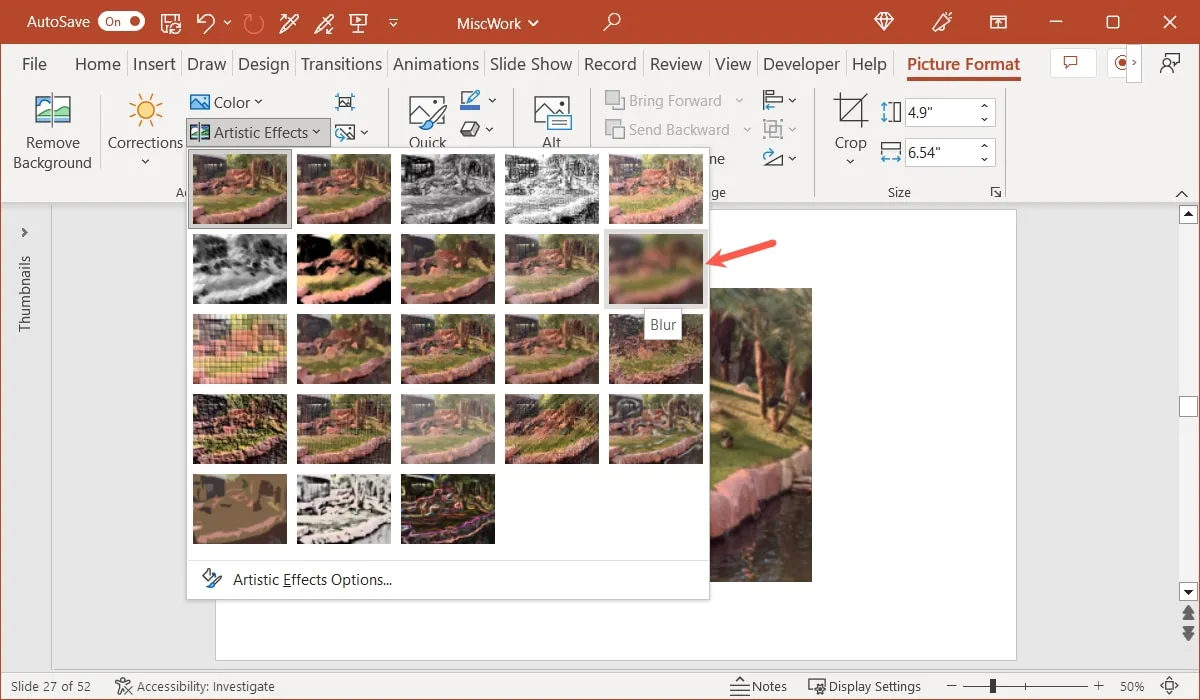
- Une fois l’effet appliqué, vous pouvez ajuster la quantité de flou sur l’image. Revenez au menu « Effets artistiques » et sélectionnez « Options d’effets artistiques » en bas.
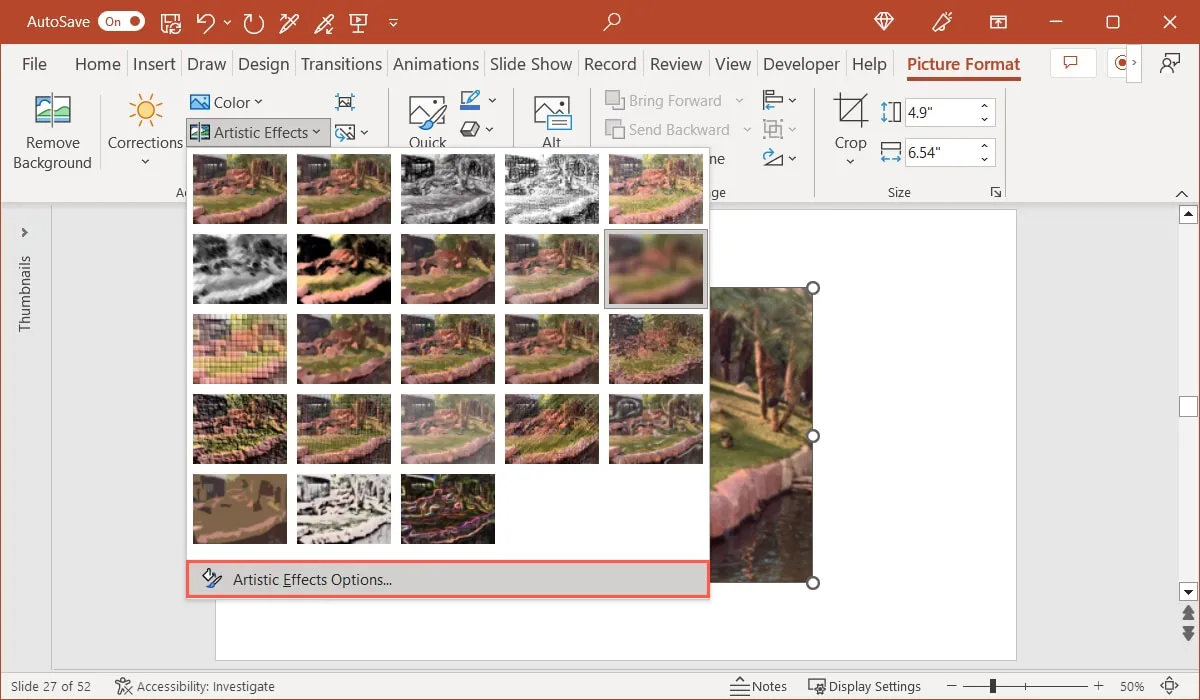
- Lorsque la barre latérale s’ouvre, vous devriez voir la section « Effets artistiques » développée. À côté de « Rayon », faites glisser le curseur ou augmentez ou diminuez le nombre dans la zone pour régler le flou.
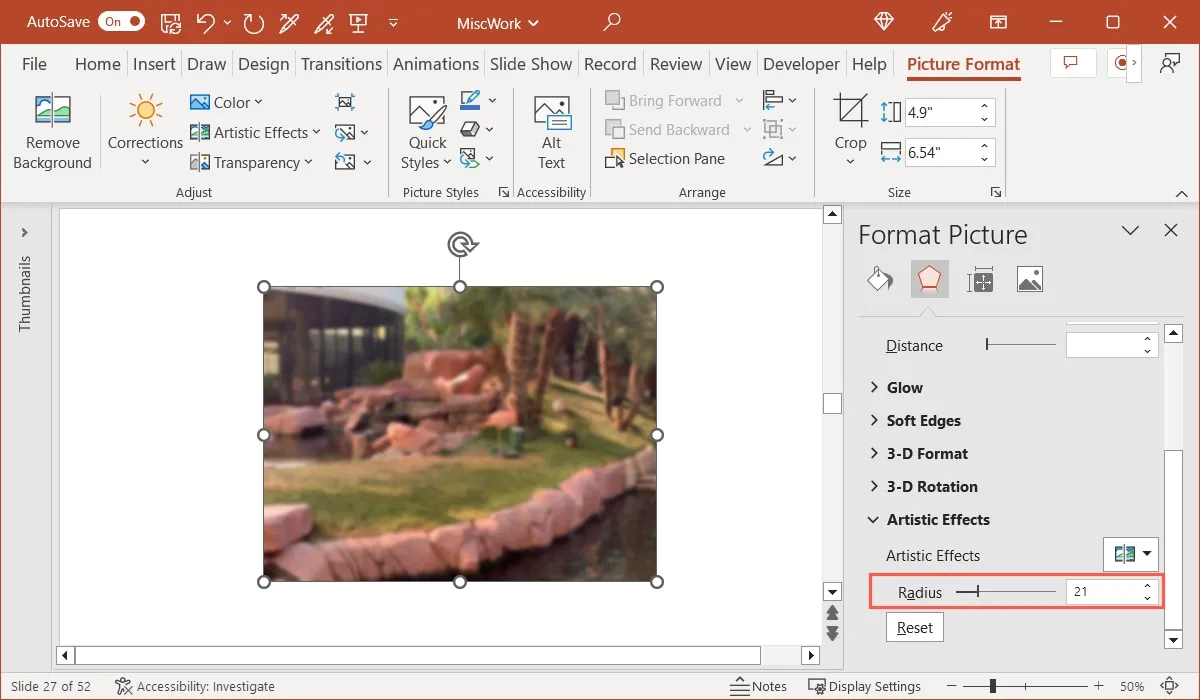
Comment recadrer une image dans PowerPoint
Avez-vous une image dont vous ne souhaitez conserver qu’une partie dans votre présentation ? Vous pouvez recadrer une image dans PowerPoint de différentes manières :
Rogner à une taille personnalisée
Vous pouvez utiliser l’outil de recadrage de forme libre dans PowerPoint pour choisir la taille exacte et la partie de l’image que vous souhaitez ajuster.
- Sélectionnez l’image et allez dans l’onglet « Format d’image ». Cliquez sur le bouton « Rogner » ou utilisez le menu déroulant « Rogner » et sélectionnez « Rogner ».
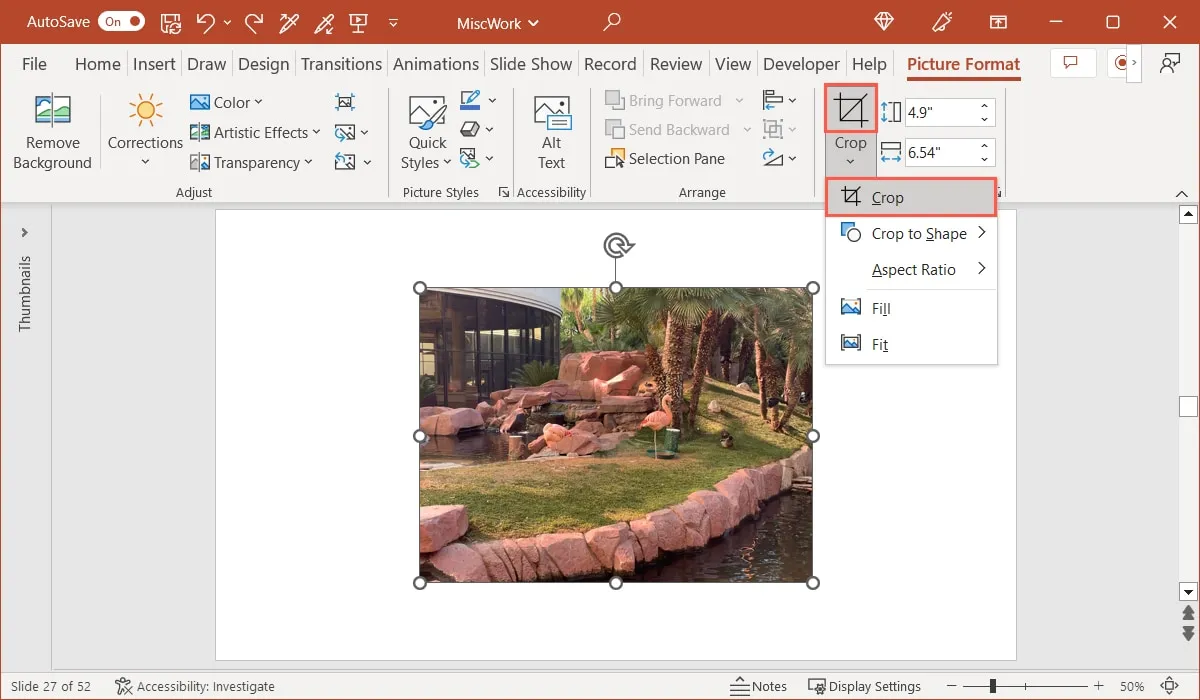
- Vous verrez l’outil de recadrage sur votre image. Faites glisser vers l’intérieur en utilisant l’une des lignes noires sur un coin ou un bord. Pour faire glisser uniformément, en vous concentrant sur le centre de votre image, maintenez Ctrlsous Windows ou Commandsur Mac pendant que vous faites glisser l’une des lignes.
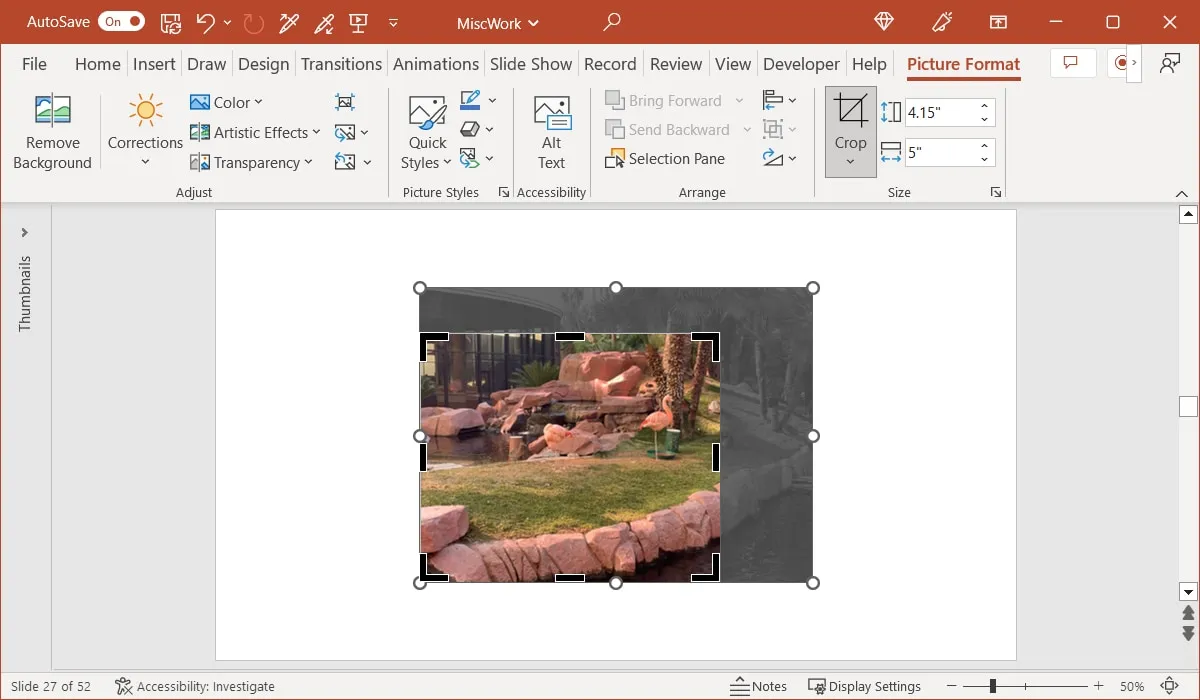
- Continuez ce processus jusqu’à ce que vous voyiez la partie que vous voulez garder lumineuse et claire avec le reste estompé. Vous pouvez également déplacer l’image pour placer la partie souhaitée dans le cadre de recadrage. Cliquez n’importe où en dehors de l’image et de l’outil de recadrage, ou sélectionnez le bouton « Rogner » dans le ruban pour recadrer l’image.
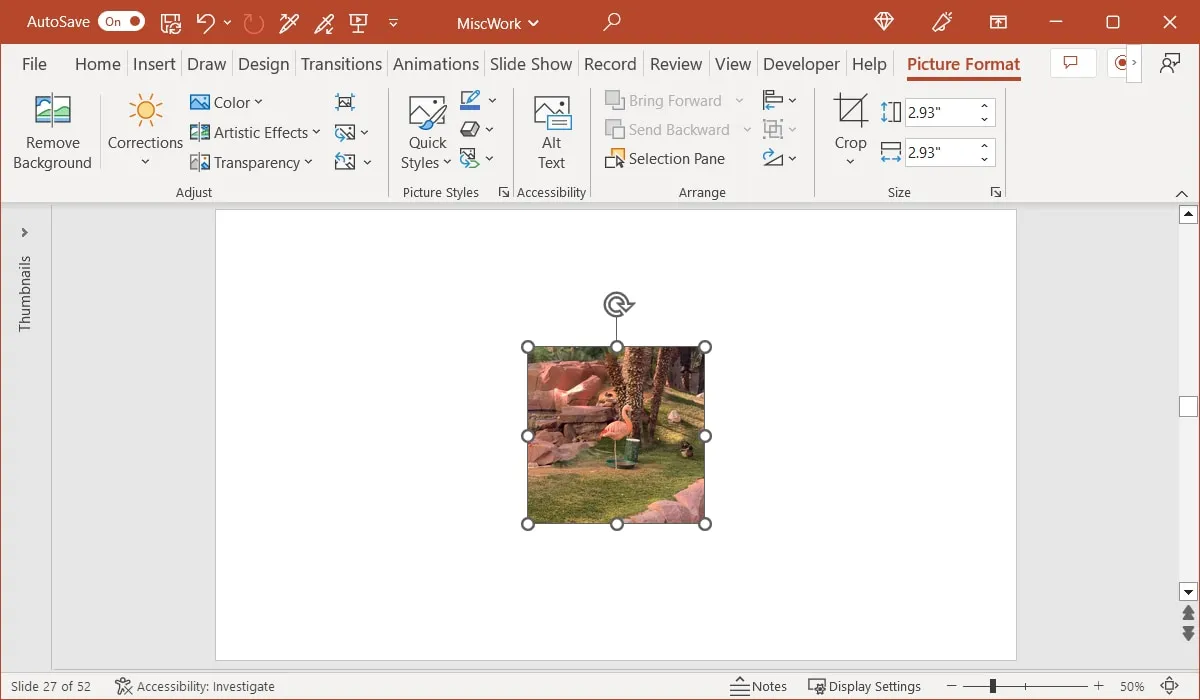
Rogner à une forme
Plutôt que de conserver l’image que vous recadrez sous la forme d’un simple carré ou d’un rectangle, vous pouvez recadrer votre image en une forme, comme un cercle, un triangle ou un octogone.
- Sélectionnez l’image et allez dans l’onglet « Format d’image ». Ouvrez le menu déroulant « Rogner », sélectionnez « Recadrer à la forme » et choisissez la forme dans le menu contextuel.
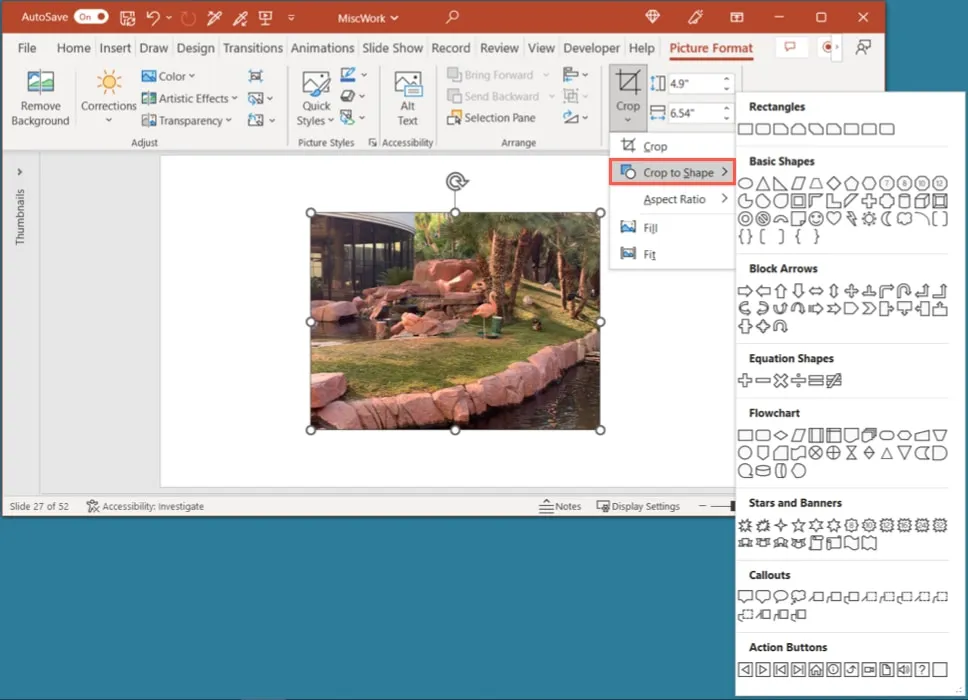
- Votre image sera recadrée pour s’adapter à la forme que vous sélectionnez.
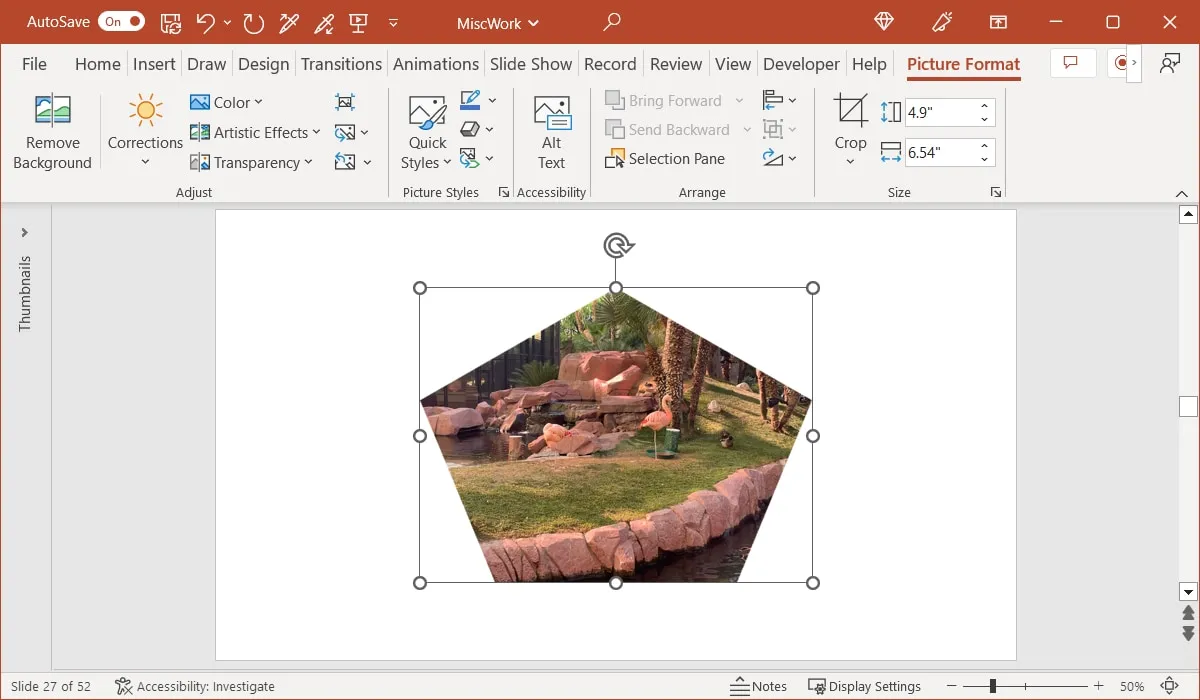
Recadrer selon un rapport prédéfini
Une autre façon de recadrer une image dans PowerPoint consiste à utiliser l’un des rapports d’aspect prédéfinis. Vous pouvez choisir parmi un préréglage carré, portrait ou paysage.
- Sélectionnez l’image et allez dans l’onglet « Format d’image ». Ouvrez le menu déroulant « Rogner », sélectionnez « Rapport d’aspect » et choisissez le préréglage dans le menu contextuel.
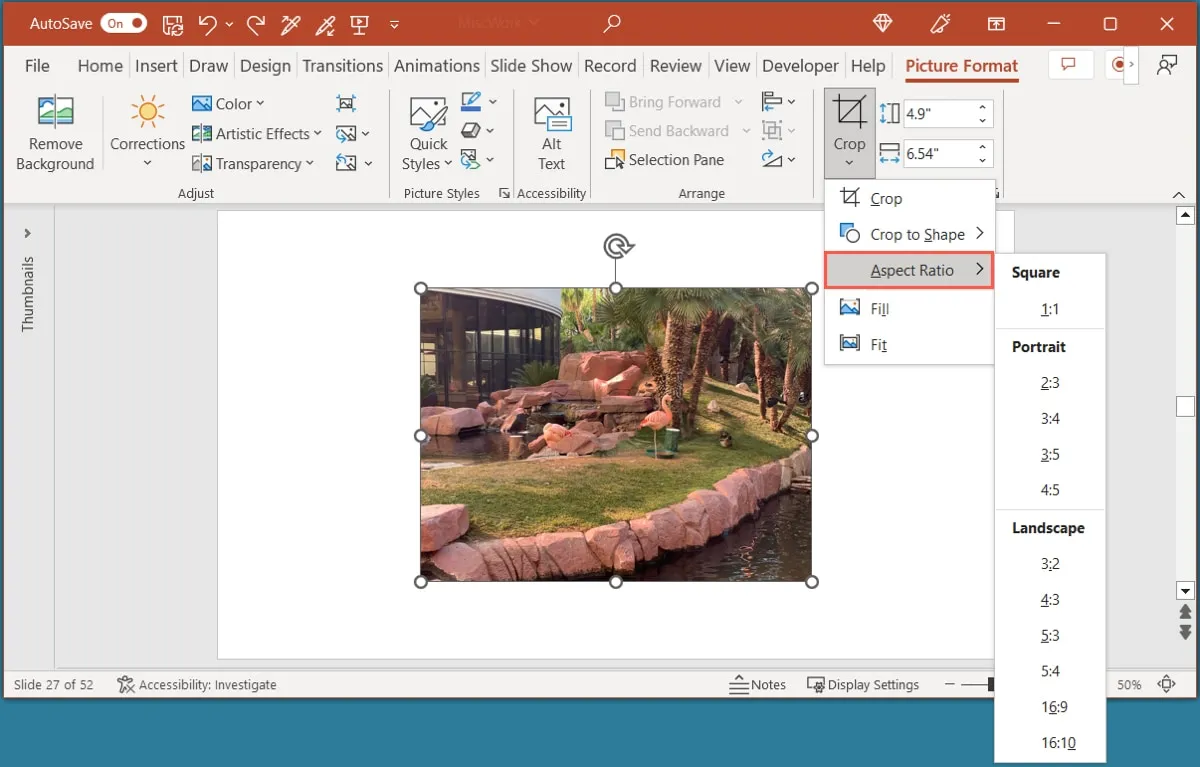
- Lorsque vous voyez votre image dans le cadre de recadrage en utilisant la taille prédéfinie, cliquez sur « Rogner » dans le ruban.
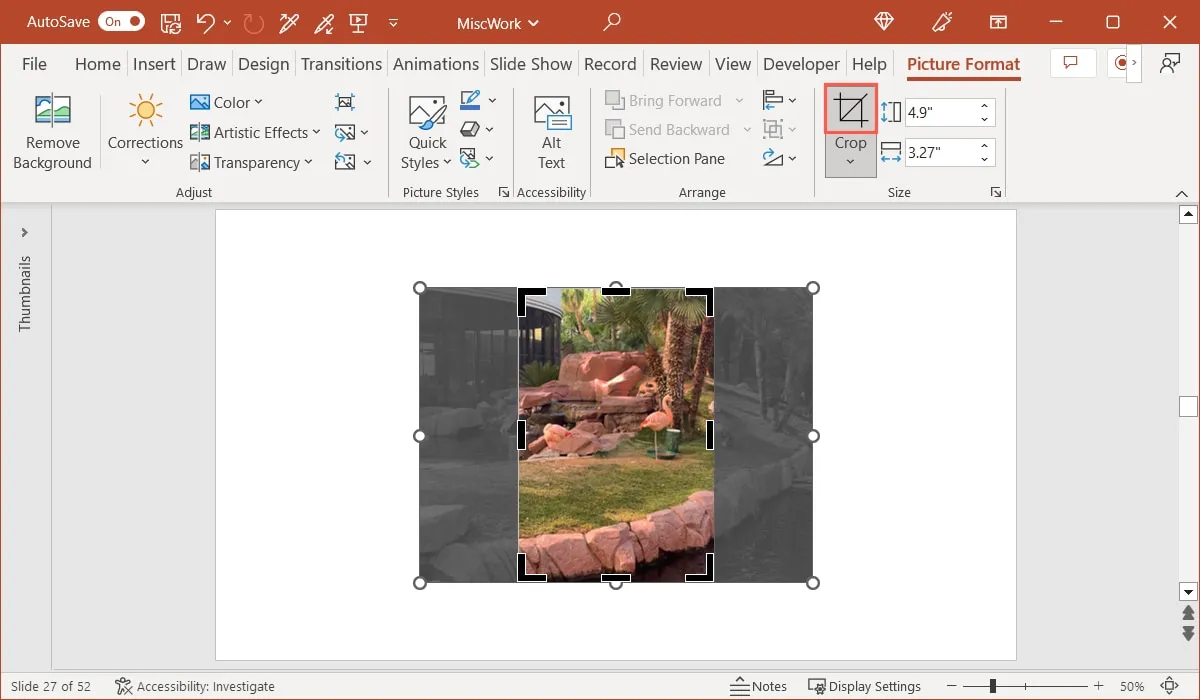
- Vous verrez votre image recadrée à la taille que vous sélectionnez.
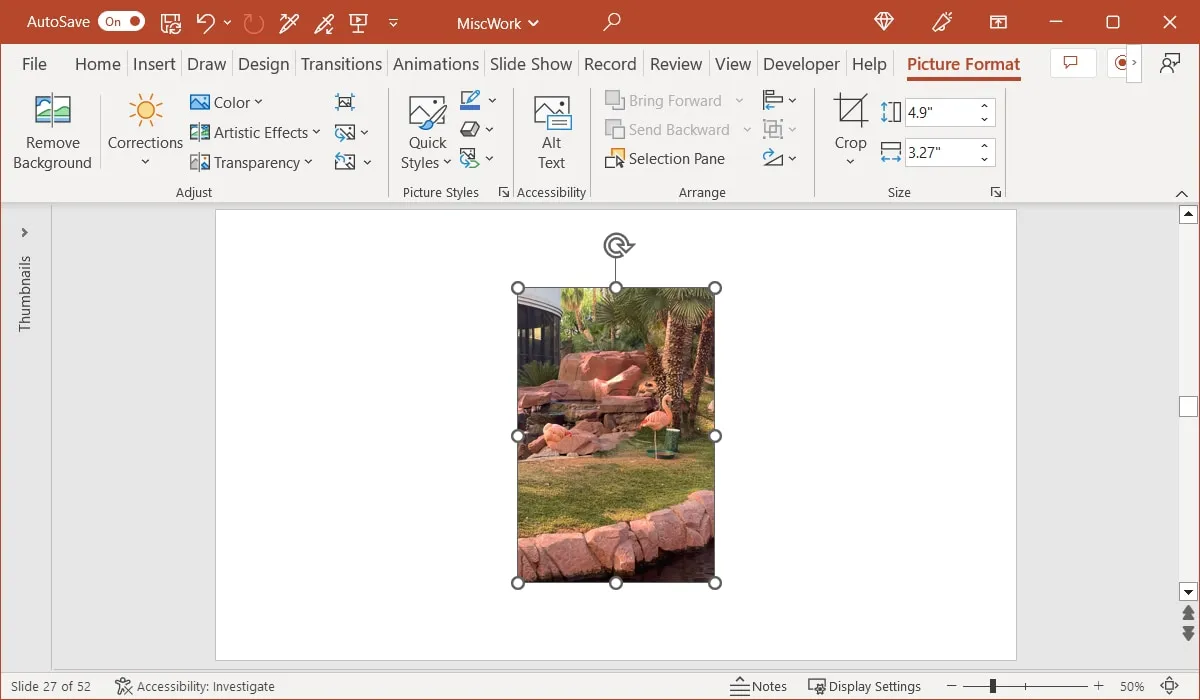
Comment rendre une image transparente dans PowerPoint
Une autre façon d’ajuster l’apparence d’une image dans PowerPoint consiste à ajouter de la transparence , ce qui vous permet d’estomper l’image.
- Sélectionnez l’image et allez dans l’onglet « Format d’image ». Ouvrez le menu déroulant « Transparence » dans le groupe Ajuster et choisissez une option de transparence de 15 à 95 %.

- Alternativement, ou en plus d’un paramètre prédéfini, ajustez la transparence au niveau exact souhaité. Retournez au menu « Transparence » et sélectionnez « Options de transparence de l’image ».
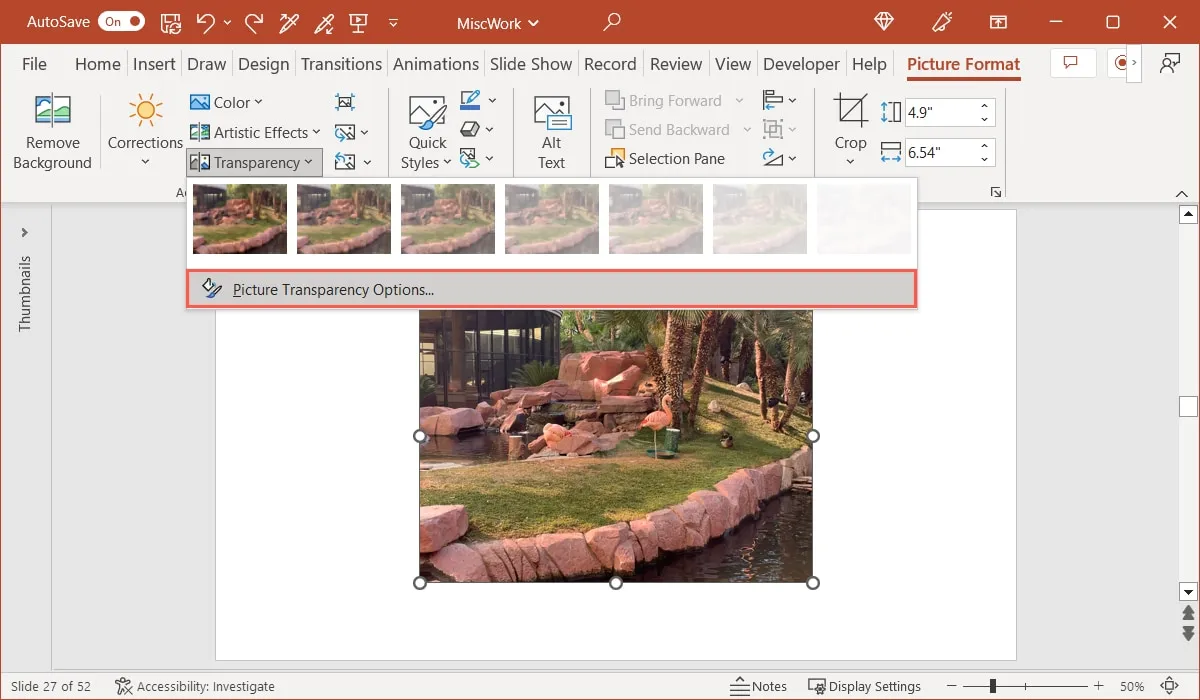
- Lorsque la barre latérale s’ouvre, la section Transparence de l’image sera développée. À côté de « Transparence », faites glisser le curseur ou augmentez ou diminuez le pourcentage dans la zone pour régler la transparence.
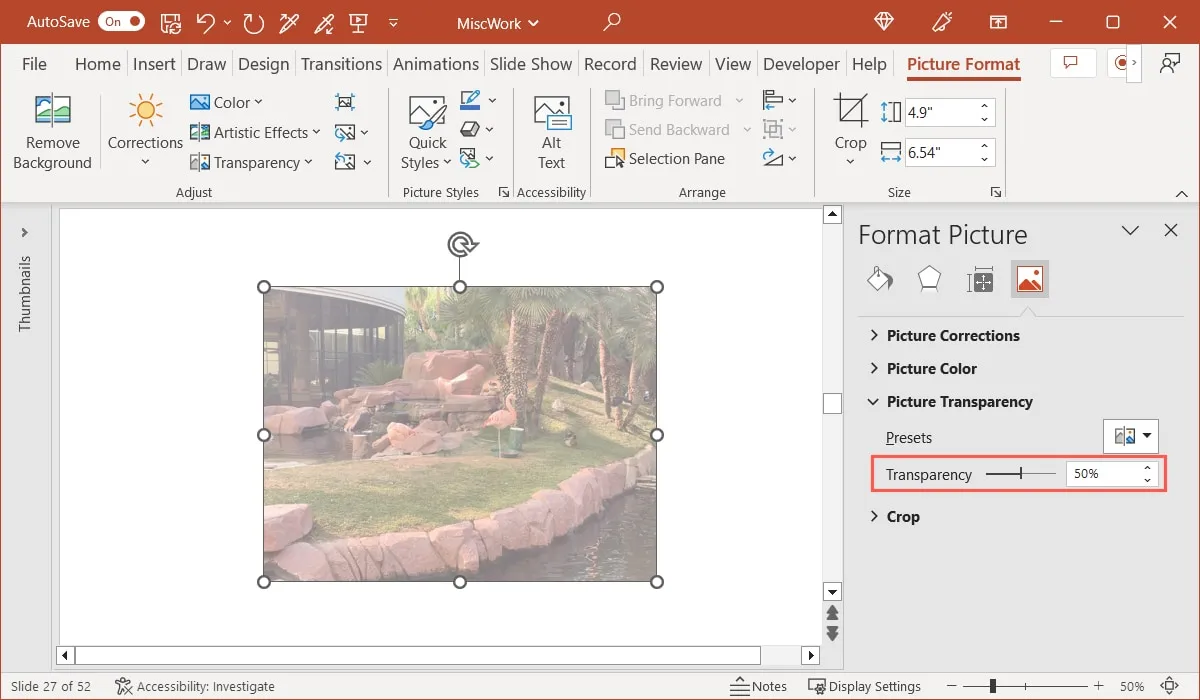
Questions fréquemment posées
Comment insérer une image dans PowerPoint ?
Allez à la diapositive où vous voulez l’image et dirigez-vous vers l’onglet « Insérer ». Ouvrez le menu « Images » dans la section « Images » du ruban et choisissez l’emplacement de votre image. Vous pouvez choisir une image sur votre appareil, des images de stock ou des images en ligne, puis cliquer sur « Insérer » pour l’ajouter à votre diapositive.
Quel est le raccourci pour faire pivoter une image dans PowerPoint ?
Vous pouvez rapidement faire pivoter une image de 15 degrés vers la droite ou vers la gauche à l’aide d’un raccourci clavier dans PowerPoint . Sélectionnez l’image et maintenez Altsur Windows ou Optionsur Mac, puis appuyez sur la flèche droite ou gauche.
Comment corriger une image dans PowerPoint ?
Si vous souhaitez régler la luminosité, le contraste ou la netteté d’une image, vous pouvez utiliser la fonction « Corrections » de PowerPoint. Sélectionnez l’image, allez dans l’onglet « Format d’image » et utilisez les options du menu déroulant « Corrections » dans le groupe « Ajuster ».
Crédit image : Pixabay . Toutes les captures d’écran de Sandy Writtenhouse.



Laisser un commentaire