Comment inverser la recherche d’images sur iPhone
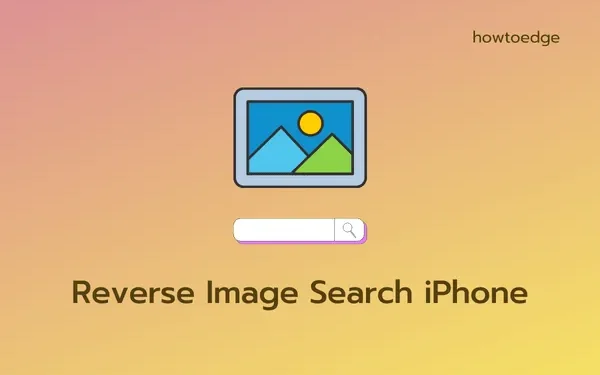
La recherche d’images inversée est une bonne fonctionnalité de nos jours que vous pouvez utiliser pour rechercher des tonnes d’images disponibles en ligne. Cette fonctionnalité devient très utile lorsque vous voyagez à travers le monde et que vous souhaitez en savoir plus sur un objet ou un lieu présent dans une image que vous avez prise auparavant. Dans cet article, nous verrons comment effectuer une recherche d’image inversée sur iPhone en utilisant deux méthodes intégrées et via cinq moteurs de recherche différents.
En effectuant une recherche d’image inversée, on peut également trouver l’origine d’une image et ainsi conclure si une photo est fraîchement prise ou a déjà été utilisée. L’iPhone prend en charge un outil de recherche natif sous Photos que vous pouvez utiliser pour découvrir l’originalité des images prises auparavant. Explorons toutes les méthodes de travail en détail.
Comment inverser la recherche d’images sur iPhone ?
Il existe plusieurs méthodes que vous pouvez utiliser pour effectuer une recherche d’image inversée sur iPhone ou d’autres appareils Apple. Ici, nous avons compilé les cinq meilleures méthodes que vous pouvez essayer.
1] Utilisation de la fonction Rechercher sous Photos
Le moyen le plus efficace d’inverser la recherche d’images sur iPhone consiste à utiliser son application Photos native. Cette méthode ne fonctionne que si vous êtes sur iOS version 15 ou supérieure. Si vous remplissez ce critère, suivez les étapes ci-dessous pour inverser la recherche d’image de votre photo –
- Déverrouillez d’abord votre iPhone et ouvrez l’application Photos dessus.
- Sélectionnez et ouvrez manuellement l’image dont vous souhaitez connaître les détails.
- Une fois l’image ouverte, cliquez sur la troisième option comportant une lettre « i » intégrée.
- Vous trouverez l’ option Rechercher en haut, appuyez dessus.
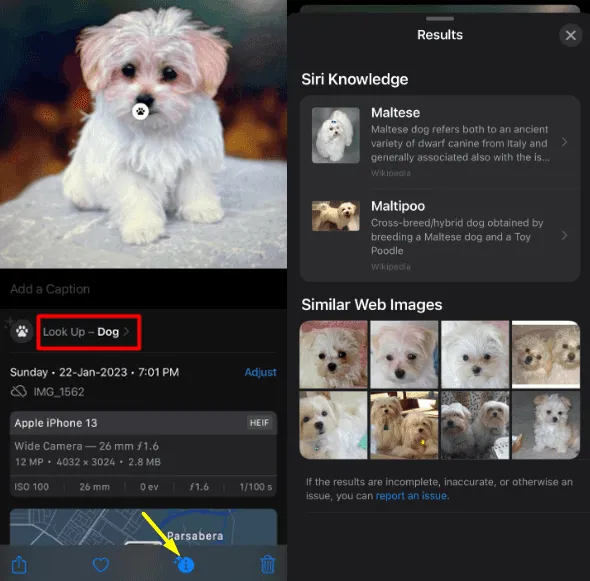
- Sur la page Résultats , vous trouverez Siri Knowledge et des conceptions Web similaires .
La fonction Visual Look Up est un outil assez avancé qui détecte automatiquement le type d’objets présents dans l’image sélectionnée. Vous trouverez cet outil affichant des images similaires correspondant à votre photo.
2] Via Google Lens
Google Lens est un autre outil efficace que vous pouvez utiliser pour inverser la recherche d’image sur une image présente dans la pellicule de votre iPhone. Vous pouvez utiliser Google Lens pour tous les types d’images comme les captures d’écran, une photo que vous avez prise auparavant ou même l’image téléchargée. Une recherche dessus aboutit souvent à des images correspondantes, car Google dispose d’une base de données assez importante.
- Lancez d’abord l’application Google et appuyez sur l’ icône de l’ appareil photo .
- Google vous redirigera vers Google Lens .
- Accédez ensuite à l’ onglet Rechercher et sélectionnez votre image préférée dans votre photothèque .
- Si vous le souhaitez, vous pouvez également utiliser la recherche avec votre application Appareil photo .
- Après avoir pris ou sélectionné une photo, utilisez le cadre de sélection pour sélectionner un objet dans votre image.
- Balayez vers le haut pour voir des résultats similaires. Cliquez ensuite sur Ajouter à votre recherche et vous trouverez plus de détails sur l’image sélectionnée ou un objet à l’intérieur de celle-ci.
Recherche d’image inversée sur iPhone via différents moteurs de recherche
Outre les deux méthodes ci-dessus, les utilisateurs peuvent également utiliser différents moteurs de recherche pour inverser la recherche d’images pour les images qu’ils ont sur leur iPhone ou leur iPad. Nous avons inclus tous les principaux moteurs de recherche et comment procéder avec eux.
1] Utiliser Safari
Comme nous savons tous que Safari est le navigateur Web par défaut sur iPhone ou iPad, nous verrons d’abord comment rechercher une image en ligne à l’aide de cette application. Suivez les instructions ci-dessous pour terminer la recherche –
- Tout d’abord, lancez l’application Safari.
- Tapez images.google.com dans son URL et appuyez sur go.
- Appuyez sur A A et sélectionnez Demander un site Web de bureau .
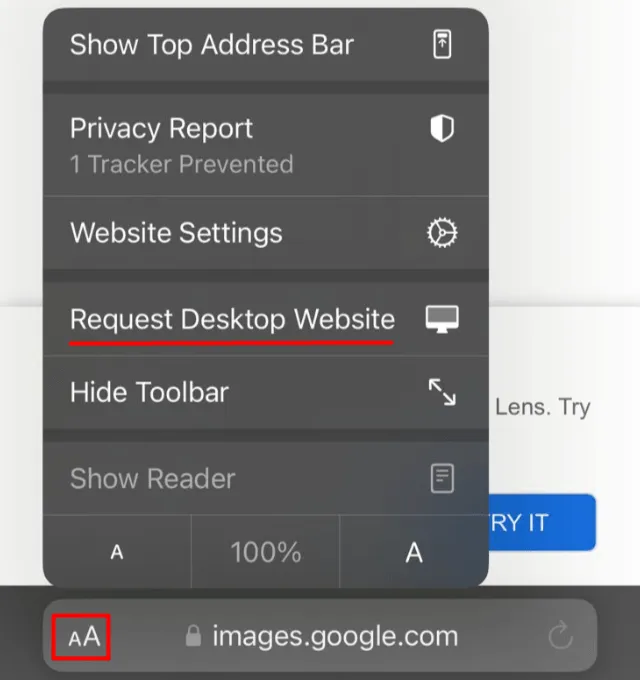
- Le site Google images se rechargera et s’ouvrira dans sa version Web.
- Cliquez sur l’ icône Appareil photo disponible dans la barre de recherche Google pour ouvrir Google Lens.
- Vous verrez l’option de faire glisser une image ou de télécharger un fichier. Vous avez également la possibilité de coller un lien d’image.
- En supposant que vous ayez l’image sur votre iPhone, cliquez sur télécharger un fichier .
- Vous verrez trois options différentes et elles sont Photo Library , Take Photo et Choose File .
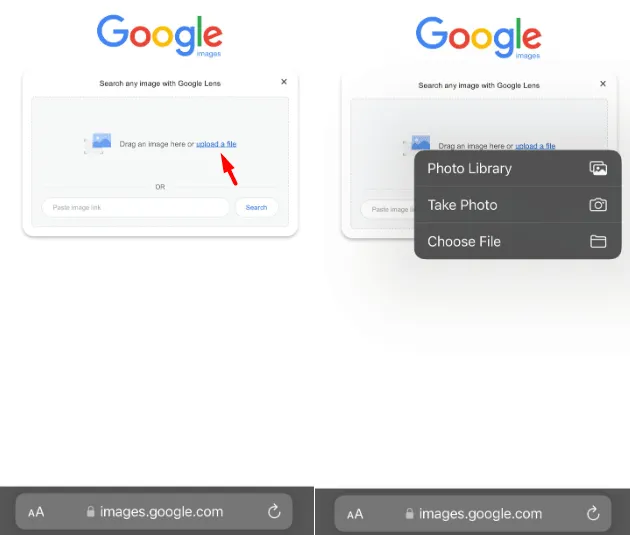
- Si vous avez l’image dans Photos, cliquez sur Photothèque. De même, si vous avez l’image dans votre explorateur de fichiers, cliquez sur Choisir un fichier. Si vous souhaitez rechercher une image que vous avez récemment vue, cliquez sur Prendre une photo .
Choisissez l’option que vous recherchez et Google affichera les correspondances visuelles sur votre iPhone.
Comment bloquer votre numéro et masquer votre identification de l’appelant sur iPhone ou Android
2] Utilisation de l’application Google
Dans la méthode Safari, nous utilisons Google pour rechercher des images en ligne. Vous pouvez effectuer cette tâche directement sur l’application Google. Si vous n’avez pas encore installé l’application Google, vous feriez mieux de la télécharger depuis l’App Store.
Voici comment télécharger et installer l’application Google sur iPhone ou iPad –
- Déverrouillez votre iPhone/iPad et appuyez sur l’ icône de l’ App Store .
- Recherchez Google et cliquez sur le bouton Obtenir .
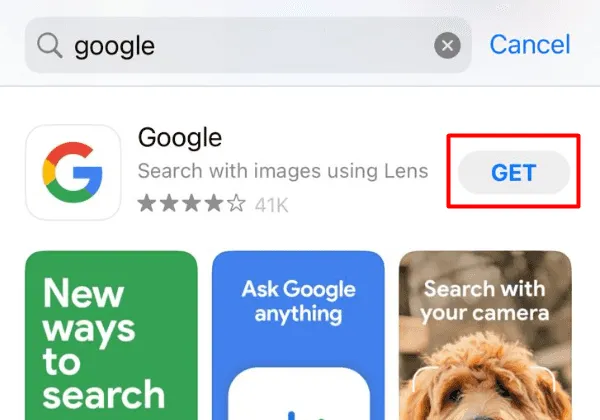
- Vous devez fournir vos identifiants de connexion pour vous connecter à votre identifiant Apple.
- L’application choisie sera téléchargée et installée immédiatement après.
- Une fois l’installation terminée, cliquez sur le bouton Ouvrir .
Pour inverser la recherche d’images sur iPhone à l’aide de Google, procédez comme suit –
- Lancez d’abord l’application Google et accédez à cette adresse Web – https://www.google.com/imghp?hl=EN .
- Appuyez sur l’ icône de l’ appareil photo , puis cliquez sur télécharger un fichier .
- L’application Google vous demandera l’autorisation d’accéder à tous vos albums. Appuyez sur « Autoriser l’accès à toutes les photos ».
- Vous pouvez maintenant accéder à votre album préféré et sélectionner une image à partir de là.
- Appuyez sur le bouton Rechercher et laissez Google effectuer une recherche d’image inversée en ligne.
Comment réinitialiser l’iPhone à l’aide de la sauvegarde iCloud
3] Via la recherche visuelle Bing
Outre Google, il existe également d’autres moteurs de recherche où vous pouvez rechercher une image. Dans cette méthode, nous examinerons les étapes nécessaires pour effectuer une recherche d’image inversée sur Bing. La recherche d’image inversée s’appelle Visual Search sur Bing. Donc, nous l’appellerons la même chose à l’avenir.
- Ouvrez votre navigateur Web par défaut et accédez à cette adresse Web – www.bing.com/visualsearch .
- Ici, vous verrez une icône d’appareil photo avec Prendre une photo écrite à côté.
- Cliquez sur ce bouton et vous verrez le message suivant – « Bing.com » souhaite accéder à la caméra.
- Appuyez sur le bouton Autoriser et vous verrez le message – « Bing Live Camera » accédera au mouvement et à l’orientation.
- Cliquez sur le bouton Compris, puis appuyez à nouveau sur Autoriser .
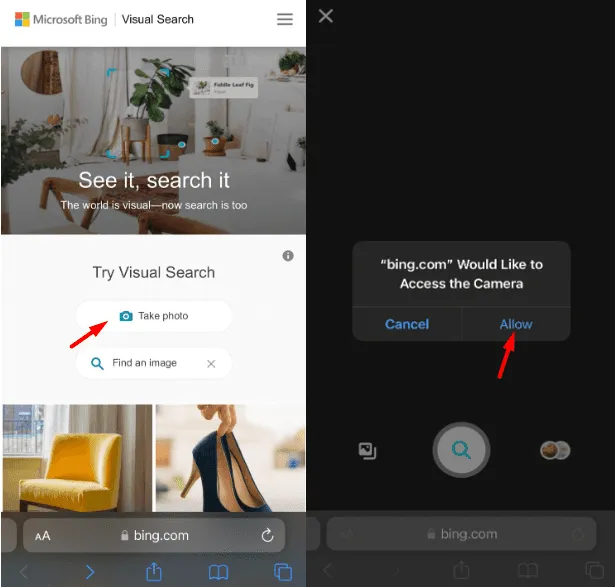
4] Utilisation de la recherche Yandex
Yandex est un autre moteur de recherche célèbre que vous pouvez utiliser pour effectuer une recherche d’image inversée sur iPhone. Voici comment effectuer cette tâche –
- Tout d’abord, lancez Safari et accédez à cette URL – https://yandex.com/.
- Appuyez sur l’icône Images juste en dessous de la barre de recherche.
- Sur l’écran suivant, cliquez sur l’icône Appareil photo et sélectionnez l’une de ces options – Photothèque , Prendre une photo ou Choisir un fichier .
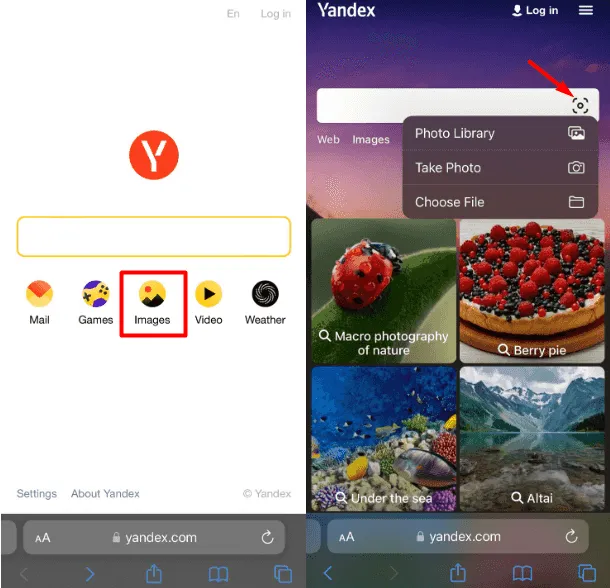
- Optez pour votre option préférée et téléchargez l’image.
- Une fois le téléchargement terminé, Yandex recherchera les images correspondantes et les affichera dans les résultats de la recherche.
Parmi toutes les options mentionnées ci-dessus, Yandex fournit plus de détails sur l’image téléchargée. La meilleure chose à propos de cette image inversée est que Yandex fournit également une petite description de l’image, si elle est disponible. Cliquez sur le résultat correspondant et vous trouverez également sa taille de fichier.
5] Utiliser Google Chrome
Si vous ne souhaitez pas installer une nouvelle application Google sur votre iPhone et que Chrome y est exécuté, vous pouvez utiliser l’application Chrome pour effectuer une recherche d’image inversée. Voici comment effectuer cette tâche.
- Tout d’abord, ouvrez votre application Photos.
- Maintenant, ouvrez l’image que vous souhaitez rechercher en ligne.
- Cliquez sur la première icône, c’est-à-dire le bouton Partager et appuyez sur Copier la photo .
- Démarrez Google Chrome Next, appuyez sur la barre de recherche et sélectionnez l’ image que vous avez copiée .
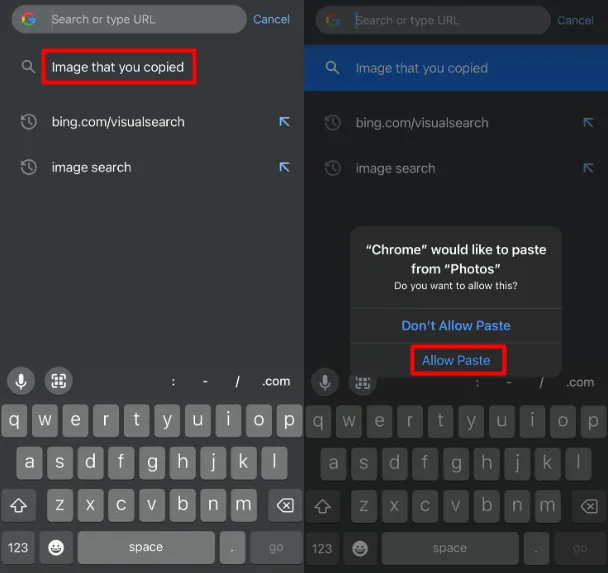
- Lorsque « Chrome » souhaite coller à partir de la fenêtre « Photos » apparaît, appuyez sur Autoriser le collage .
- Chrome affichera ensuite tous les résultats correspondants pour l’élément recherché.
Comment inverser la recherche d’images à l’aide d’applications tierces ?
Il existe de nombreux autres moteurs de recherche et applications tierces que vous pouvez utiliser pour effectuer une recherche d’image inversée sur votre iPhone. Deux de ces applications courantes utilisent TinEye et Labnol .
Pour inverser la recherche d’images sur l’une de ces deux applications ou sur tout autre site, accédez d’abord à leurs URL officielles. Vous y trouverez une option pour télécharger une image. Eh bien, faites de même et appuyez sur le bouton Rechercher . Attendez un moment et vous trouverez des résultats correspondants apparaissant sur votre écran d’affichage.
Que peut-on rechercher à l’aide de la fonction de recherche d’image inversée ?
On peut utiliser cette fonctionnalité pour rechercher un objet, une plante, un animal ou un lieu présent à l’intérieur d’une image. Les gens l’utilisent souvent pour trouver la description de certains endroits qu’ils visitent.



Laisser un commentaire