Comment restaurer la visionneuse de photos Windows sous Windows 11
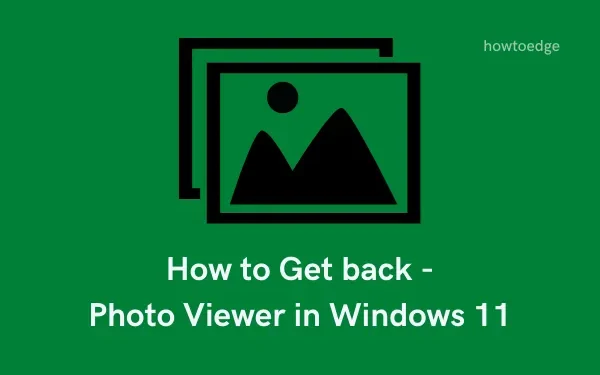
Avez-vous un problème avec la visionneuse de photos Windows qui ne fonctionne pas sous Windows 11 ? Vous vous souvenez peut-être qu’il s’agissait de l’une des applications de gestion et de visualisation de photos les plus populaires pour les utilisateurs de Windows 7. Cependant, à partir de Windows 10, vous trouverez l’application Photos, que de nombreux utilisateurs ne souhaitent pas utiliser comme application photo par défaut.
Ils recherchent l’application vintage mais ne semblent pas la trouver. Si vous êtes l’un d’entre eux et que vous souhaitez restaurer Windows Photo Viewer dans Windows 11, vous êtes au bon endroit.

En réalité, vous n’avez pas besoin de télécharger ou d’installer Windows Photo Viewer ; il vous suffit d’une petite modification du registre. Après cela, vous pouvez en faire votre programme par défaut pour prévisualiser et ouvrir des photos, ainsi que pour utiliser ses capacités pour diverses tâches.
Pourquoi les utilisateurs préfèrent-ils Windows Photo Viewer à Photos ?
Windows Photo Viewer était l’application de visualisation de photos par défaut sur les versions antérieures de Windows. Avec l’introduction de Windows 10, plusieurs nouvelles applications ont été introduites pour remplacer directement les applications existantes. Par exemple, Paint 3D était pour Paint, Photos pour Windows Photo Viewer.
Il n’y a pas eu de changements significatifs si vous négligez la nouvelle interface. Donc, si vous aimez Windows Photo Viewer et souhaitez le restaurer, consultez la section ci-dessous.
Restaurer la visionneuse de photos Windows dans Windows 11
Les instructions fournies ci-dessous vous guideront sur la façon de récupérer l’application Windows Photo Viewer dans Windows 11. Après avoir activé ou restauré cette application, vous devez faire de cette application l’application par défaut pour afficher les photos sur votre appareil.
Pour plus de simplicité, nous avons couvert le processus en deux parties :
- Téléchargez et installez le fichier de registre sur votre PC
- Définir la visionneuse de photos Windows comme application par défaut
Téléchargez et installez le fichier de registre sur votre PC
Bien que Windows Photo Viewer ne soit pas installé dans Windows 11, vous pouvez le récupérer en téléchargeant et en installant un fichier de registre. Le fichier reg est fourni ci-dessous –
Fichier de registre pour la visionneuse de photos Windows
- Tout d’abord, téléchargez le fichier reg fourni ci-dessus.
- Allez dans le dossier contenant ce fichier et faites un clic droit dessus.
- Choisissez l’option « Extraire tout » pour décompresser ce dossier.
- Double-cliquez sur le dossier extrait, puis ouvrez le dossier ci-dessous –
” restore_Windows_Photo_Viewer_Windows_ 11”
- Dans ce dossier, vous pouvez voir une entrée de registre. Faites un clic droit dessus et sélectionnez Ouvrir > Éditeur du Registre .
- L’invite UAC apparaîtra ensuite, appuyez sur Oui pour autoriser l’accès.
- Lorsque vous recevez un message d’avertissement indiquant « Êtes-vous sûr de vouloir continuer ? », appuyez sur Oui .
- Redémarrez ensuite votre ordinateur pour que les modifications récentes prennent effet.
Reconnectez-vous à votre PC et définissez Windows Photo Viewer comme application de visualisation de photos par défaut.
Comment définir la visionneuse de photos Windows comme application par défaut
Vous pouvez définir l’application récemment restaurée comme programme par défaut via les paramètres ou l’explorateur de fichiers lui-même. Voyons comment faire de cette application l’application par défaut pour l’affichage des photos –
1. Utiliser l’explorateur de fichiers
Il s’agit de la méthode la plus simple des deux méthodes proposées dans cet article. Voyons comment activer Windows Photo Viewer comme application par défaut dans Windows 11 –
- Sélectionnez un fichier image et faites un clic droit dessus.
- Choisissez Ouvrir avec > Choisir une autre application.
- Dans la fenêtre suivante, cliquez sur Plus d’applications pour afficher toutes les options.
- Sélectionnez Windows Photo Viewer, cochez la case et appuyez sur OK .
Voilà, Windows Photo Viewer est votre application de visualisation de photos par défaut sur votre PC Windows 11.
2. Utilisation de l’application Paramètres
Vous pouvez également utiliser les paramètres Windows pour ouvrir toutes les photos sur l’interface de la visionneuse de photos Windows. Pour ce faire, procédez comme suit :
- Appuyez sur Win + I pour lancer les paramètres.
- Sélectionnez Applications, puis Applications par défaut.
- Faites défiler vers le bas et cliquez sur Choisir les valeurs par défaut par type de fichier.
- L’application Photos est sélectionnée par défaut. Cliquez dessus et appuyez sur Plus d’applications .
- Sélectionnez Windows Photo Viewer et cette application sera définie comme votre application par défaut pour afficher des images.
J’espère que vous trouverez cet article utile et facile à suivre. Faites-nous savoir dans la section commentaires si vous rencontrez des difficultés à suivre cet article.



Laisser un commentaire