Comment restaurer le Bloc-notes classique dans Windows 11
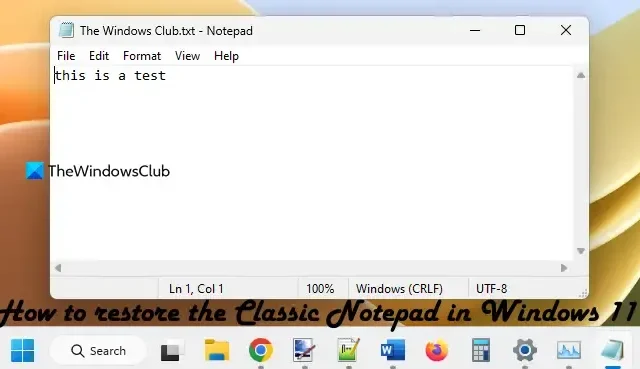
Comment restaurer le Bloc-notes classique dans Windows 11
Voici les options natives pour restaurer le Bloc-notes classique dans Windows 11 :
- Ouvrez le Bloc-notes classique à partir de ses emplacements stockés
- Installez le Bloc-notes classique à l’aide des fonctionnalités facultatives de l’application Paramètres
- Désinstallez la nouvelle application Bloc-notes.
Vérifions toutes ces options en détail.
1] Ouvrez le Bloc-notes classique à partir de ses emplacements stockés
C’est la plus simple et l’une des meilleures options pour restaurer le Bloc-notes classique dans Windows 11. Même si la nouvelle application Bloc-notes a remplacé l’ancienne application Bloc-notes, son fichier notepad.exe est toujours là dans le ou les emplacements d’origine. Ainsi, vous pouvez accéder à ces emplacements, puis ouvrir le Bloc-notes classique. Les chemins des fichiers EXE classiques du Bloc-notes sont :
- C:\Windows\notepad.exe
- C:\Windows\System32\notepad.exe
Accédez à l’un de ces deux emplacements et exécutez le fichier notepad.exe. Le bloc-notes classique s’ouvrira immédiatement. Une fois ouvert, vous pouvez l’épingler à la barre des tâches afin de pouvoir l’ouvrir à tout moment d’un simple clic de souris.
Alternativement, vous pouvez également ouvrir la boîte Exécuter la commande (Win + R), taper notepad.exe et appuyer sur Entrée pour ouvrir le Bloc-notes classique dans Windows 11. Mais cela ne fonctionnera que si les fichiers EXE de l’ancien Bloc-notes sont présents dans votre système.
2] Installez le Bloc-notes classique à l’aide des fonctionnalités facultatives de l’application Paramètres
Si l’option ci-dessus ne fonctionne pas et que les fichiers notepad.exe sont absents de votre système Windows 11, vous pouvez installer le Bloc-notes classique à l’aide des fonctionnalités facultatives de Windows 11. Pour cela, procédez comme suit :
- Appuyez sur la touche de raccourci Win + I pour ouvrir l’ application Paramètres de Windows 11
- Sélectionnez la catégorie Applications
- Accéder à la page des fonctionnalités optionnelles
- Cliquez sur le bouton Afficher les fonctionnalités disponible juste à côté de Ajouter une fonctionnalité optionnelle
- Une boîte apparaîtra. Là, tapez notepad dans le champ de recherche
- Cochez la case Bloc- notes (système)
- Appuyez sur le bouton Suivant
- Appuyez sur le bouton Installer .
Attendez que le processus d’installation soit terminé. Après cela, vous devrez peut-être redémarrer votre PC. Une fois cela fait, le fichier notepad.exe pour le Bloc-notes classique sera stocké dans le dossier Windows et le dossier System32 dans le lecteur C. À partir de là, vous pouvez exécuter le fichier exécutable et l’ancienne application Bloc-notes s’ouvrira.
3] Désinstallez la nouvelle application Bloc-notes
Si vous n’aimez pas la nouvelle application Bloc-notes et que vous souhaitez continuer à utiliser le Bloc-notes classique uniquement dans Windows 11, désinstallez simplement la nouvelle application Bloc-notes. Pour ça:
- Ouvrez l’application Paramètres à l’aide du raccourci Win + I
- Cliquez sur la catégorie Applications dans la section de gauche
- Accéder à la section Applications installées
- Cliquez sur l’icône des trois points horizontaux disponible pour l’application Bloc-notes
- Sélectionnez l’option Désinstaller
- Confirmez votre action en appuyant sur le bouton Désinstaller dans la fenêtre contextuelle donnée.
Désormais, lorsque vous double-cliquerez sur un fichier texte, il s’ouvrira automatiquement avec le bloc-notes classique. Sinon, vous pouvez définir manuellement le Bloc-notes classique comme application par défaut pour ouvrir les fichiers texte.
J’espère que ça aide.
Où est Notepad EXE dans Windows 11 ?
C:\Program Files\WindowsApps\Microsoft.WindowsNotepad_11.2304.26.0_x64__8wekyb3d8bbwe\Notepad
Tout d’abord, vous devez afficher les fichiers et dossiers cachés sur votre système Windows 11 car le dossier WindowsApps reste masqué par défaut. De plus, le numéro de version du dossier de l’application Bloc-notes peut être différent selon la version installée sur votre système.
Pourquoi le Bloc-notes n’apparaît-il pas dans Windows 11 ?
Si vous avez installé le Bloc-notes classique mais que le Bloc-notes ne s’ouvre pas ou ne s’affiche pas sur votre système Windows 11, vous pouvez exécuter son fichier EXE à partir du dossier principal (dossier System32 ou Windows). Si cela ne vous aide pas, commencez par désinstaller, puis réinstallez le Bloc-notes à l’aide de l’application Paramètres de Windows 11. Vous devrez peut-être également dépanner dans l’état Clean Boot pour trouver les applications en conflit, puis supprimer/désactiver ces éléments.



Laisser un commentaire