Comment restaurer le menu contextuel classique dans Windows 11
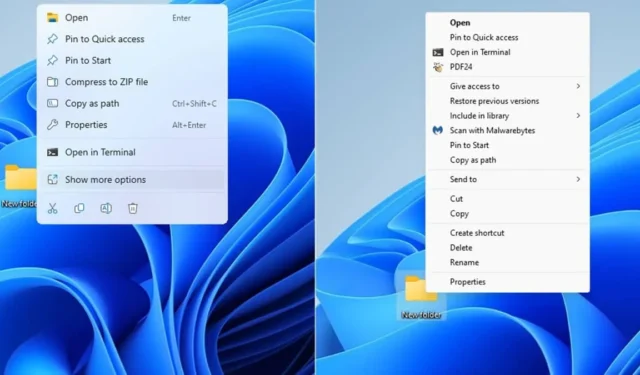
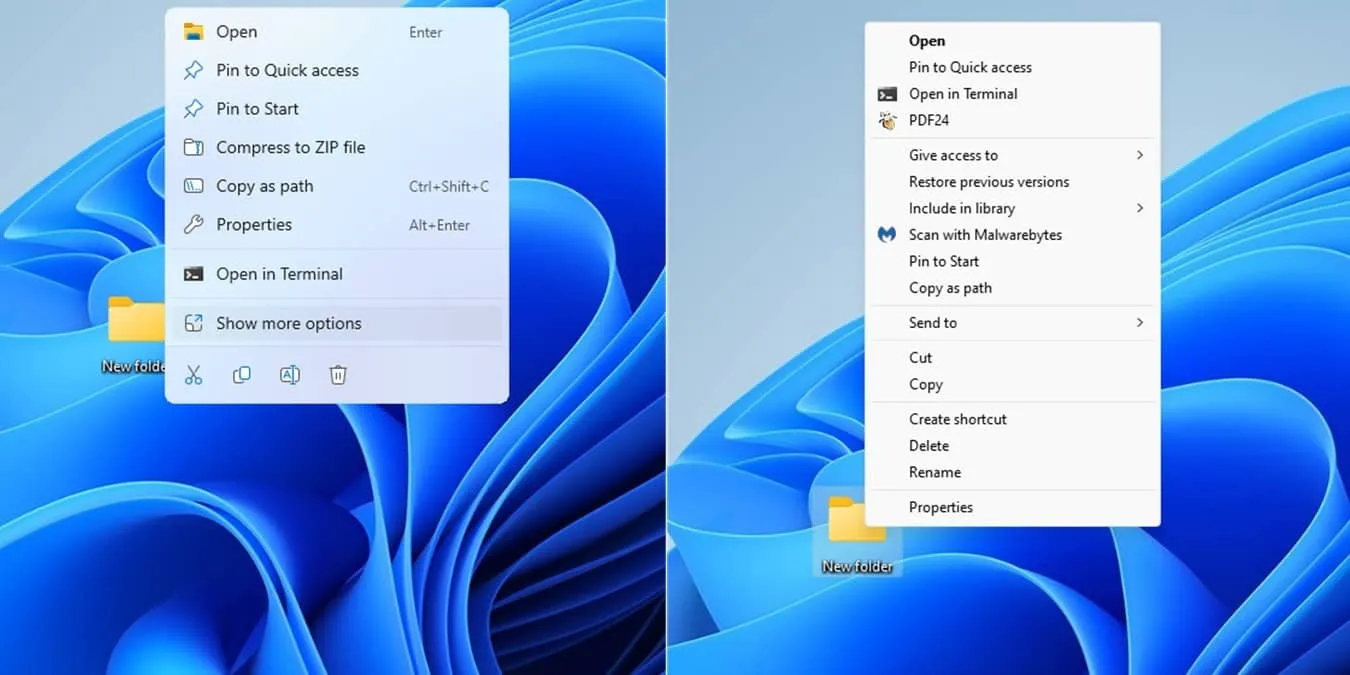
Windows 11 avait de bonnes intentions en raccourcissant le menu contextuel. Mais si vous souhaitez que Windows 11 affiche plus d’options par défaut, il existe plusieurs façons de restaurer le menu contextuel classique que nous connaissons et aimons tous. Il existe même une solution temporaire.
Restaurer temporairement le menu contextuel classique
Si vous préférez réellement le menu contextuel raccourci de Windows 11 lorsque vous cliquez avec le bouton droit, vous ne souhaitez pas le modifier définitivement. Au lieu de devoir cliquer avec le bouton droit et de choisir Afficher plus d’options, appuyez sur la touche Maj
C’est également une excellente solution si vous utilisez un ordinateur public, professionnel ou ami et que vous ne pouvez apporter aucune modification permanente. Cela fonctionnera même si vous n’avez pas de droits d’administrateur sur votre compte.
Restaurer Windows 11 Afficher plus d’options par défaut
Une simple modification du registre suffit pour restaurer le menu contextuel classique de Windows 11. Vous devez disposer d’un accès administrateur pour ce faire. Si vous craignez que quelque chose ne se passe mal, sauvegardez votre système avant de continuer.
Appuyez sur Win + R et tapez regedit. Appuyez sur OK pour ouvrir l’Éditeur de registre. Accédez aux éléments suivants :
Dans le volet de droite, cliquez avec le bouton droit dans la zone vide et sélectionnez Nouveau -> Clé. Saisissez {86ca1aa0-34aa-4e8b-a509-50c905bae2a2}comme nom de clé.
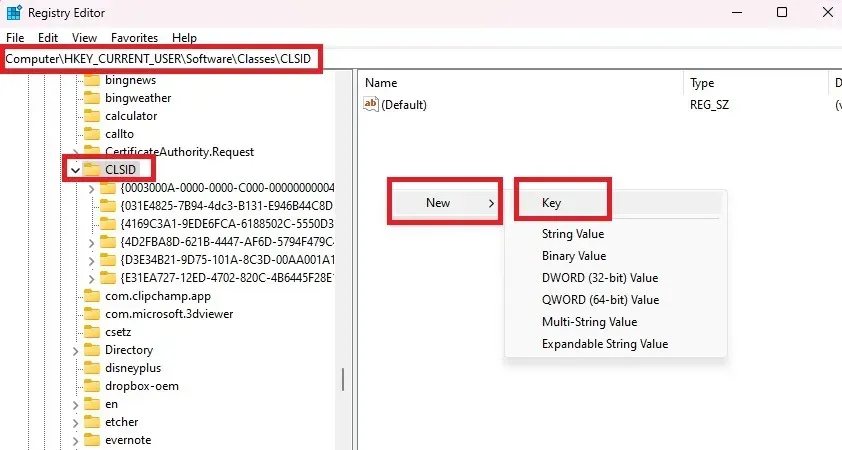
Cliquez avec le bouton droit sur la clé nouvellement créée, sélectionnez Nouveau -> Clé, et entrez InprocServer32 comme nom de la clé.

Double-cliquez sur la valeur Default dans InprocServer32 dossier. Appuyez sur OK après l’ouverture. Vous n’avez rien à changer. Cela définit simplement la valeur comme vide, ce que vous voulez.
Fermez l’Éditeur de registre lorsque vous avez terminé, puis redémarrez pour que Windows 11 affiche à nouveau plus d’options par défaut.
Si vous êtes à l’aise avec la modification du registre, essayez ces astuces de registre pour personnaliser davantage Windows.
Modifier le registre avec l’invite de commande
Si vous ne souhaitez pas utiliser directement l’éditeur de registre, obtenez les mêmes résultats avec l’invite de commande. Encore une fois, vous aurez besoin d’un accès administratif pour que cela fonctionne.
Ouvrez le menu Démarrer et recherchez « invite de commande ». Sélectionnez Exécuter en tant qu’administrateur sous le résultat.
Entrez la commande suivante et appuyez sur Enter :

Vous devrez arrêter et redémarrer l’Explorateur de fichiers pour que les modifications prennent effet. Entrez la commande suivante pour arrêter l’Explorateur de fichiers :
Ensuite, saisissez la commande suivante pour redémarrer Explorateur de fichiers :
Le menu contextuel classique sera à nouveau disponible dans Windows 11.
Utiliser Winaero Tweaker
Si vous n’êtes pas à l’aise avec la modification du registre et que vous ne souhaitez pas avoir à appuyer sur Shift à chaque fois que vous cliquez avec le bouton droit, utilisez un outil tiers. L’un des plus simples à utiliser est Winaero Tweaker. C’est gratuit et souvent mis à jour par le développeur.
Il est conçu pour vous aider à modifier divers paramètres dans Windows. Si vous n’êtes pas complètement sûr de l’effet d’une option, ne cliquez pas dessus. Si vous envisagez d’apporter de nombreuses modifications, sauvegardez d’abord votre PC, juste au cas où quelque chose ne fonctionnerait pas.
Pour que Windows 11 affiche plus d’options par défaut, téléchargez simplement Winaero Tweaker et décompressez le dossier. Double-cliquez sur le fichier d’installation WinaeroTweaker.
Après l’installation, ouvrez Winaero Tweaker. Cliquez sur Menus contextuels complets classiques sous l’en-tête Windows 11 dans le volet de gauche. . Cochez Activer les menus contextuels complets classiques dans le volet de droite pour restaurer le menu contextuel classique dans Windows 11.
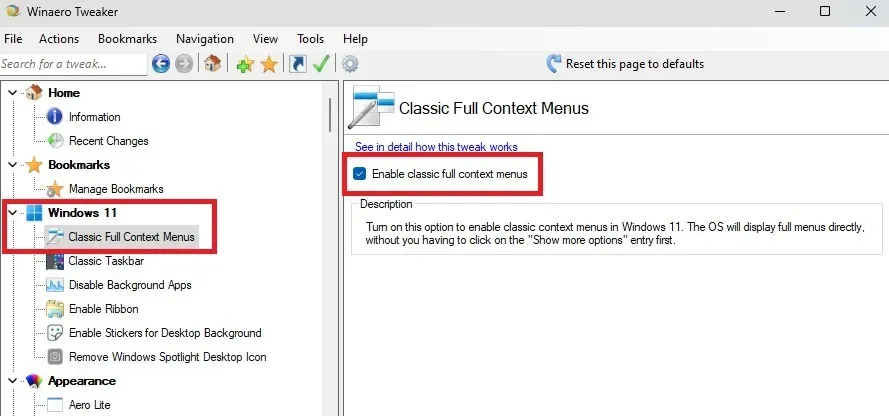
Lorsque vous êtes invité à redémarrer l’Explorateur de fichiers, laissez Winaero le redémarrer pour vous, puis cliquez avec le bouton droit sur n’importe quel fichier ou dossier pour vous assurer que les modifications ont fonctionné.
Si vous souhaitez apporter d’autres modifications aux menus contextuels, Winaero propose quelques options. Vous pouvez également essayer ces éditeurs de menu contextuel pour Windows.
Annuler vos modifications
Si vous décidez à un moment donné de revenir au menu contextuel compressé par défaut de Windows 11, revenez simplement sur vos pas.
Si vous avez utilisé la méthode de l’Éditeur du Registre ou de l’Invite de commandes, ouvrez l’Éditeur du Registre, localisez les clés qui ont été créées, supprimez-les, puis redémarrez votre PC. Assurez-vous de supprimer uniquement les nouvelles clés que vous avez créées et rien d’autre.
Pour Winaero Tweaker, ouvrez l’application et décochez la case Activer les menus contextuels complets classiques. Encore une fois, laissez l’application redémarrer l’Explorateur de fichiers pour vous.
Même si les utilisateurs ont supplié Microsoft de restaurer les menus contextuels classiques de Windows 11, cela n’a pas encore été fait. En attendant, utilisez les options ci-dessus pour réduire le nombre de clics nécessaires pour accéder aux options dont vous avez besoin. Personnalisez davantage Windows en modifiant le menu Démarrer pour l’adapter à vos besoins. Ou découvrez comment en faire plus avec la barre des tâches Windows.
Crédit image : Toutes les images de Crystal Crowder



Laisser un commentaire