Comment restaurer ou sauvegarder les signets ou le profil de Firefox sur un PC Windows
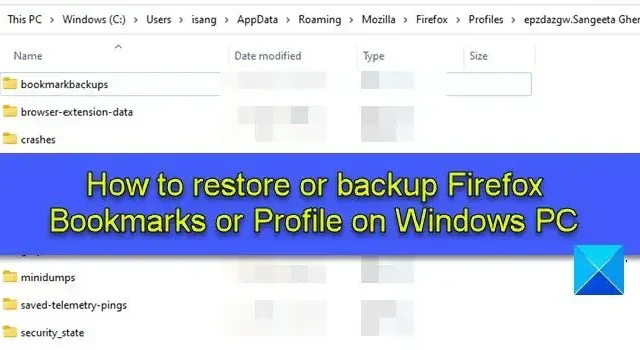
Cet article expliquecomment restaurer ou sauvegarder les favoris ou le profil Firefox sur un PC Windows 11/10. Firefox vous permet d’exporter ou de sauvegarder vos informations personnelles telles que vos signets, votre historique, votre mot de passe enregistré, etc., à l’aide de sa fonction d’exportation/importation. Ces informations sont discrètes pour un profil utilisateur, qui peut être soit le profil par défaut que Firefox crée automatiquement pour vous lorsque vous l’utilisez pour la première fois, soit tout autre profil que vous créez pour vous-même ou pour quelqu’un d’autre avec qui vous partagez le PC, en utilisant le Firefox Profile Manager.
Lorsque vous vous connectez à Firefox avec un profil utilisateur, vous avez la possibilité de sauvegarder et de restaurer les informations personnelles appartenant à ce profil particulier. Ainsi, vous pouvez sauvegarder vos favoris Firefox ou restaurer les favoris Firefox si vous les avez supprimés par erreur, exporter ou importer l’historique du navigateur Firefox, ou exporter les identifiants et importer les mots de passe à partir d’un fichier CSV.
Cependant, au lieu de sauvegarder des informations individuelles, vous pouvez sauvegarder un profil entier dans Firefox. Firefox conserve en toute sécurité tous ces fichiers dans un dossier appelé « Profils » sur votre PC. Chaque fois que vous avez besoin de restaurer ces fichiers pour récupérer les signets manquants et d’autres données dans votre profil actuel ou nouveau, vous pouvez accéder au dossier Profils sur votre PC Windows 11/10. Dans cet article, nous vous montrerons comment sauvegarder ou restaurer manuellement les signets ou le profil de Firefox à l’aide de la fonction « copier-coller » de Windows.
Comment restaurer ou sauvegarder les signets ou le profil Firefox sur un PC Windows
Pour restaurer ou sauvegarder les signets ou le profil Firefox sur un PC Windows 11/10, suivez ces étapes :
- Accédez à votre dossier Profils.
- Sauvegardez vos favoris ou votre profil.
- Restaurez vos favoris ou votre profil.
Voyons cela en détail.
1] Accédez à votre dossier Profils
La sauvegarde de vos profils (comptes d’utilisateurs) est stockée dans le dossier AppData, qui est un dossier caché par défaut. Pour afficher le dossier AppData et son contenu, vous devrez peut-être afficher les fichiers et dossiers cachés dans Windows 11/10.
Une fois que vous avez activé les fichiers cachés, vous pouvez suivre ces étapes pour accéder à votre dossier Profils :
Lancez Firefox. Cliquez sur l’icône hamburger (trois barres horizontales) dans le coin supérieur droit. Sélectionnez Aide > Plus d’informations de dépannage.
Vous pouvez également saisir about:support dans la barre d’adresse de votre navigateur Firefox.
Sur la page Informations de dépannage, accédez à l’option Dossier de profil sous Bases de l’application. Cliquez ensuite sur le bouton Ouvrir le dossier à côté de l’option.
Cela ouvrira votre dossier de profil actuel dans la fenêtre de l’Explorateur de fichiers, où vous pourrez voir des sous-dossiers contenant vos fichiers de favoris, vos données d’extension et d’autres informations de compte d’utilisateur.
Allez une étape au-dessus dans la hiérarchie des dossiers pour accéder au dossier Profils. Ce dossier stocke les données de tous vos profils de navigateur Firefox.
2] Sauvegardez vos signets ou votre profil
Allez dans le dossier Profils. Sélectionnez le dossier de profil dont vous souhaitez effectuer la sauvegarde. Cliquez sur l’icône Copier dans la barre d’outils en haut. Cela copiera tout le contenu du dossier (signets, extensions, paramètres, etc.) dans le presse-papiers.
Si vous souhaitez uniquement sauvegarder les signets de votre profil, double-cliquez sur le dossier du profil pour afficher son contenu. Double-cliquez sur le dossier bookmarkbackups. Vous verrez de nombreux fichiers JSON (.json). Cliquez sur la colonne Date de modification pour trier les fichiers par ordre décroissant (récent en premier) puis copiez le dernier fichier de sauvegarde. Pour restaurer des fichiers corrompus, vous pouvez copier l’intégralité du dossier bookmarkbackups.
Accédez à l’emplacement où vous souhaitez créer la sauvegarde (un emplacement différent sur votre PC ou une clé USB ou un disque dur externe si vous souhaitez déplacer votre profil Firefox vers un autre ordinateur). Cliquez avec le bouton droit de la souris et sélectionnez Coller.
3] Restaurez vos favoris ou votre profil
Pour restaurer vos favoris ou la sauvegarde de votre profil, procédez comme suit :
- Fermez Firefox (cliquez sur l’icône hamburger et sélectionnez Quitter).
- Ouvrez l’Explorateur de fichiers et accédez au dossier dans lequel vous avez conservé la sauvegarde de vos signets ou de votre profil Firefox (un dossier sur votre disque dur ou la clé USB externe).
- Copiez tout le contenu du dossier de sauvegarde.
- Naviguez jusqu’au dossier de profil Firefox spécifique dans lequel vous souhaitez restaurer la sauvegarde.
- Collez le contenu copié en cliquant avec le bouton droit de la souris. Autoriser l’écrasement des fichiers existants. Vous pouvez également supprimer les anciens fichiers du dossier s’ils sont corrompus.
- Lancez Firefox pour voir les modifications.
J’espère que ces étapes vous aideront à sauvegarder ou à restaurer les signets ou le profil Firefox sur votre PC Windows 11/10.
Comment restaurer les signets de Firefox après avoir réinitialisé Windows ?
Si vous avez effectué une réinitialisation d’usine du système d’exploitation Windows 11/10, la sauvegarde de Firefox sur le disque dur de votre système sera probablement perdue. Vous pouvez restaurer les données de signets uniquement si vous avez effectué une sauvegarde manuelle des fichiers sur un disque dur externe ou une clé USB avant la réinitialisation d’usine. Ou vous devrez peut-être utiliser un logiciel tiers de récupération de fichiers pour restaurer les données si elles sont vraiment importantes.
Comment sauvegarder mes favoris Firefox ?
Vous pouvez effectuer une sauvegarde de vos signets Firefox manuellement ou en utilisant sa fonction d’exportation/importation. La première méthode consiste à copier manuellement les données des signets du dossier Profils et à les coller dans un emplacement de sauvegarde sur votre PC, tandis que la seconde méthode vous permet d’exporter directement les signets vers un fichier HTML à partir de la fenêtre du navigateur Firefox.



Laisser un commentaire