Comment restaurer le ruban supérieur manquant dans Microsoft Outlook : 5 solutions efficaces

Le ruban supérieur de Microsoft Outlook sert d’interface pratique pour envoyer et recevoir efficacement des e-mails, ainsi que pour effectuer diverses autres tâches. Si vous pouvez restaurer le ruban en appuyant sur Ctrl+ F1, tout fonctionne comme il se doit. Cependant, s’il reste absent, un dépannage plus avancé peut être nécessaire.
Si vous remarquez que le ruban est manquant ou disparaît fréquemment, cela peut être dû à plusieurs facteurs : vous visualisez peut-être Outlook en mode compact, vous avez réduit le ruban par inadvertance, vous utilisez le plein écran ou il peut y avoir des conflits provenant de vos modules complémentaires.
De plus, une mise à jour récente de votre version d’Outlook peut avoir introduit un bogue à l’origine de ce problème.
Comment restaurer le ruban supérieur de Microsoft Outlook
1. Afficher le ruban supérieur
- Ouvrez Microsoft Outlook, soit en tant qu’application de bureau, soit dans votre navigateur Web préféré.
- Restez dans l’ onglet Accueil et cliquez sur le bouton Nouveau courrier dans le ruban pour ouvrir la fenêtre de composition du courrier.
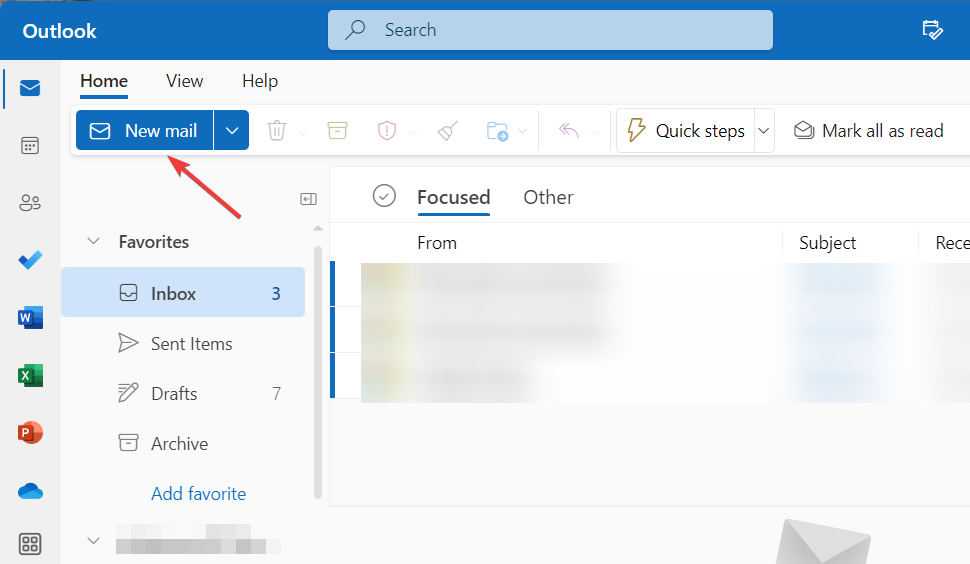
- Depuis la fenêtre de composition du courrier, passez à l’ onglet Format du texte et cliquez sur la flèche vers le bas à l’extrême droite de la barre d’outils supérieure pour voir les options de mise en page.
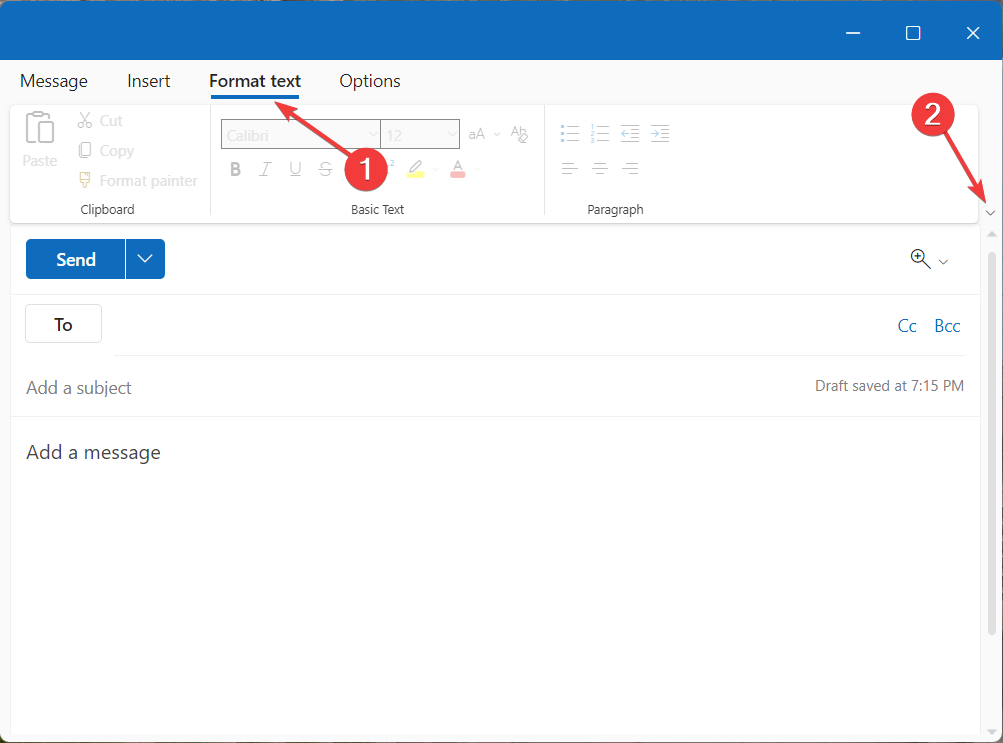
- Sélectionnez le ruban simplifié dans le menu déroulant au lieu du ruban classique.

- Accédez à l’alignement, au retrait et à d’autres options de formatage de paragraphe en cliquant sur l’ icône Menu (trois points) située sur le côté droit de la barre d’outils.
- Passez à l’ onglet Message en haut et utilisez l’icône Menu (trois points) pour accéder à divers modules complémentaires, tels que l’insertion d’images et de tableaux.
2. Lancez Outlook en mode sans échec et désactivez les modules complémentaires
- Appuyez sur Windows+ Rpour ouvrir la boîte de dialogue Exécuter , tapez outlook.exe/safe et appuyez sur OK pour démarrer Outlook en mode sans échec.
- Lorsque vous y êtes invité par Microsoft , sélectionnez Oui pour confirmer.
- En haut de votre écran, choisissez Fichier , puis Options .
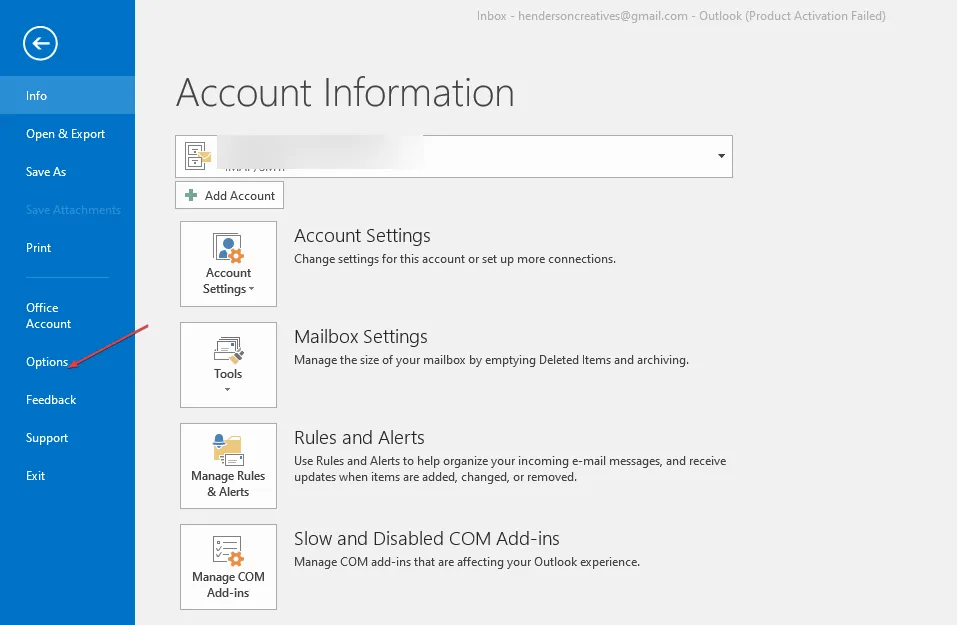
- Cliquez sur Compléments , puis appuyez sur Aller à côté de Gérer les compléments COM .
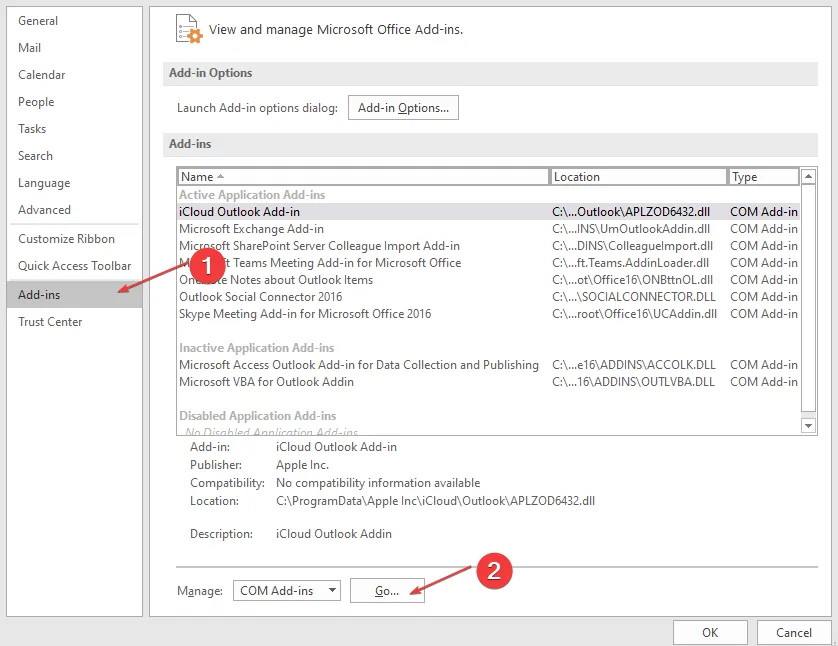
- Choisissez les modules complémentaires que vous souhaitez désactiver dans la liste et cliquez sur le bouton Supprimer .
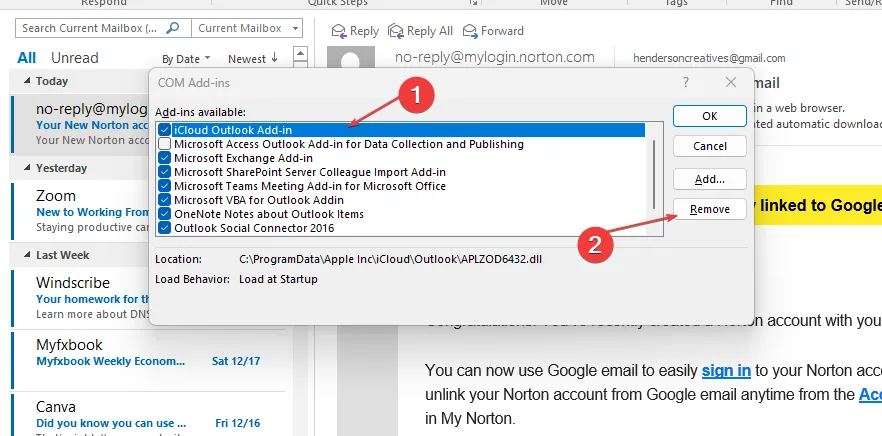
- Redémarrez votre ordinateur.
3. Réparer Microsoft Office
- Ouvrez le Panneau de configuration en le recherchant dans la barre de recherche Windows et en le sélectionnant.
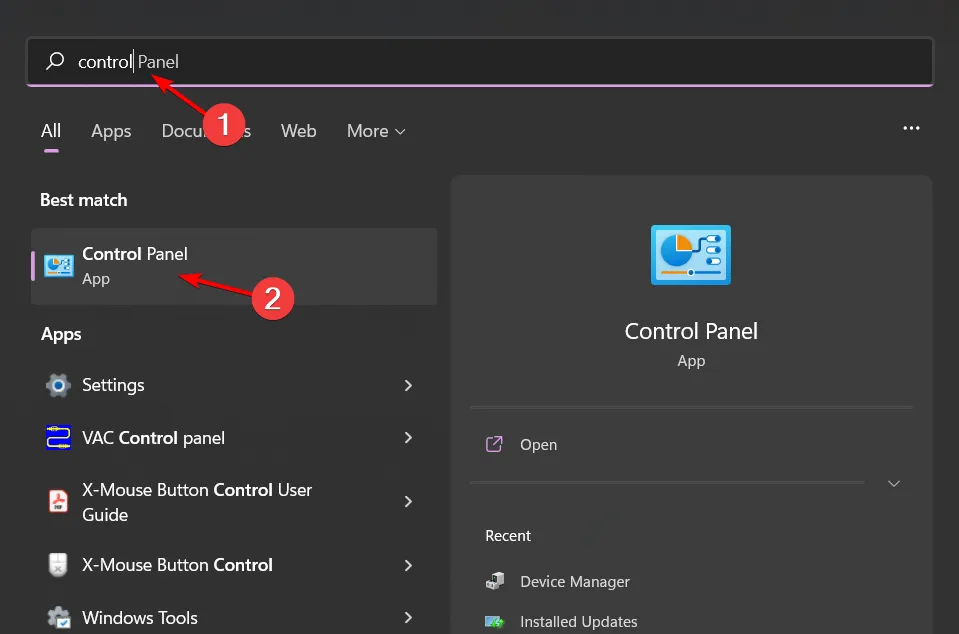
- Dans la section Programmes, sélectionnez Désinstaller un programme .
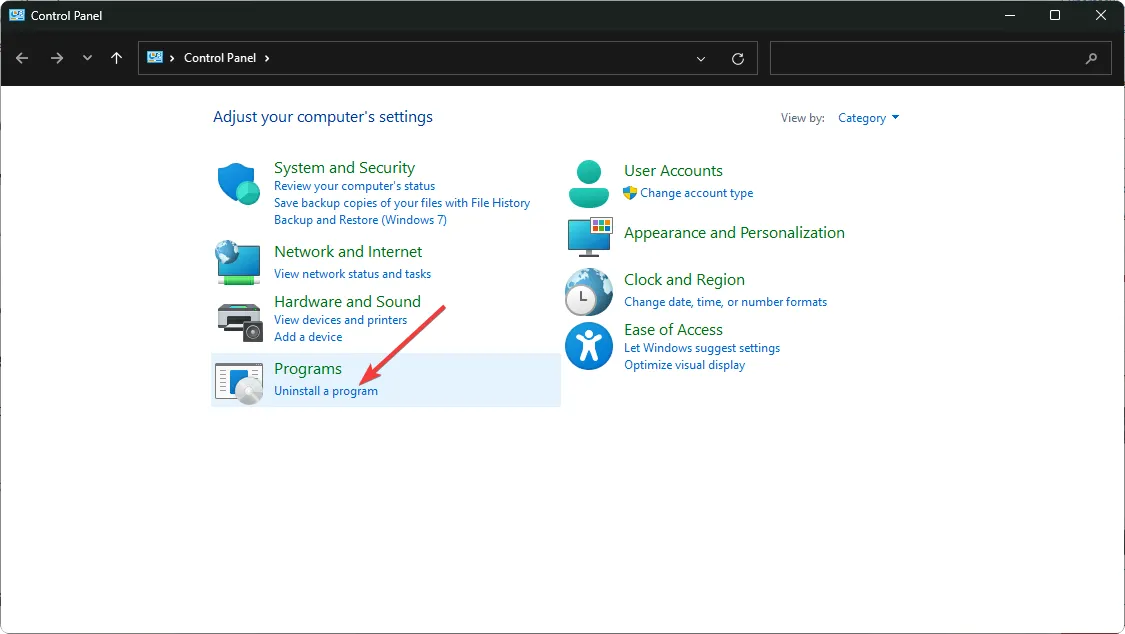
- Recherchez MS Office , sélectionnez-le et cliquez sur Modifier .
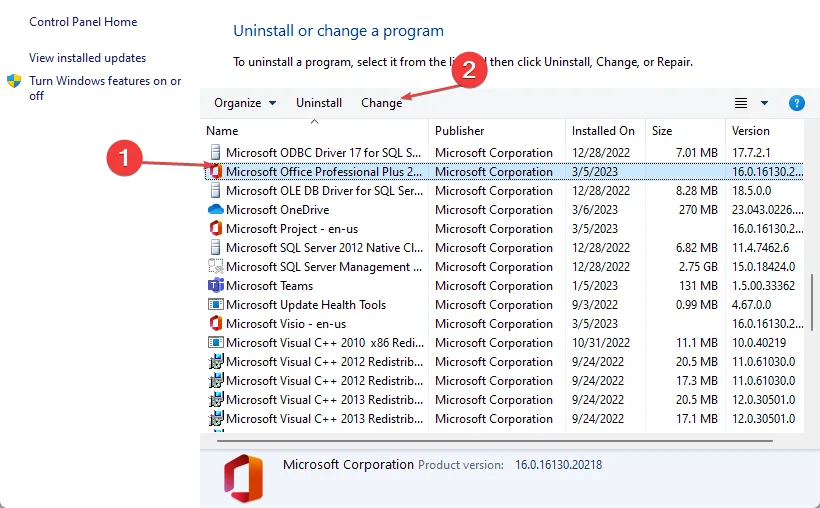
- Choisissez l’ option Réparation en ligne et appuyez sur le bouton Réparer .
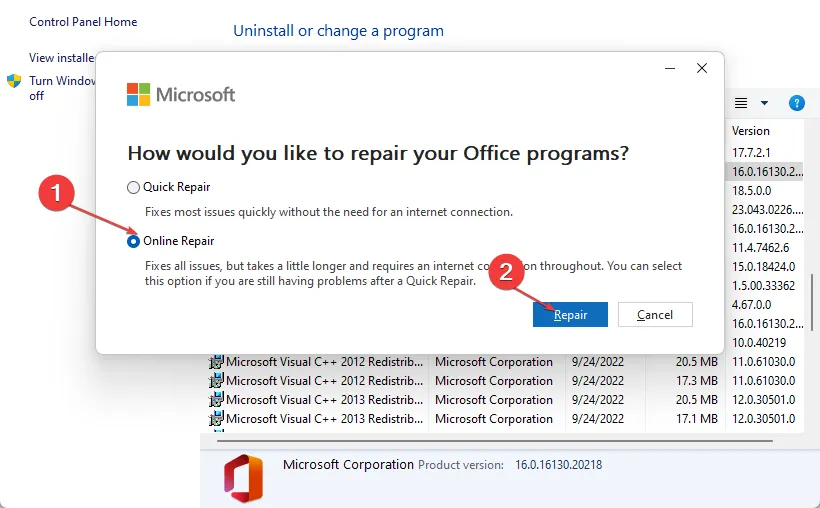
- Laissez le processus de réparation se terminer, puis essayez de relancer l’application.
4. Réinitialisez l’application Outlook
- Appuyez sur les touches Windows+ Ipour ouvrir l’ application Paramètres .
- Cliquez sur Applications , puis sélectionnez Applications et fonctionnalités .
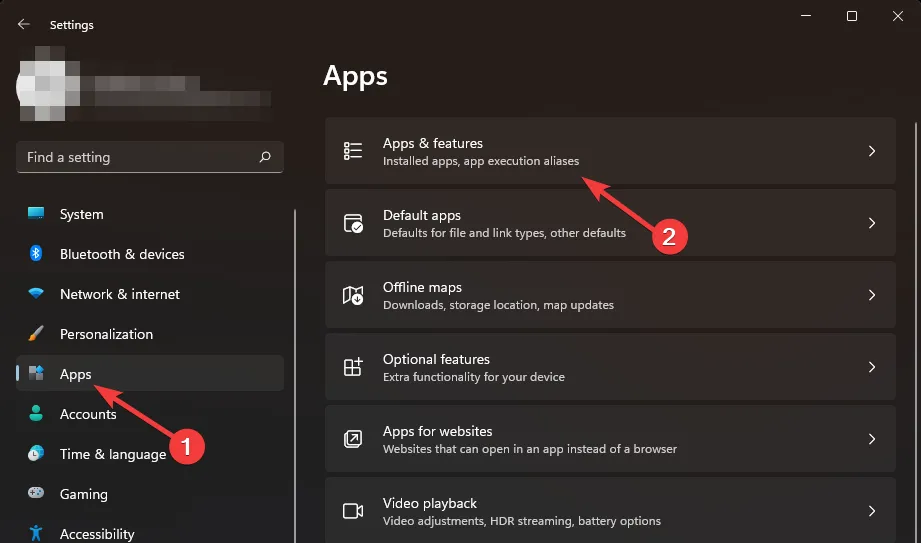
- Recherchez l’application Office en tapant son nom dans la zone de recherche, sélectionnez-la dans le menu à trois points, puis cliquez sur Options avancées .
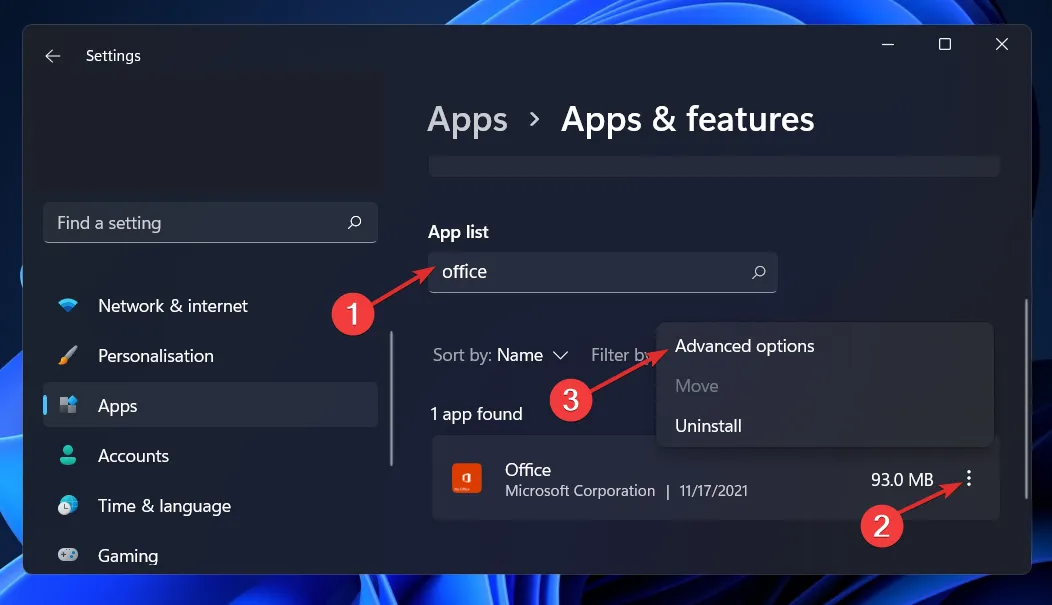
- Faites défiler jusqu’à la section Réinitialiser et cliquez sur le bouton Réinitialiser pour lancer le processus.
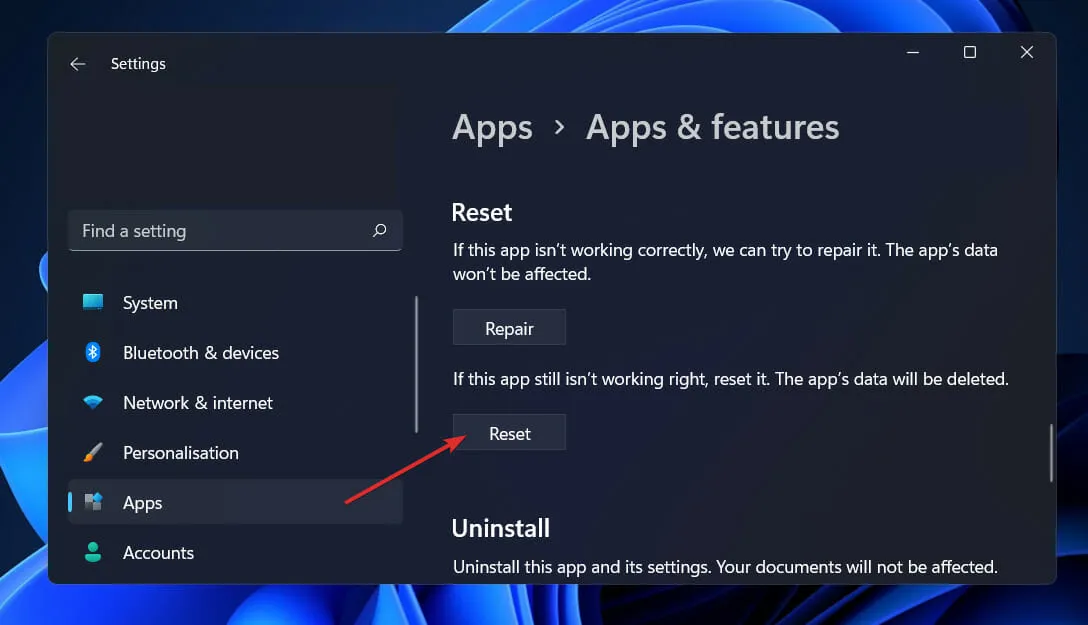
La réinitialisation de votre application Outlook peut aider à éliminer toutes les configurations ou personnalisations antérieures susceptibles de gêner la visibilité de votre ruban supérieur.
5. Rétrograder vers une version Outlook précédente
- Utilisez la Windows touche et tapez CMD dans la barre de recherche, en sélectionnant Exécuter en tant qu’administrateur .
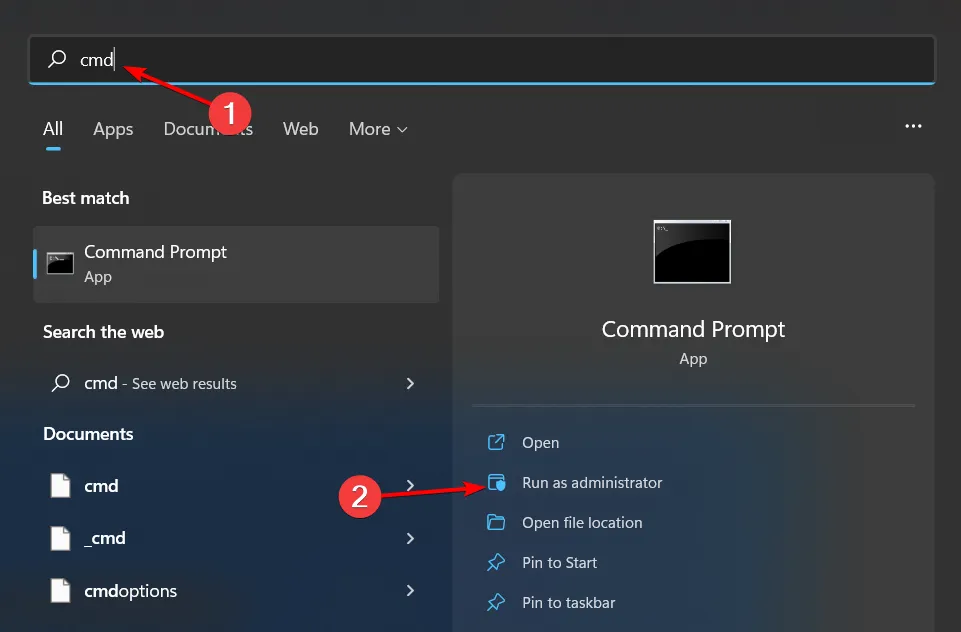
- Saisissez les commandes suivantes en appuyant sur Enteraprès chaque commande. Reportez-vous à la page d’historique des mises à jour de Microsoft 365 pour connaître la version de build appropriée :
cd %programfiles%\Common Files\Microsoft Shared\ClickToRunofficec2rclient.exe /update user updatetoversion=16.0.17231.20236 - Choisissez la version de build la plus récente et envisagez de rechercher des mises à jour pour les versions que vous avez peut-être négligées, car rester sur une version obsolète peut entraîner des vulnérabilités de sécurité.
Pour éviter des problèmes récurrents avec le ruban, assurez-vous que votre application Outlook reste à jour, réduisez les modules complémentaires à l’essentiel et évitez d’utiliser des applications tierces qui modifient le fonctionnement d’Outlook.
En plus du ruban supérieur manquant, votre barre d’outils Outlook pourrait également disparaître, mais nous avons des instructions disponibles pour vous aider à la récupérer. Si son emplacement ne vous convient pas, nous pouvons partager des conseils pour repositionner votre barre d’outils Outlook selon vos préférences.
Une fois la barre d’outils configurée à votre guise, utilisez ces suggestions pour personnaliser la barre d’outils d’accès rapide dans Outlook afin d’augmenter votre productivité.
Nous espérons que ce guide vous sera utile ! N’hésitez pas à partager dans les commentaires ci-dessous toute solution supplémentaire que vous avez trouvée efficace.



Laisser un commentaire