Comment restaurer la barre d’outils manquante dans Chrome
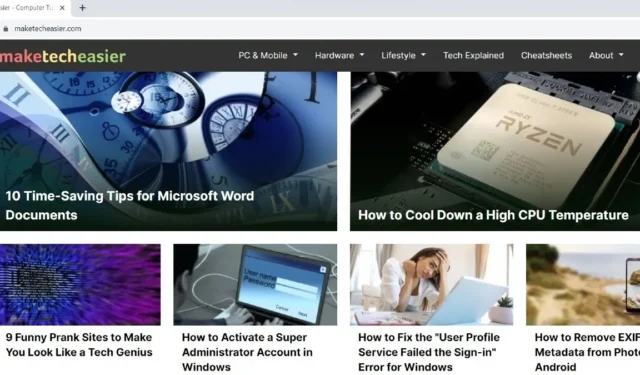
La barre d’outils Google Chrome permet d’accéder rapidement à de nombreux éléments, notamment aux favoris et aux extensions. Par conséquent, il peut être frustrant si la barre d’outils disparaît soudainement. Cependant, vous pouvez restaurer la barre d’outils manquante dans Chrome en un rien de temps en suivant les étapes mentionnées dans cet article.
Solutions de base
Tout d’abord, essayez ces correctifs simples avant de passer aux étapes de dépannage spécifiques pour restaurer la barre d’outils manquante sur Chrome.
1. Quittez le mode plein écran
Lorsque vous utilisez le mode Plein écran sur Chrome, de nombreux éléments, comme la barre d’adresse, la barre d’outils et les paramètres, seront masqués. Cette fonctionnalité peut être utile lorsque vous regardez des vidéos, mais pas lors de la navigation.
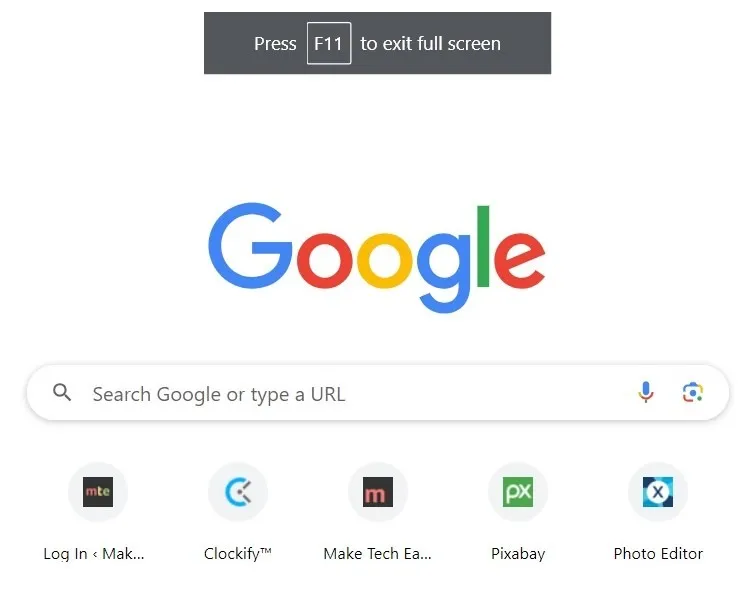
Si vous avez accidentellement activé le mode Plein écran sur Chrome et que vous ne voyez pas vos barres d’outils, appuyez sur F11ou Fn+ F11pour quitter le mode Plein écran et restaurer les barres d’outils manquantes.
2. Vérifiez si la barre de favoris a été désactivée
Si vous avez ajouté des favoris à Chrome, ils apparaîtront toujours sous la barre d’adresse. Si vous ne pouvez pas les voir, vérifiez si la barre d’outils Favoris a été désactivée et réactivez-la pour les afficher.
- Lancez Chrome et cliquez sur l’icône à trois points en haut à droite.
- Cliquez sur « Paramètres » dans le menu déroulant. Vous pouvez également saisir chrome://settings dans la barre d’adresse et appuyer sur Enter.
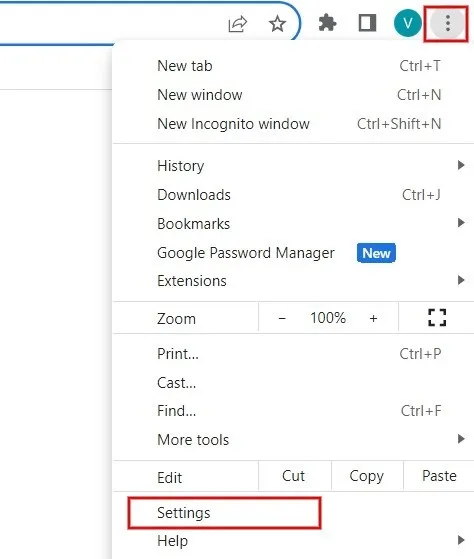
- Dans le volet de gauche, cliquez sur « Apparence ». Dans le volet de droite, assurez-vous que le champ « Afficher la barre de favoris » est activé.
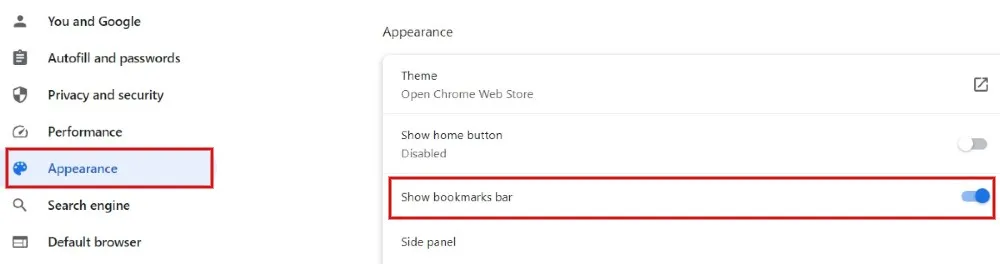
- Au lieu des deux étapes répertoriées ci-dessus, appuyez sur Ctrl+ Shift+ Bpour afficher ou masquer la barre de favoris sur Chrome.
3. Vérifiez si les extensions sont activées
Avez-vous du mal à trouver vos extensions fréquemment utilisées dans la barre d’outils Chrome ? Si vous avez installé plusieurs extensions et les avez toutes désactivées, vous ne verrez pas l’icône Extensions ni le raccourci de l’extension individuelle dans la barre d’outils. L’icône Extensions apparaîtra sur la barre d’outils Chrome si au moins une extension est activée.
- Dans Chrome, cliquez sur l’icône à trois points à droite, puis sur « Extensions -> Gérer les extensions » dans le menu déroulant. Vous pouvez également taper chrome://extensions dans la barre d’adresse et appuyer sur Enterpour lancer l’écran « Extensions ».
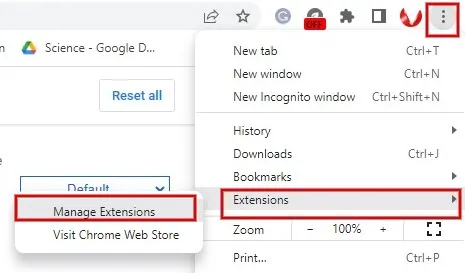
- Déplacez le curseur de l’extension vers la droite dans l’écran Extensions pour l’activer. Répétez cette étape pour toutes les extensions que vous souhaitez activer.
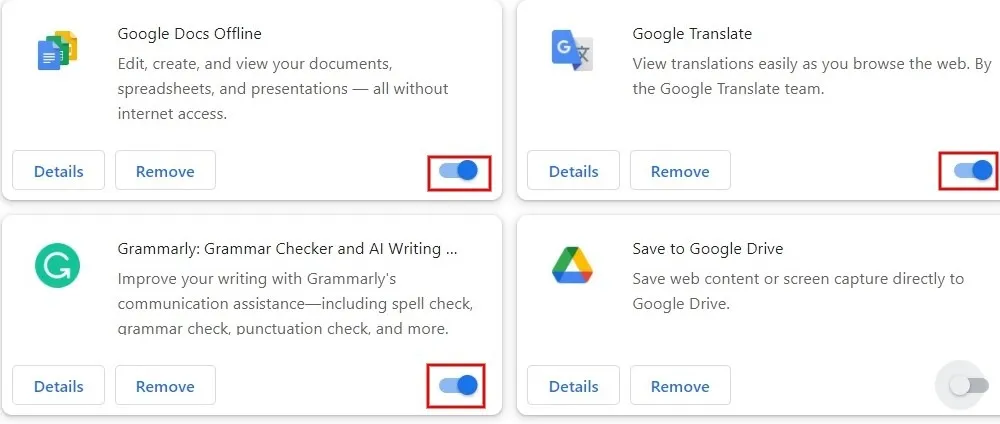
- Il existe une autre méthode disponible pour épingler une extension spécifique à la barre d’outils. Cliquez sur l’icône Extensions (si elle est visible) en haut à droite, puis appuyez sur l’icône Épingler à côté de l’extension souhaitée.
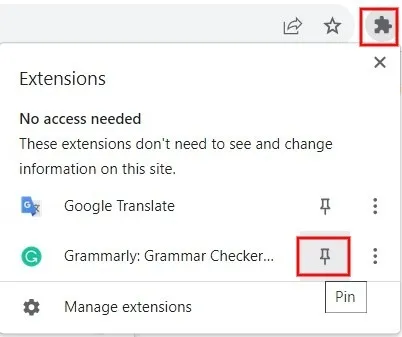
- Si le raccourci de l’extension n’apparaît pas dans la barre d’outils, même après l’avoir activé ou épinglé, supprimez et réinstallez l’extension du Chrome Store.
4. Réinitialiser les paramètres de Chrome
Si vous pensez que quelqu’un a modifié les paramètres de votre PC Windows partagé, il est préférable de réinitialiser Chrome aux paramètres d’usine par défaut.
- Dans Chrome, tapez chrome://settings/reset dans la barre d’adresse et appuyez sur Enter.
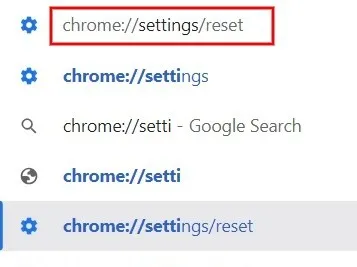
- Cliquez sur la flèche à droite de « Restaurer les paramètres à leurs valeurs par défaut d’origine ».

- Cliquez sur « Réinitialiser les paramètres » dans la fenêtre contextuelle. N’oubliez pas que la réinitialisation n’affectera pas les favoris, les mots de passe enregistrés ou l’historique de navigation sur Chrome.
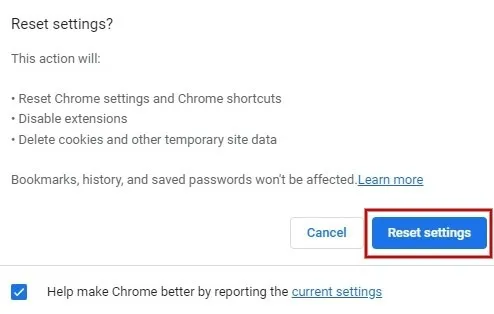
- Après avoir restauré les paramètres par défaut, vérifiez si les barres d’outils Chrome manquantes réapparaissent.
Restaurez votre flux de travail Chrome
Pour garantir une expérience de navigation fluide, assurez-vous d’avoir installé la dernière version de Chrome sur votre ordinateur Windows. Il est également recommandé d’éviter d’installer des extensions douteuses. Vous pouvez activer des fonctionnalités de sécurité, telles que l’isolation stricte du site, pour une expérience de navigation améliorée et sécurisée sur Chrome. Consultez également ces drapeaux Chrome pour améliorer votre expérience de navigation .
Toutes les captures d’écran de Meenatchi Nagasubramanian.



Laisser un commentaire