Comment restaurer les fichiers supprimés après la restauration du système ?

Avez-vous effectué une restauration du système uniquement pour constater que de nombreux fichiers sont manquants ? Suivez ensuite ce guide simple pour restaurer les fichiers supprimés après la restauration du système.
Chaque fois que Windows rencontre une erreur, la restauration du système apparaît comme un correctif incontournable. Il s’agit d’une fonctionnalité intégrée qui vous permet de rétablir l’état actuel de votre ordinateur à tout autre état enregistré dans le passé. En d’autres termes, il restaure les fichiers système, les paramètres, les applications installées, etc.
Cependant, effectuer une restauration du système ne supprimera pas les fichiers personnels et autres données de votre ordinateur depuis que vous avez créé un point de restauration du système. Contrairement à la création d’une image système, la restauration du système capture et restaure uniquement les fichiers système critiques.
De même, l’exécution d’un point de restauration du système n’affectera pas les fichiers stockés sur vos pilotes externes ou vos emplacements réseau.
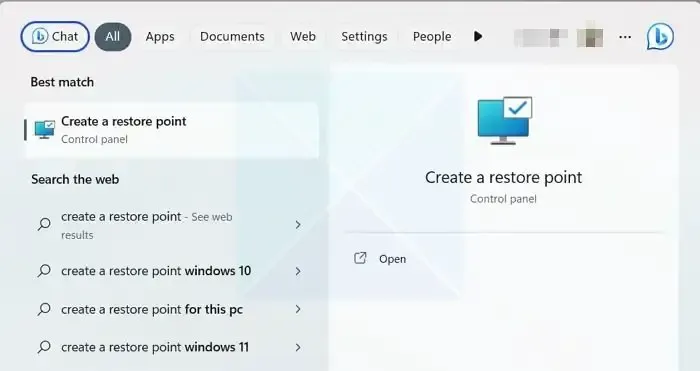
Quelle restauration du système peut récupérer et qu’est-ce qu’elle ne peut pas ?
Quelle restauration du système peut récupérer :
- Configuration système : paramètres système, entrées de registre et fichiers de configuration.
- Composants du système et applications logicielles
- Mises à jour Windows
Ce que la restauration du système ne peut pas récupérer après la création du point de restauration
- Fichiers personnels
- Programmes installés
- Changements de compte utilisateur
Comment restaurer les fichiers supprimés après la restauration du système ?
Lors de la restauration de fichiers supprimés après avoir effectué la restauration du système, les options sont limitées. Mais Windows propose plusieurs façons de récupérer des fichiers perdus. Ces options sont :
- Récupérer des fichiers depuis OneDrive
- Vérifiez avec la fonction de sauvegarde et de restauration
- Récupération de fichiers Windows
Parlons maintenant brièvement de ces étapes ci-dessous :
1] Récupérer des fichiers depuis OneDrive
Presque tous les utilisateurs de Windows ont configuré OneDrive comme solution de sauvegarde incontournable pour les données personnelles telles que les documents, les images, la musique et d’autres fichiers. Ce faisant, Windows prend automatiquement une sauvegarde de fichiers spécifiques de temps en temps et vous permet de restaurer les fichiers une fois supprimés.
Donc, si vous avez configuré OneDrive, vous pouvez rapidement récupérer des fichiers en l’utilisant en suivant les étapes ci-dessous :
- Tout d’abord, visitez onedrive.live.com et connectez-vous à l’aide des informations d’identification de votre compte Microsoft.
- Ensuite, vous devriez voir tous les fichiers disponibles sauvegardés par OneDrive.
- Faites un clic droit sur les données que vous souhaitez récupérer et sélectionnez Télécharger.
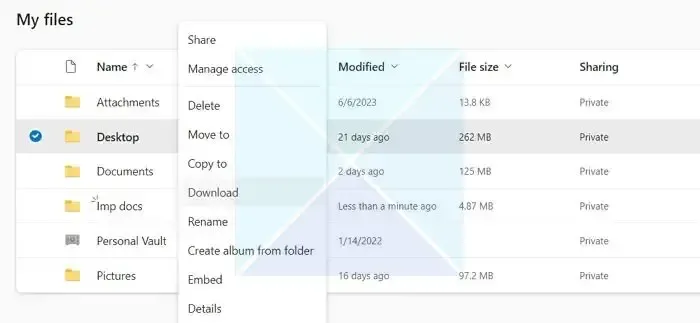
- Il commencera à télécharger un fichier Zip que vous pourrez ensuite exécuter et restaurer vos fichiers.
Cependant, le seul inconvénient de cette méthode est qu’il n’existe aucun moyen automatique de restaurer la sauvegarde dans ses dossiers ou répertoires respectifs. Vous devez donc le faire manuellement.
2] Vérifiez avec la fonction de sauvegarde et de restauration
Vous pouvez rapidement restaurer vos fichiers si vous avez créé une sauvegarde à l’aide de la fonction Sauvegarde et restauration ou Historique des fichiers.
Cependant, cette fonctionnalité doit être activée avant de pouvoir l’utiliser. Donc, si par chance vous avez activé la fonctionnalité, voici comment vous pouvez récupérer vos fichiers :
- Tout d’abord, connectez le périphérique de stockage externe contenant vos fichiers de sauvegarde.
- Ensuite, utilisez la recherche Windows pour trouver le Panneau de configuration et lancez-le.
- Ensuite, dans la recherche du Panneau de configuration, tapez Historique des fichiers et cliquez sur Enregistrer des copies de sauvegarde de vos fichiers avec l’historique des fichiers à partir des résultats de la recherche.
- Maintenant, dans la barre latérale, cliquez sur Restaurer les fichiers personnels .
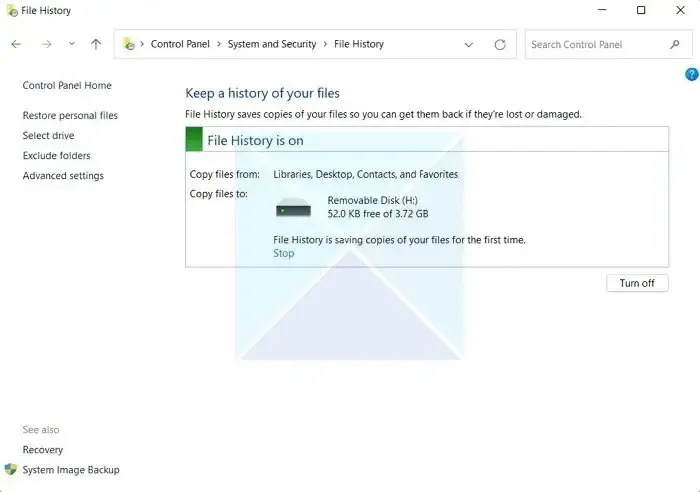
- Ensuite, vous devriez voir tous vos fichiers de sauvegarde. Sélectionnez-les et restaurez les fichiers sur votre ordinateur.
3] Récupération de fichiers Windows
Microsoft propose un outil de récupération de fichiers Windows qui fonctionne sur une interface de ligne de commande. Vous pouvez l’utiliser pour récupérer des fichiers supprimés accidentellement à partir de divers périphériques de stockage internes ou externes sans avoir besoin de solutions de récupération de données tierces. Il peut récupérer tous les types de données – photos, documents, vidéos, etc.
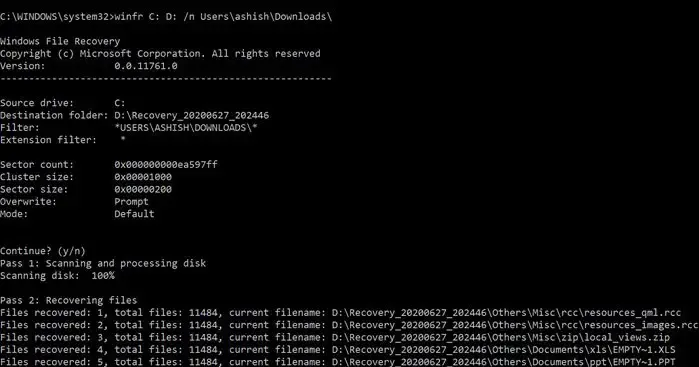
L’interface de ligne de commande offre diverses options, types de modes de récupération et prise en charge des systèmes de fichiers NTFS, FAT, exFAT et ReFS. Veuillez lire notre guide complet sur la façon de l’utiliser pour récupérer des fichiers supprimés.
Si rien d’autre ne fonctionne, vous pouvez consulter certains des meilleurs logiciels de récupération capables d’analyser et d’aider à restaurer les fichiers s’ils sont toujours disponibles sur le lecteur.
Conclusion
Il s’agissait donc de trois moyens rapides de restaurer les fichiers supprimés après la restauration du système. Les étapes ci-dessus vous aideront à récupérer et à restaurer vos données à partir de divers incidents. Cependant, à l’avenir, sauvegardez vos données essentielles de temps en temps pour profiter d’un processus de restauration des données plus fluide.
Est-il possible de récupérer des fichiers définitivement supprimés ?
Oui, il y a un changement partiel que vous pouvez récupérer des fichiers supprimés. Si vous utilisez le bon logiciel de récupération et que vous n’utilisez pas le PC à partir duquel les fichiers ont été supprimés, il y a de fortes chances de récupérer les fichiers.
Comment récupérer des fichiers supprimés définitivement dans Windows à l’aide de l’invite de commande ?
Vous pouvez utiliser l’outil de récupération de fichiers Windows pour récupérer des fichiers supprimés dans Windows à l’aide du terminal Windows ou de l’invite de commande. L’outil propose diverses options pour vous aider à analyser et à récupérer les fichiers. Cependant, assurez-vous de l’apprendre en supprimant un fichier, puis essayez de le récupérer.



Laisser un commentaire