Comment restaurer la barre des tâches classique sur Windows 11
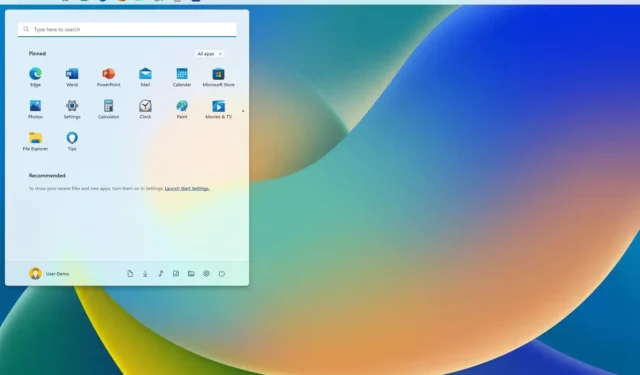
MISE À JOUR 19/07/2023 : Sur Windows 11 22H2 , il est toujours possible de déplacer la barre des tâches vers le haut de l’écran (ou vers la gauche ou la droite), mais vous devrez utiliser un outil tiers, dans ce cas , Explorer Patcher .
Lorsque la nouvelle version du système d’exploitation est devenue disponible, elle a introduit une barre des tâches repensée qui apportait de nouveaux visuels mais supprimait de nombreuses fonctionnalités héritées, notamment la possibilité de déplacer la barre vers le haut ou de chaque côté de l’écran, de masquer l’horloge, etc.
Jusqu’à la version 21H2, vous pouviez modifier le registre pour déplacer la barre des tâches sur l’écran (en haut, à gauche, à droite ou en bas), mais après la publication de la mise à jour Windows 11 2022, ce n’est plus possible. Cependant, vous pouvez toujours utiliser des applications tierces (telles que ExplorerPatcher) pour modifier l’emplacement et ramener de nombreuses autres fonctionnalités.
ExplorerPatcher est une application gratuite et open-source qui restaure l’expérience classique de la barre des tâches. À l’aide de cette application, vous pouvez déplacer la barre vers n’importe quel emplacement, activer les icônes de ne jamais combiner, ramener le menu contextuel classique de la barre des tâches, etc.
Ce guide vous apprendra les étapes pour activer l’ancienne barre des tâches sur Windows 11 pour accéder à toutes les fonctionnalités classiques, y compris l’option de déplacer la barre des tâches en haut de l’écran.
Avertissement : Il s’agit d’une application tierce. Bien que cela fonctionne, il y a toujours un risque que quelque chose se passe mal, encore plus lorsqu’une application modifie le comportement du système. Utilisez cette application à vos risques et périls. Tu étais prévenu.
Restaurer la barre des tâches classique sur Windows 11
Pour restaurer la barre des tâches classique de Windows 11, procédez comme suit :
-
Dans la section « Actifs », cliquez sur le lien ep_setup.exe pour télécharger l’application.
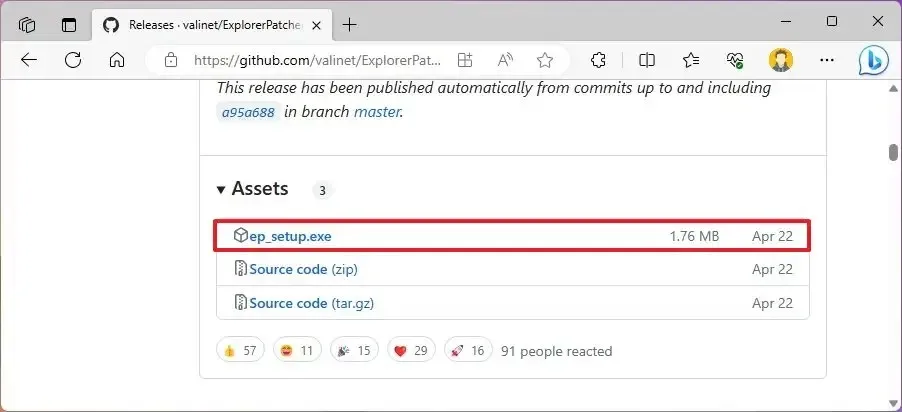
-
Confirmez que vous souhaitez conserver le fichier dans le navigateur Web (le cas échéant).
-
Double-cliquez sur le fichier pour installer l’application (l’application peut prendre un certain temps).
-
Cliquez avec le bouton droit sur la barre des tâches et sélectionnez l’ option Propriétés .
-
Cliquez sur Barre des tâches .
-
Utilisez le paramètre « Style de la barre des tâches » et sélectionnez l’ option « Windows 10 » pour restaurer la barre des tâches classique.
-
Utilisez le paramètre « Emplacement principal de la barre des tâches à l’écran » et sélectionnez l’ option « Haut » pour déplacer la barre des tâches en haut de l’écran. (Vous avez également la possibilité de le déplacer vers la gauche ou la droite .)
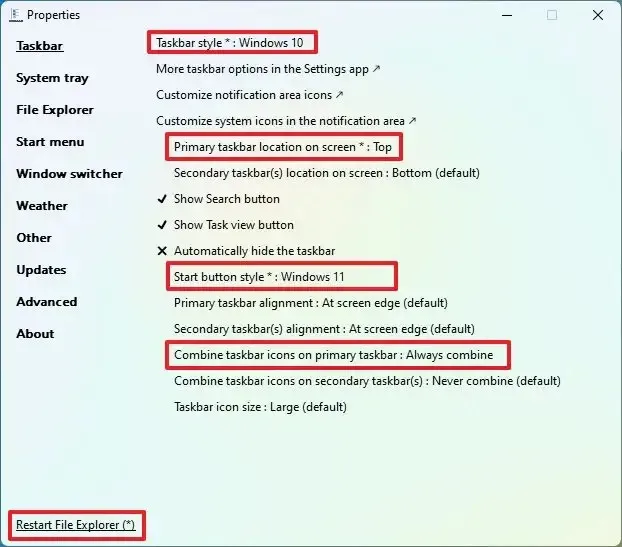
-
(Facultatif) Utilisez le paramètre « Style du bouton Démarrer » et sélectionnez l’ option « Windows 11 » .
-
(Facultatif) Utilisez le paramètre « Combiner les icônes de la barre des tâches sur la barre des tâches principale » et sélectionnez l’ option Toujours combiner .
-
Cliquez sur le menu Démarrer .
-
Utilisez le paramètre « Style du menu Démarrer » et sélectionnez l’ option « Windows 11 » .
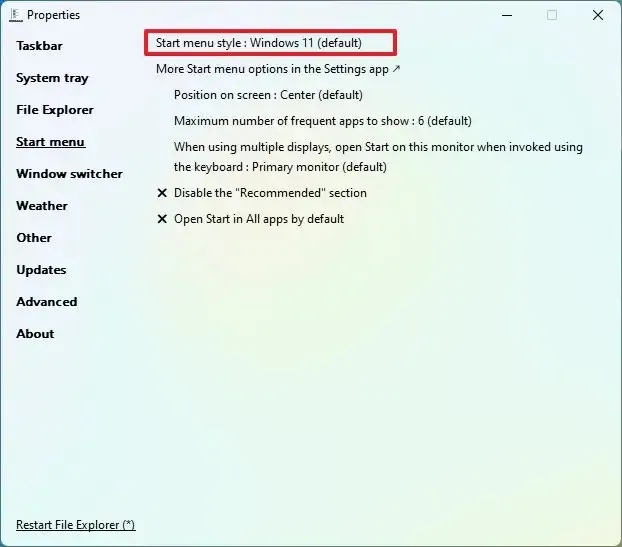
-
Cliquez sur l’ option « Redémarrer l’explorateur de fichiers » dans le coin inférieur gauche (si vous ne voyez pas les modifications).
Une fois les étapes terminées, la barre des tâches se déplacera en haut de l’écran avec un design similaire à celui de Windows 11.
Bien que ce ne soit pas une solution parfaite , c’est peut-être l’une des meilleures alternatives (gratuites) pour ceux qui ont l’habitude d’utiliser la barre des tâches en haut de l’écran. Il est important de noter que vous ne pouvez modifier l’emplacement de la barre des tâches que lorsque vous utilisez l’option de style « Windows 10 », et non l’option « Windows 11 ».
L’application ExplorerPatcher comprend également des tonnes de paramètres que vous pouvez personnaliser. Par exemple, vous pouvez réduire ou agrandir la barre des tâches, modifier les paramètres de la barre d’état système, rétablir le menu Démarrer de style Windows 10 avec des vignettes, remplacer le menu contextuel moderne par le menu classique, etc.



Laisser un commentaire