Comment redémarrer WSL à l’aide de PowerShell, CMD, Gestionnaire des tâches

WSL ou Windows Subsystem Linux est une fonctionnalité intégrée qui permet d’exécuter un environnement Linux sur une machine Windows 10/11 sans utiliser de configuration à double démarrage ou de machine virtuelle. Le redémarrage de WSL peut être un moyen pratique et rapide de redémarrer ou de réinitialiser l’instance Linux sans démarrer l’ensemble du système. Cet article explore les différentes façons de redémarrer WSL, principalement via Windows PowerShell, l’invite de commande (CMD) et le Gestionnaire des tâches.
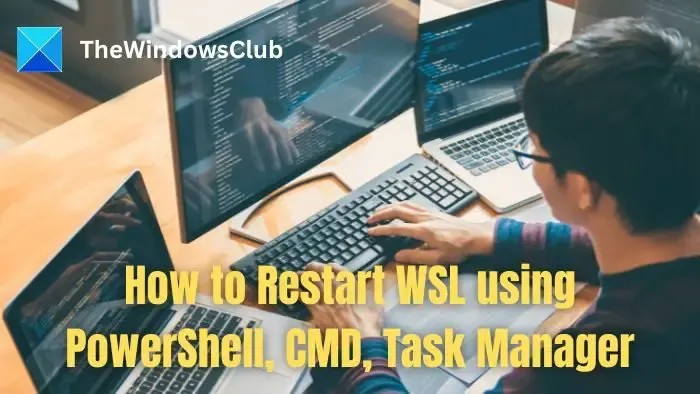
Comment redémarrer WSL à l’aide de PowerShell, CMD, Gestionnaire des tâches
Vous pouvez utiliser l’une des méthodes suivantes pour redémarrer WSL sous Windows.
- Commande WSL
- Redémarrez une distribution Linux spécifique
- Via le service LxssManager
- Redémarrez WSL à l’aide de CMD
- Redémarrez WSL à partir du Gestionnaire des tâches
Assurez-vous de sauvegarder votre travail sur l’une des distributions sur lesquelles vous travaillez, car elle se fermera lorsque vous redémarrerez le service WSL.
1] Commande WSL
Pour redémarrer WSL à partir de Windows PowerShell, nous utilisons la commande WSL avec les options appropriées. Il s’agit d’une commande exécutable Windows qui interagit avec les distributions WSL.
- Tapez PowerShell après avoir cliqué sur l’icône Rechercher sur le bureau.
- À l’invite PowerShell, appuyez sur ENTRÉE après avoir tapé :
wsl – shutdown
- Vous pouvez redémarrer WSL en cliquant sur l’icône de l’application sur le bureau ou en la recherchant dans le menu Démarrer.
Le wsl –shutdown met fin à toutes les distributions ou instances WSL actives actuellement en cours d’exécution sur le système ou l’appareil physique. Il peut y avoir plusieurs distributions de WSL, comme Ubuntu, Debian, Kali, etc., installées sur l’ordinateur qui peuvent toutes être arrêtées et redémarrées simultanément via les étapes mentionnées ci-dessus.
2] Redémarrez une distribution Linux spécifique
Dans le cas où plusieurs distributions WSL sont installées sur un système et que nous devons redémarrer une distribution spécifique, les étapes mentionnées ci-dessous peuvent être exécutées à partir de PowerShell :
- Ouvrez la fenêtre du terminal Windows PowerShell.
- Entrez les commandes mentionnées ci-dessous dans le même ordre que celui mentionné ci-dessous,
wsl –l –v
wsl –t Debian
wsl – d Debian
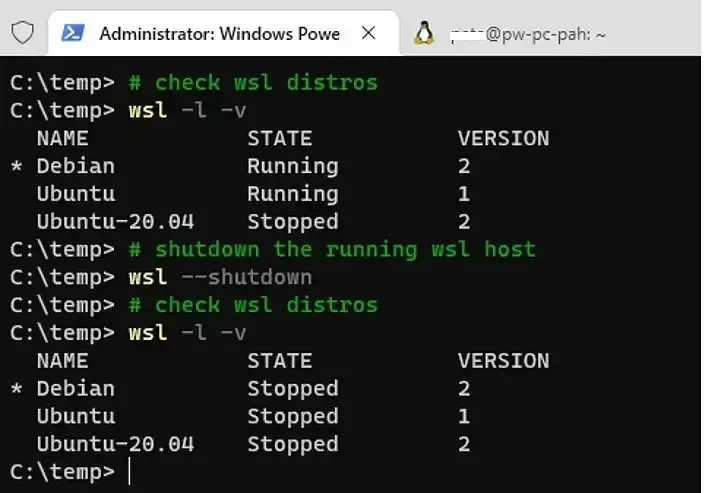
Dans la première commande :
- L’option -l répertorie toutes les distributions ou distributions installées.
- –v est un commutateur facultatif qui peut répertorier des détails supplémentaires, comme le numéro de version et l’état (en cours d’exécution ou arrêté) de la ou des distributions installées.
Une fois les distributions répertoriées, exécutez à nouveau la commande wsl avec le –t termine la distribution WSL nommée Debian.nd(terminate) suivie du nom de l’arrêt de la distribution de la distribution spécifique. La commande 2
Une fois la distribution spécifique arrêtée, elle peut être redémarrée à l’aide du commutateur –d avec la commande wsl suivie du nom de la distribution. , comme indiqué dans la commande 3rd ci-dessus.
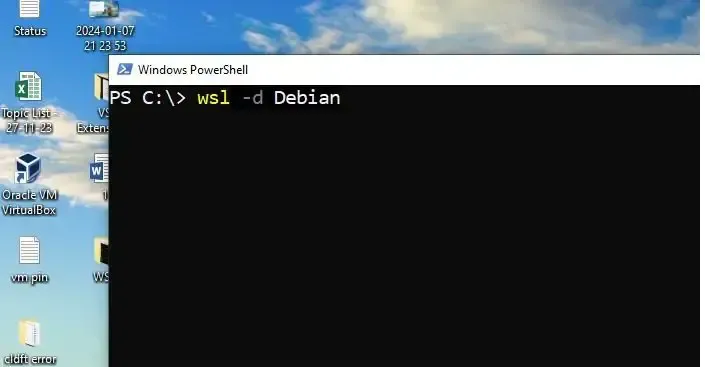
3] Via le service LxssManager
LxssManager est un service de gestion de session en mode utilisateur qui lance ou termine une nouvelle session ou instance du WSL lors de son exécution. Le redémarrage du service LxssManager à partir de PowerShell permettrait à une session WSL de se fermer puis de redémarrer en exécutant la commande mentionnée ci-dessous à partir de l’invite PowerShell :
restart –Service LxssManager
Restart-Service : redémarre un service spécifique (LxssManager, dans ce cas).
LxssManager : est le nom du service pour lequel les informations doivent être récupérées.
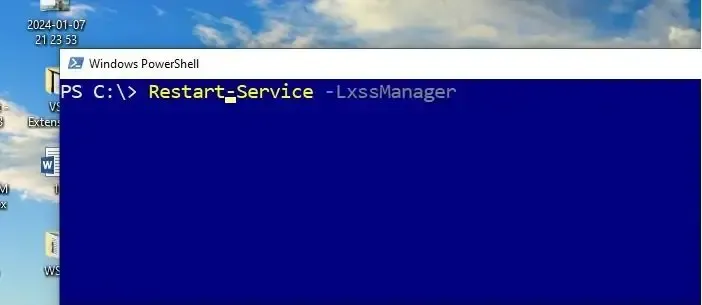
4] Redémarrez WSL à l’aide de CMD
Lors du redémarrage de WSL via l’invite de commande ou le terminal Windows, aucun service ou commande spécifique n’est disponible pour faire de même. Le redémarrage de WSL, principalement via l’invite de commande, implique l’arrêt et le démarrage du processus ou du service, LxssManager ou WslService. Faire cela:
- Cliquez sur l’icône Rechercher sur le bureau et tapez CMD.
- Une fois que l’invite de commande apparaît dans les résultats de la recherche, cliquez sur l’option Exécuter en tant qu’administrateur.
- Tapez la commande mentionnée ci-dessous dans le même ordre que celui mentionné ci-dessous :
net stop LxssManager
démarrage net LxssManager
5] Redémarrez WSL à partir du Gestionnaire des tâches
Le redémarrage de WSL à partir du Gestionnaire des tâches implique de redémarrer le service LxssManager concerné en suivant les méthodes mentionnées ci-dessous :
- Ouvrez le Gestionnaire des tâches en appuyant sur CTRL+SHIFT+ESC.
- Cliquez sur l’onglet Services et sur Open Service option en bas.
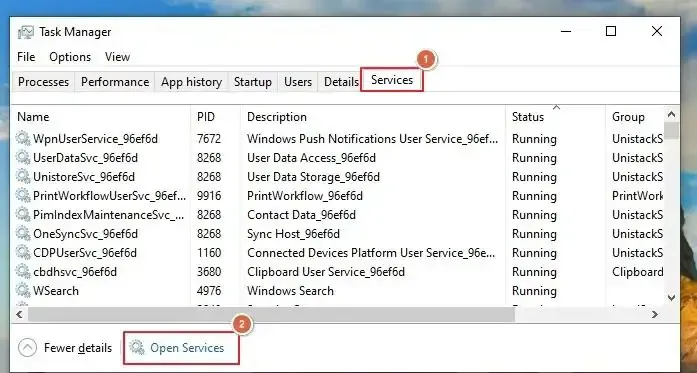
- Localisez le service LxssManager.
- Faites un clic droit sur le service et cliquez sur Redémarrer.
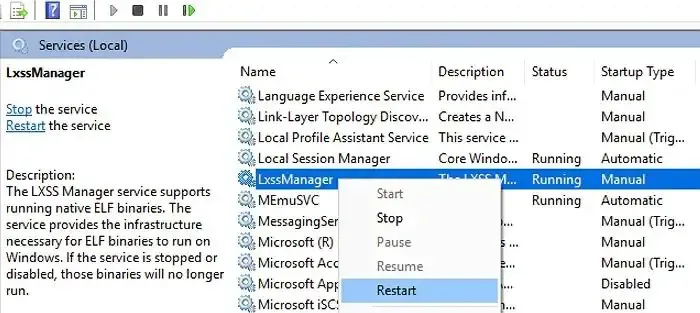
J’espère que le message a été facile à suivre et que vous savez maintenant comment redémarrer WSL à l’aide de PowerShell, CMD et Task Manager.
Comment réinitialiser mon WSL ?
Toute distribution disponible sur PC Windows est comme une application. Vous pouvez accéder à la section Applications dans les paramètres, rechercher le WSL, puis choisir de réinitialiser à l’aide des options avancées.
Comment activer WSL ?
Ouvrez le menu Démarrer, saisissez Fonctionnalités Windows dans la barre de recherche et cliquez sur Activer ou désactiver les fonctionnalités Windows. Cochez la case « Sous-système Windows pour Linux » et appuyez sur OK.



Laisser un commentaire