Comment redémarrer Windows
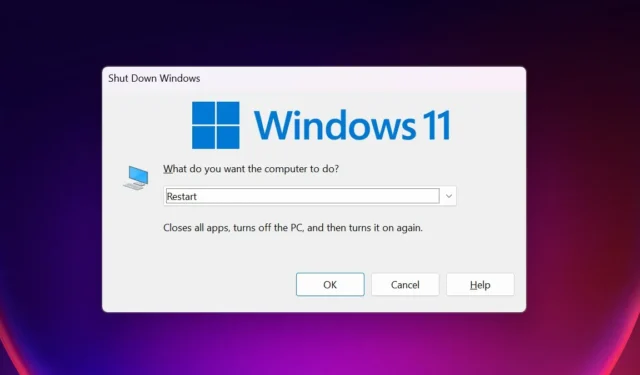
Utiliser votre ordinateur pendant de longues périodes consomme progressivement ses ressources et finit par le ralentir. Le redémarrage de votre PC peut l’aider à fonctionner à nouveau à des niveaux optimaux, car il efface la mémoire de l’ordinateur, tout en mettant également fin à tous les processus ou logiciels en arrière-plan en cours d’exécution. Ce guide montre comment redémarrer Windows via plusieurs méthodes.
1. Menu Démarrer
Le moyen le plus courant de redémarrer votre PC Windows consiste à passer par le menu Démarrer.
Cliquez sur le bouton Démarrer dans la barre des tâches. (Cela peut être à gauche ou au centre, selon les paramètres de votre barre des tâches.) Si vous êtes curieux, découvrez comment déplacer votre barre des tâches dans Windows 11 .
Cliquez sur « Alimentation -> Redémarrer ».
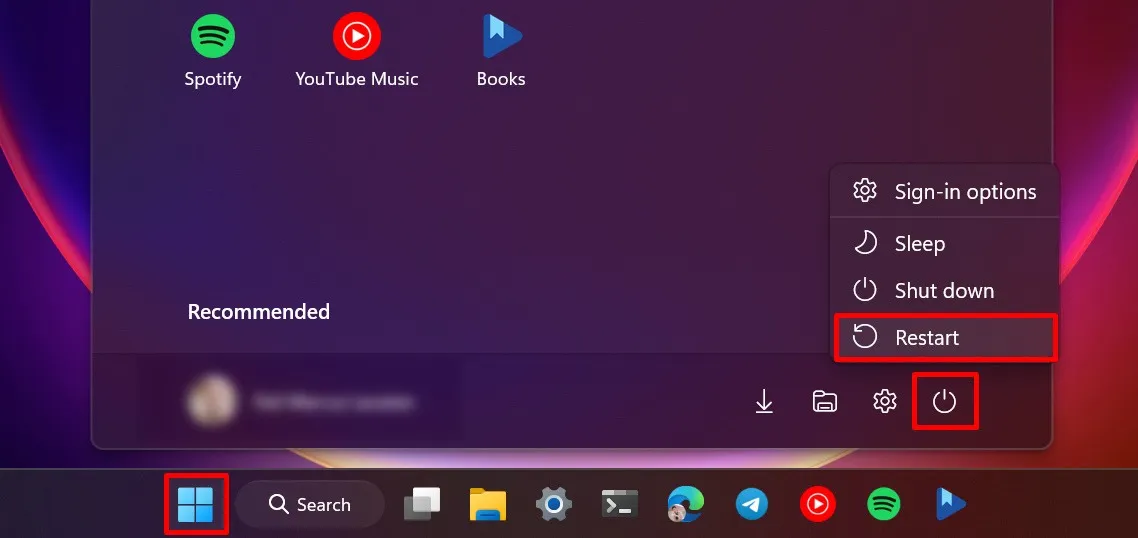
2. Menu WinX
Il peut arriver que le bouton Démarrer ne fonctionne pas en raison de bugs cachés dans votre système. Les options d’alimentation peuvent également manquer. Dans un tel cas, utilisez le menu WinX (ou le menu Power User) pour redémarrer votre PC.
Appuyez sur Win+ Xpour ouvrir le menu WinX.
Passez votre curseur sur « Arrêter ou déconnecter » et choisissez « Redémarrer ».
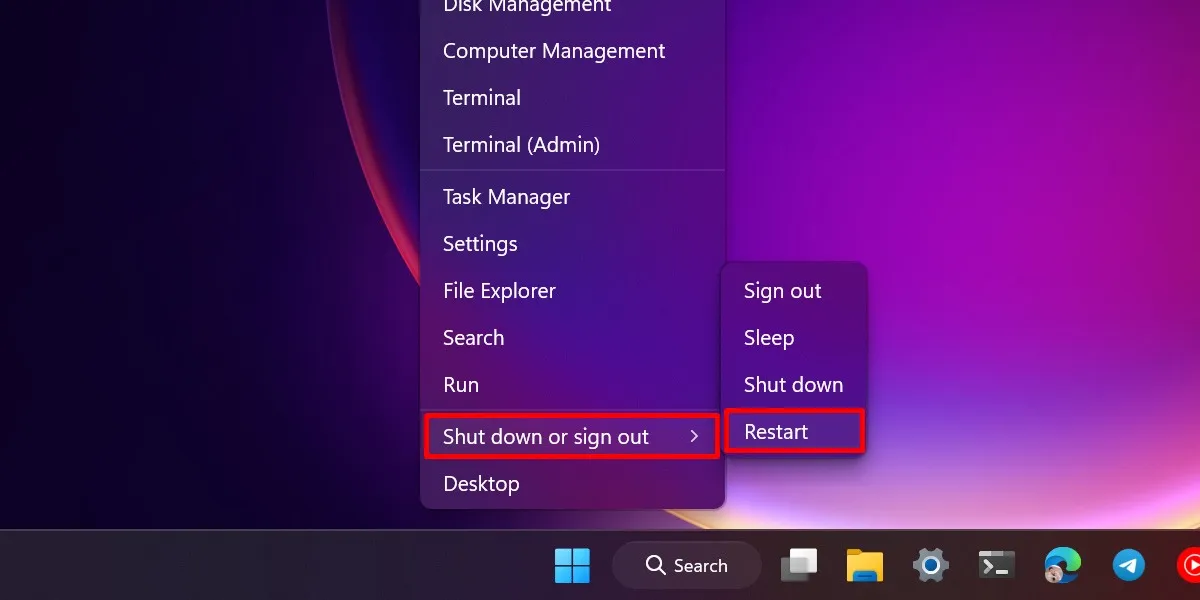
3. Raccourci clavier
La combinaison de touches Alt+ F4est plus largement utilisée pour forcer la fermeture de tout programme ou application en cours d’exécution sous Windows comme si vous aviez cliqué sur le bouton de fermeture (X). Mais vous pouvez également l’utiliser pour redémarrer votre ordinateur.
Accédez à la vue de votre bureau et appuyez sur Alt+ F4.
Dans le menu déroulant sous « Que voulez-vous que l’ordinateur fasse ? » sélectionnez « Redémarrer », puis cliquez sur « OK ».
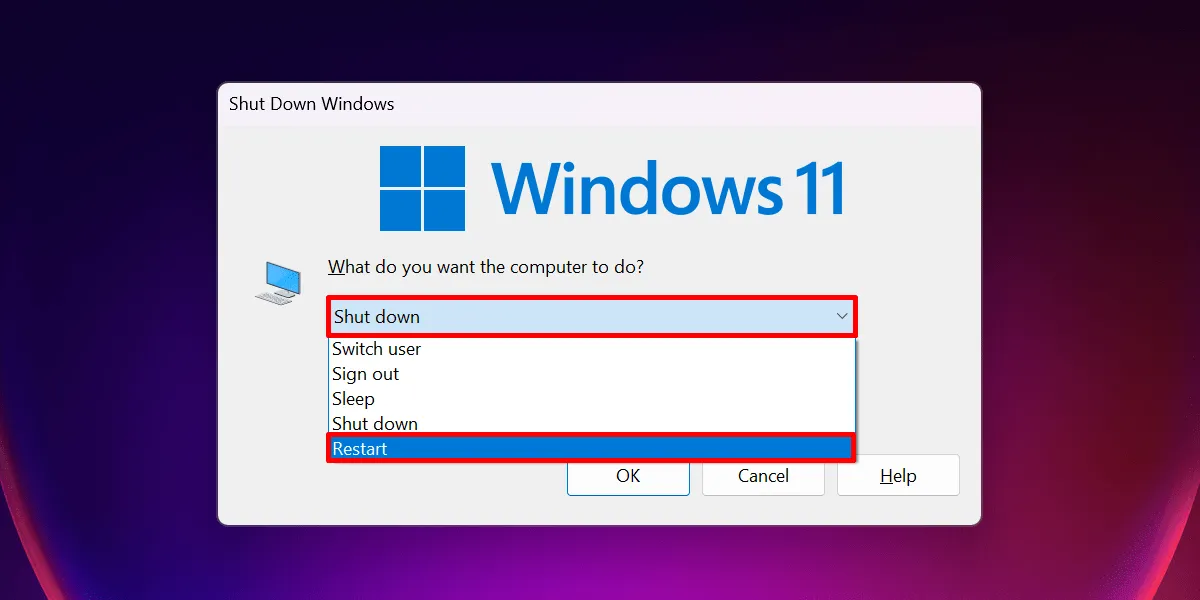
C’est une bonne pratique de fermer n’importe quel programme sur votre ordinateur avant de le redémarrer. De cette façon, vous pouvez vous assurer que tout votre travail est enregistré. Lors de l’affichage d’une application, pensez à utiliser le même raccourci pour mettre fin à ses opérations avant de redémarrer votre PC.
4. Options de sécurité
Votre ordinateur peut se bloquer soudainement en raison de ressources insuffisantes (par exemple, utilisation excessive du processeur ). Si cela se produit de votre côté, vous ne pourrez probablement pas ouvrir le menu Démarrer et redémarrer votre ordinateur.
Dans de tels cas, utilisez plutôt la fenêtre « Options de sécurité ».
Appuyez sur Ctrl+ Alt+ Delsur votre clavier pour ouvrir les options de sécurité de votre PC, puis cliquez sur le bouton « Alimentation » dans le coin inférieur droit et sélectionnez « Redémarrer ».
Tant que Windows lui-même ne plante pas, vous pouvez accéder à ces options de sécurité, même si la plupart des programmes sont bloqués.
5. Borne
Vous pouvez également utiliser l’application Terminal sous Windows pour redémarrer votre ordinateur en suivant les étapes ci-dessous :
Cliquez sur le bouton Rechercher dans la barre des tâches et tapez « Terminal ». Parmi les options rapides fournies dans les résultats de recherche, cliquez sur « Exécuter en tant qu’administrateur ».
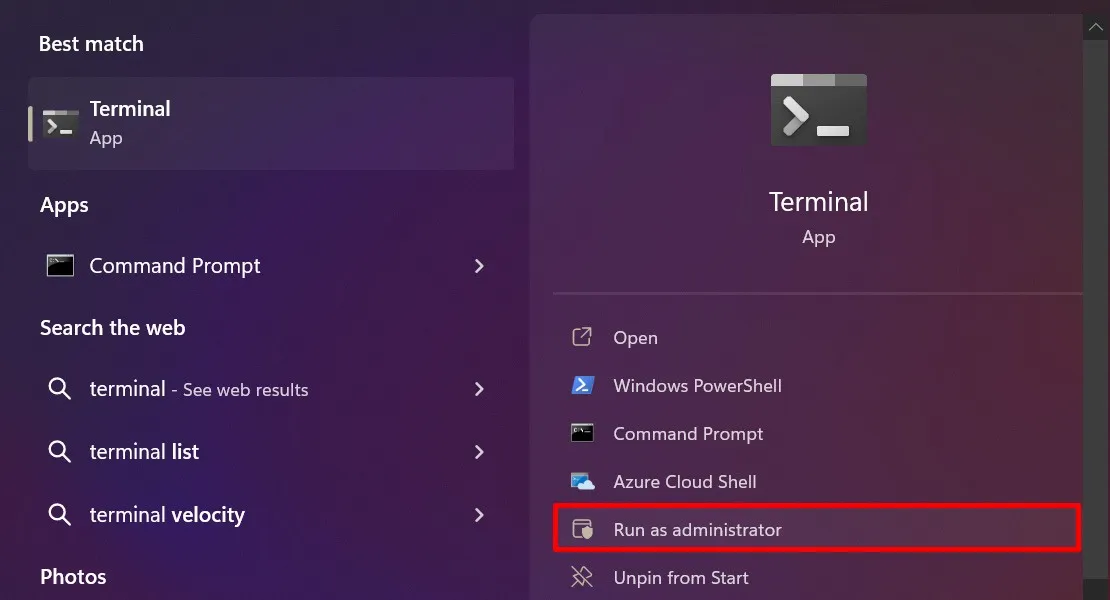
Dans la boîte de dialogue « Contrôle de compte d’utilisateur », cliquez sur « Oui » pour accorder les autorisations nécessaires. Tapez Restart-Computerdans la fenêtre Terminal et appuyez sur Enter.
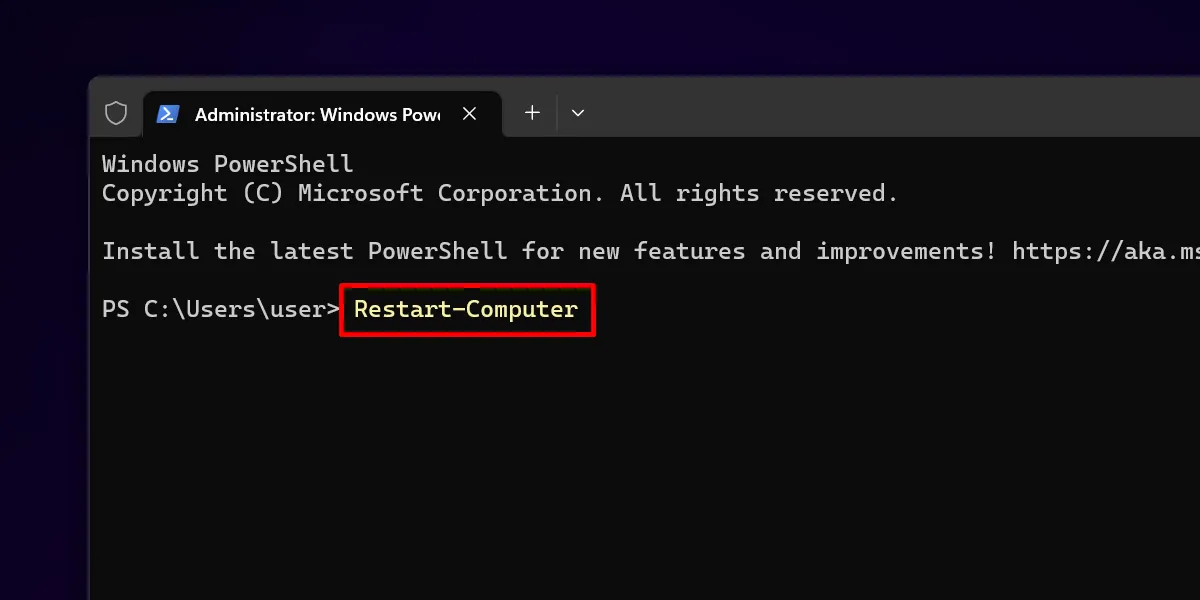
Si vous préférez utiliser l’invite de commande, cliquez sur le bouton déroulant à côté de « Ouvrir un nouvel onglet » en haut et choisissez « Invite de commandes ».
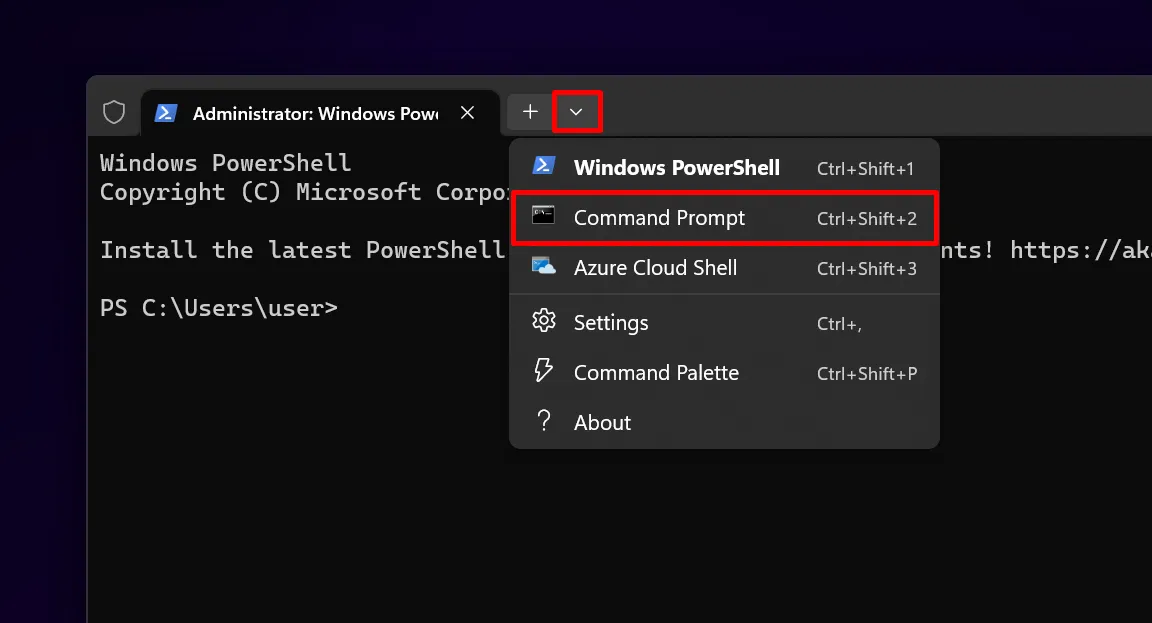
Exécutez la shutdown -rcommande dans cmd.
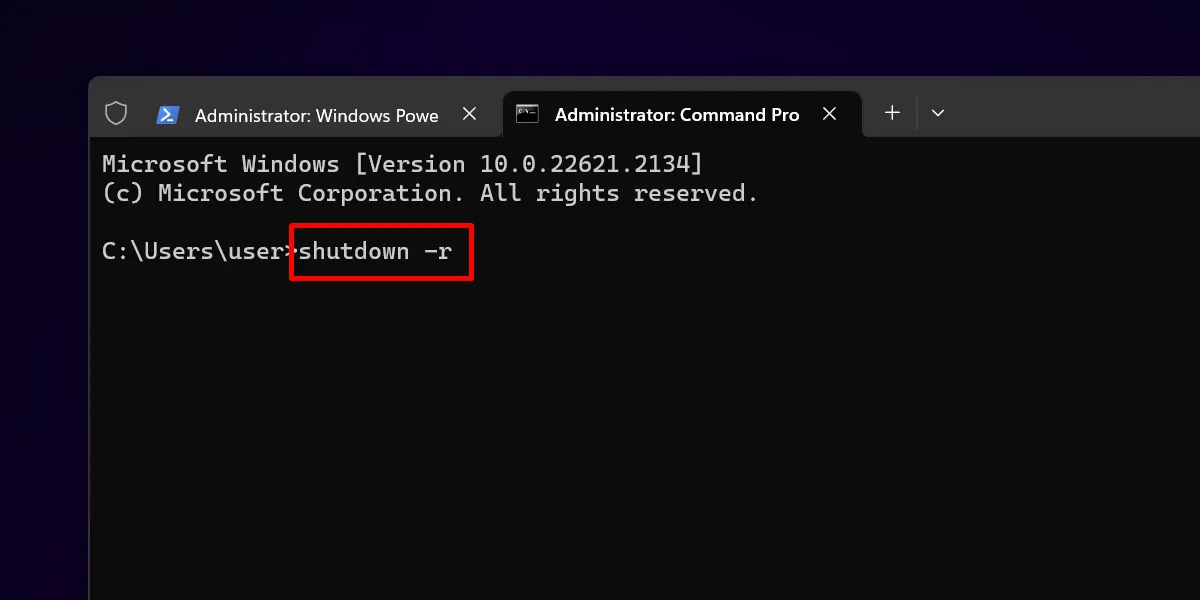
Si vous utilisez Windows 10, vous devrez ouvrir PowerShell ou l’invite de commande individuellement. Utilisez les mêmes commandes décrites ci-dessus pour redémarrer votre PC.
6. Redémarrages programmés
Sous Windows, vous pouvez automatiser les redémarrages des appareils à l’aide du Planificateur de tâches : un outil intégré.
Dans le menu Démarrer, recherchez et ouvrez l’application Planificateur de tâches.
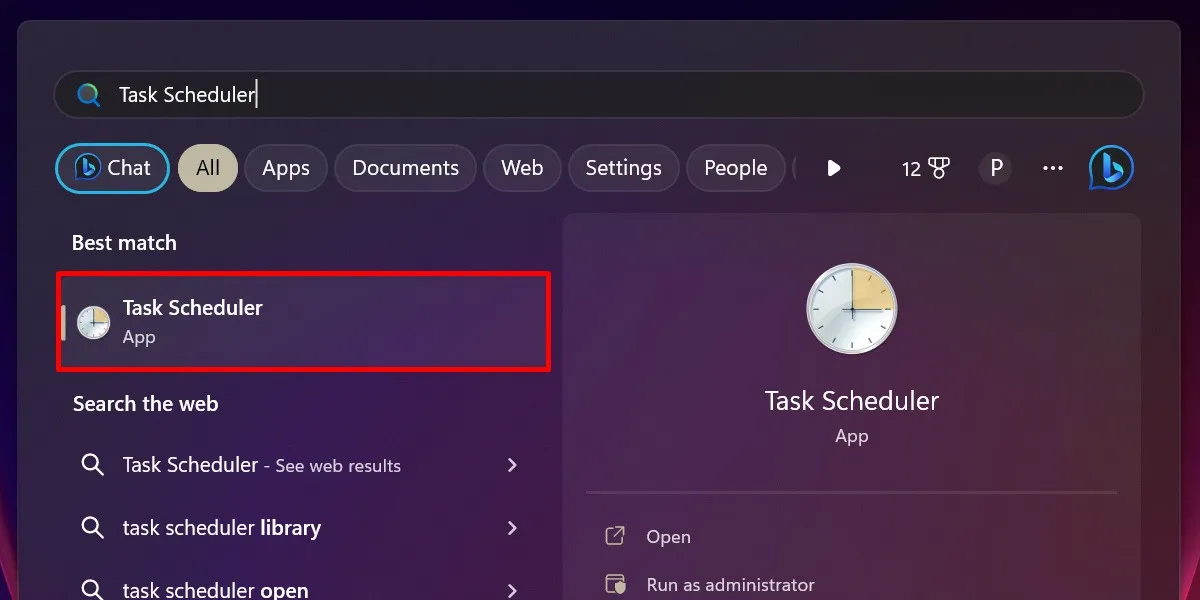
Cliquez sur l’onglet « Action » dans le coin supérieur gauche et sélectionnez « Créer une tâche ».
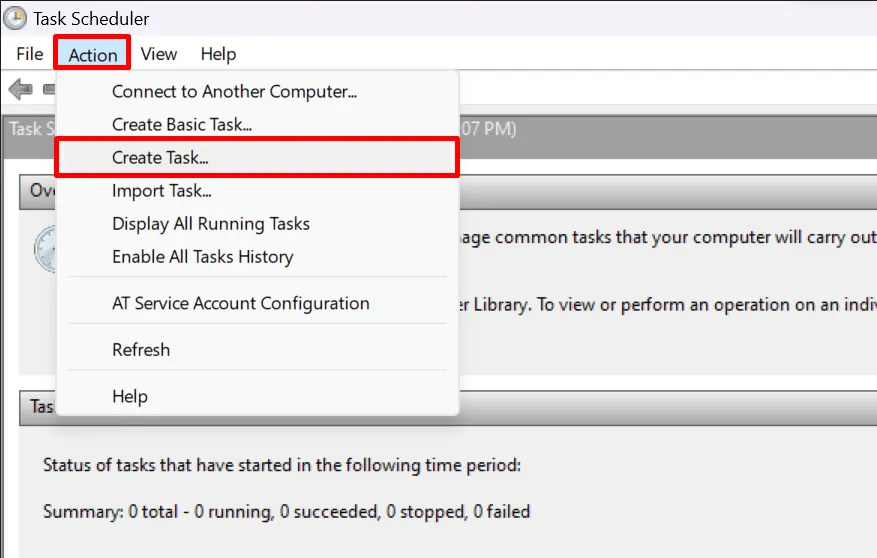
Cela ouvrira l’assistant « Créer une tâche ». Sous l’onglet « Général », entrez un nom pour votre nouvelle tâche, par exemple « Redémarrer Windows ».
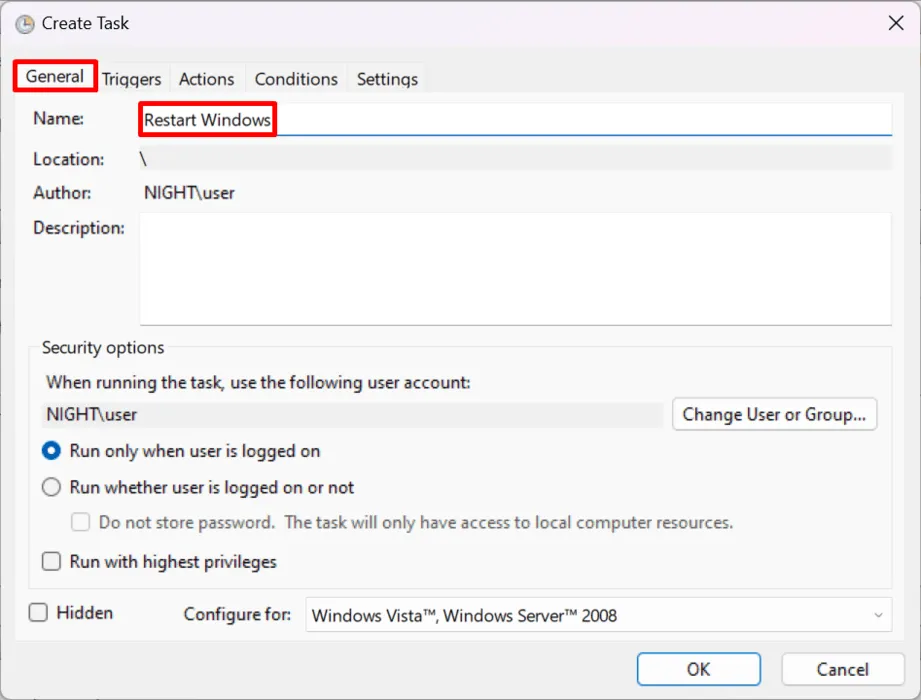
Passez à « Déclencheurs » et cliquez sur « Nouveau ». .. »

Dans la nouvelle fenêtre sous « Paramètres », sélectionnez la fréquence à laquelle vous souhaitez que la tâche se produise, puis ajoutez les détails, y compris l’heure et les jours exacts auxquels la tâche doit être exécutée (au cas où vous auriez sélectionné « Hebdomadaire » ou « Mensuel »). . Cliquez sur OK. »
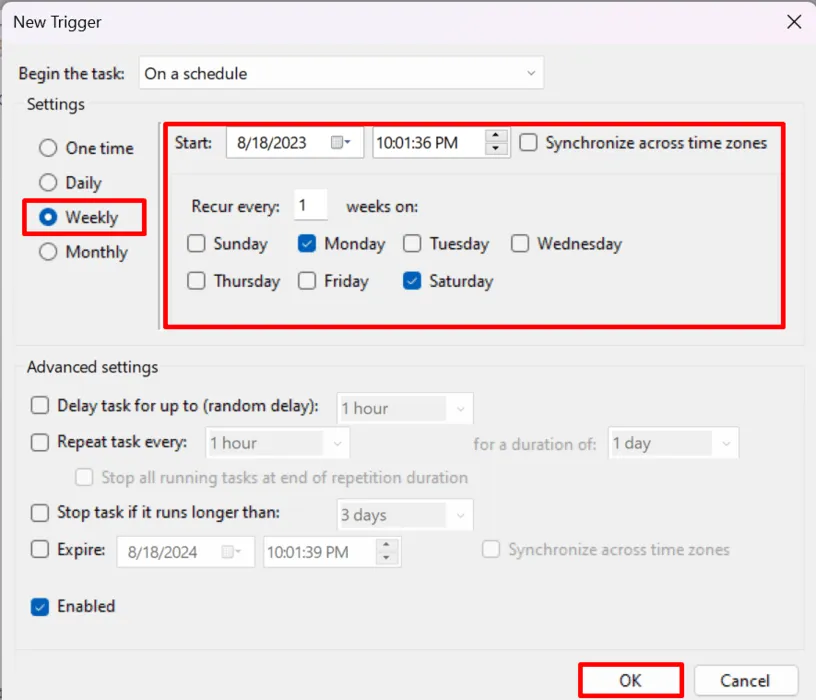
De retour dans la fenêtre « Créer une tâche », passez à l’onglet « Actions » et cliquez sur « Nouveau ». .. »
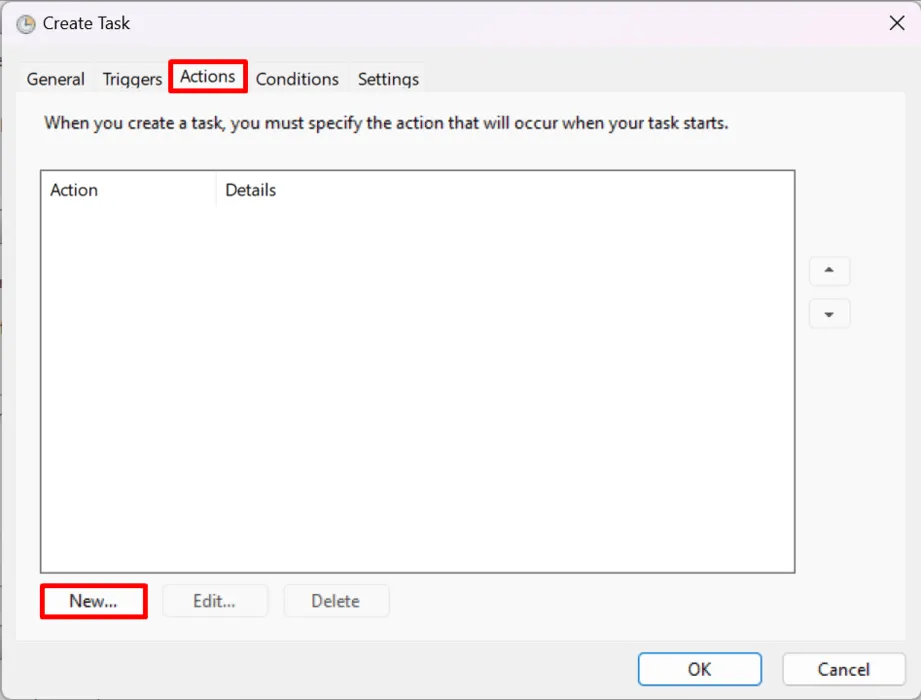
Sous « Programme/script », collez ce chemin de fichier : « C:\Windows\System32\shutdown.exe ».
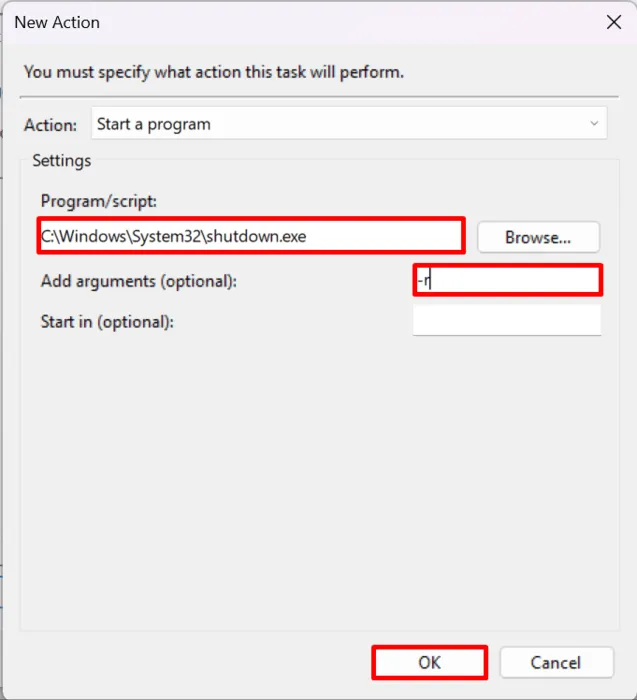
Cliquez sur le champ fourni pour « Ajouter des arguments (facultatif) », tapez « -r », puis appuyez sur « OK ».
Enfin, cliquez sur « OK » pour terminer le processus.
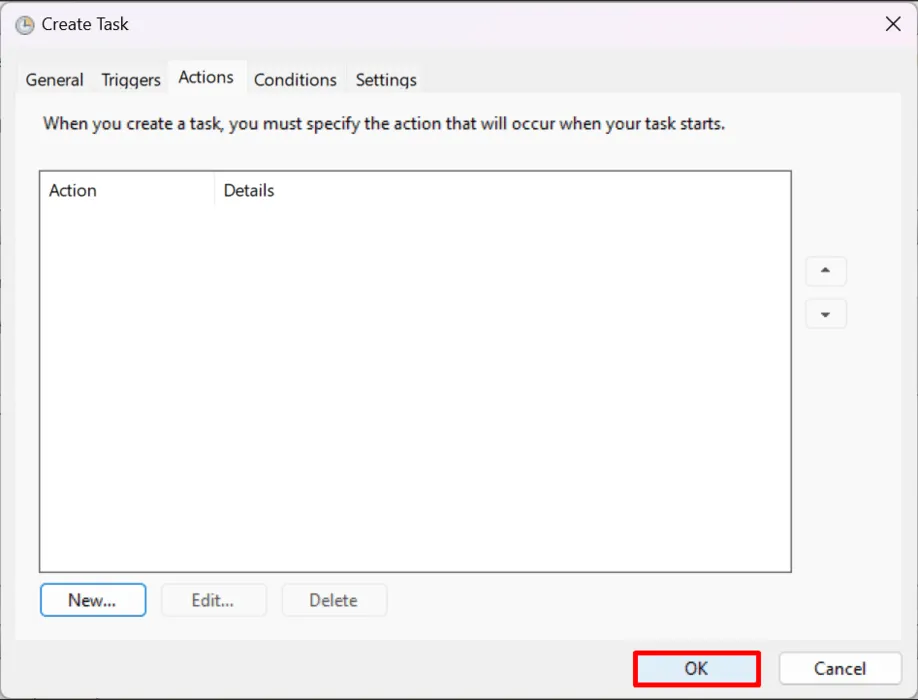
Votre PC redémarrera à l’heure prévue à la date prévue.
Donner à Windows un nouveau départ
Bien que le menu Démarrer fonctionne la plupart du temps pour redémarrer votre PC, on ne sait pas quand il échouera en raison de bugs. C’est pourquoi apprendre à redémarrer Windows via des méthodes alternatives peut être utile.
Si vous redémarrez votre PC en raison de problèmes d’application, découvrez comment réparer les applications Windows qui ne répondent pas . Si votre ordinateur reste bloqué sur l’écran de démarrage, découvrez comment résoudre un problème de boucle de redémarrage infini de Windows .
Toutes les images et captures d’écran de la princesse Angolluan.



Laisser un commentaire