Comment redémarrer l’ordinateur avec le clavier uniquement [2023]
![Comment redémarrer l’ordinateur avec le clavier uniquement [2023]](https://cdn.thewindowsclub.blog/wp-content/uploads/2023/01/restart-computer-with-keyboard-fi-640x375.webp)
Redémarrer votre PC est un excellent moyen d’appliquer des modifications, de réinitialiser les services d’arrière-plan et de vous débarrasser de tout bogue temporaire susceptible d’affecter votre PC. Mais il peut être difficile de redémarrer votre PC si vous n’avez pas accès à votre écran et à votre souris. Vous pourriez rencontrer des problèmes de pilote d’affichage, des problèmes de périphériques, etc., qui pourraient vous obliger à redémarrer votre PC à l’aide d’un clavier. Donc, si vous cherchez à redémarrer votre PC à l’aide d’un clavier, ne cherchez pas plus loin. Voici comment vous pouvez redémarrer votre PC à l’aide d’un clavier.
Comment redémarrer votre ordinateur à l’aide du clavier
Vous pouvez facilement redémarrer votre Mac ou votre PC Windows à l’aide du clavier. Suivez l’une des méthodes préférées ci-dessous pour redémarrer votre ordinateur à l’aide de votre clavier.
Pour ordinateur Windows
Les utilisateurs de Windows disposent de plusieurs options pour redémarrer leur PC à l’aide d’un clavier. Ceux-ci peuvent être utiles au cas où votre souris cesserait de fonctionner ou si vous rencontrez des problèmes avec votre affichage. Suivez l’une ou l’autre des sections ci-dessous pour utiliser votre clavier pour redémarrer votre PC.

Une autre façon de redémarrer votre PC consiste à utiliser le bouton physique d’alimentation ou de redémarrage. Si vous maintenez le bouton d’ alimentation enfoncé pendant dix secondes ou plus, Windows redémarrera automatiquement et effacera les fichiers de cache au cours du processus. Vous pouvez utiliser cette méthode dans les cas extrêmes où vos périphériques cessent de fonctionner, vous rencontrez des problèmes de pilote ou votre PC ne répond plus. Cela peut également vous aider lorsque vous êtes confronté à des BSOD et à d’autres problèmes drastiques qui vous empêchent de faire quoi que ce soit.
Cette méthode, malheureusement, rétablira également vos configurations BIOS et CPU personnalisées et les rétablira à leurs valeurs par défaut. Cela inclut les paramètres de sous-tension, les paramètres d’overclock et d’autres personnalisations d’alimentation que vous avez peut-être configurées pour votre CPU ou GPU. Il s’agit de la méthode recommandée pour redémarrer un ordinateur portable si vous ne parvenez pas à afficher votre écran ou si vous rencontrez des problèmes avec le pavé tactile.
Cependant, si vous avez un PC tour, vous avez probablement un bouton de redémarrage dédié. Cela peut vous aider à redémarrer votre PC en une seule pression, à moins que votre PC ne réponde plus. Donc, pour redémarrer votre PC, si vous rencontrez des problèmes d’affichage ou d’autres problèmes, vous pouvez appuyer sur ce bouton pour redémarrer votre PC. Si votre PC ne répond pas, vous pouvez maintenir ce bouton enfoncé jusqu’à ce que votre PC redémarre. Selon votre fabricant, votre PC peut redémarrer dans les 5 ou 10 secondes .
Méthode 2 : Utilisation de la fenêtre d’arrêt
La fenêtre d’arrêt peut être déclenchée à l’aide du Alt + F4raccourci clavier. Cela fermera toutes les applications ouvertes et affichera la fenêtre d’arrêt. Vous pouvez ensuite utiliser Tab et Spacebar/Enter pour naviguer dans le menu et redémarrer votre PC. Cependant, cela peut être un peu difficile si vous rencontrez des problèmes d’affichage. Mais vous pouvez toujours utiliser cette méthode tant que vous vous souvenez du nombre d’applications actuellement ouvertes sur votre écran. Voici comment vous pouvez utiliser cette méthode pour redémarrer votre PC à l’aide du clavier.
Si vous pouvez voir votre écran
Si vous parvenez à afficher votre écran, voici comment utiliser la fenêtre d’arrêt pour redémarrer votre PC à l’aide du clavier. Suivez les étapes ci-dessous pour vous aider à démarrer.
Appuyez Alt + F4sur votre clavier pour fermer toutes les applications ouvertes. Répétez le raccourci clavier jusqu’à ce que toutes les applications actives soient fermées. Une fois sur le bureau, appuyez sur Alt + F4pour faire apparaître la fenêtre d’arrêt.
Le menu déroulant sera sélectionné par défaut. Utilisez les touches fléchées pour faire défiler les options, puis sélectionnez Redémarrer .
Appuyez maintenant sur Tab pour sélectionner OK . Une fois sélectionné, appuyez sur la barre d’espace/Entrée pour redémarrer votre PC.
Et c’est ainsi que vous pouvez redémarrer votre PC à l’aide du clavier via la fenêtre d’arrêt.
Si vous rencontrez des problèmes d’affichage
Si vous ne pouvez pas voir l’affichage en raison de bogues ou de problèmes de pilote, vous pouvez suivre les étapes ci-dessous pour redémarrer votre PC. Suivez les étapes ci-dessous pour vous aider dans le processus.
Appuyez Windows + Ctrl + Entersur votre clavier pour activer le narrateur. Vous recevrez maintenant un retour audio pour chaque fenêtre et application ouvertes sur votre PC. Appuyez Alt + F4jusqu’à ce que toutes les applications ouvertes soient fermées. Une fois toutes les applications et tous les programmes fermés, appuyez Alt + F4sur votre clavier pour faire apparaître la fenêtre d’arrêt.
Le narrateur devrait vous aider à vérifier si la fenêtre d’arrêt est ouverte ou non. Le menu déroulant sera sélectionné par défaut. Appuyez sur R pour sélectionner le redémarrage automatique.
Appuyez maintenant sur Tab pour sélectionner OK . Appuyez sur Entrée/Barre d’espace pour lancer un redémarrage.
Et c’est tout! Vous aurez maintenant redémarré votre PC.
Le menu d’alimentation est un autre moyen facilement accessible de redémarrer votre PC à l’aide du clavier. Suivez la section appropriée ci-dessous, en fonction de votre situation actuelle, pour redémarrer votre PC à l’aide du clavier.
Si vous pouvez voir votre écran
Utilisez ces étapes pour utiliser le menu d’alimentation pour redémarrer votre PC à l’aide du clavier.
Appuyez Windows + Xsur votre clavier pour lancer le menu d’alimentation. Utilisez maintenant la touche fléchée vers le haut pour sélectionner Arrêter ou se déconnecter .
Appuyez sur la touche fléchée droite pour développer le menu. Utilisez maintenant la touche fléchée vers le bas pour sélectionner Redémarrer . Appuyez sur Entrée une fois sélectionné.
Et c’est tout! Votre PC va maintenant être redémarré à l’aide du menu Alimentation.
Si vous rencontrez des problèmes d’affichage
Si vous ne pouvez pas voir votre écran, vous pouvez utiliser les étapes ci-dessous pour redémarrer votre PC.
Appuyez sur Windows + Xpour lancer le menu d’alimentation. Appuyez deux fois sur la flèche vers le haut pour sélectionner Arrêter ou se déconnecter .
Appuyez une fois sur la touche fléchée droite pour développer le menu contextuel. Appuyez maintenant quatre fois sur la touche fléchée vers le bas et appuyez sur Entrée.
Et c’est tout! Vous aurez maintenant redémarré votre PC à l’aide du clavier via le menu Power.
Méthode 4 : Utiliser Run
Vous pouvez également utiliser Exécuter pour redémarrer votre PC en utilisant simplement le clavier. Utilisez la section appropriée ci-dessous, en fonction de l’état actuel de votre PC, pour redémarrer votre PC à l’aide du clavier.
Si vous pouvez voir votre écran
Si vous ne rencontrez aucun problème d’affichage, voici comment vous pouvez utiliser Exécuter pour redémarrer votre PC.
Appuyez sur Windows + Rpour ouvrir Exécuter.
Tapez maintenant ce qui suit et appuyez sur Entrée pour redémarrer votre PC.
shutdown /r /t 00
Votre PC devrait maintenant redémarrer instantanément.
Si vous rencontrez des problèmes d’affichage
Si vous ne pouvez pas voir votre écran, vous pouvez utiliser les étapes suivantes pour redémarrer votre PC à l’aide de Exécuter.
Appuyez sur Windows + Rpour lancer Exécuter.
La zone de texte sera automatiquement sélectionnée. Tapez simplement la commande ci-dessous pour redémarrer votre PC.
shutdown /r /t 00
Appuyez sur Entrée une fois que vous avez terminé.
Et c’est tout! Vous aurez maintenant redémarré votre PC en utilisant Run.
Méthode 5 : Utiliser Ctrl + Alt + Suppr
La dernière façon de redémarrer votre PC à l’aide d’un clavier consiste à utiliser le Ctrl + Alt + Delraccourci. Cette méthode implique quelques étapes de plus que les méthodes comparées ci-dessus et a donc le potentiel de se tromper dans le processus. Nous vous recommandons donc d’utiliser cette méthode uniquement si celles indiquées ci-dessus ne fonctionnent pas pour vous.
Si vous pouvez voir votre écran
Voici comment vous pouvez utiliser le Ctrl + Alt + Delraccourci pour redémarrer votre PC. Appuyez Ctrl + Alt + Delsur votre clavier. Appuyez maintenant sur Tab jusqu’à ce que l’ icône d’ alimentation dans le coin inférieur droit soit sélectionnée.
Appuyez sur la barre d’espace pour développer le menu contextuel. Utilisez maintenant les touches fléchées pour sélectionner Redémarrer et appuyez sur Entrée.
Et c’est tout! Vous aurez maintenant redémarré votre PC en utilisant le Ctrl + Alt + Delraccourci clavier.
Si vous rencontrez des problèmes d’affichage
Si vous ne pouvez pas voir votre écran, vous pouvez utiliser les étapes suivantes pour redémarrer votre PC à l’aide du Ctrl + Alt + Delraccourci clavier.
Appuyez sur Ctrl + Alt + Delpuis appuyez sept fois sur la touche Tab pour sélectionner l’icône Alimentation.
Appuyez maintenant sur la barre d’espace pour développer le menu. Appuyez deux fois sur la flèche vers le bas pour sélectionner Redémarrer . Appuyez sur Entrée pour redémarrer votre PC.
Et c’est tout! Vous aurez maintenant redémarré votre PC à l’aide de votre clavier.
Pour Mac
Les utilisateurs de Mac peuvent utiliser les méthodes suivantes pour redémarrer leur PC en utilisant uniquement le clavier.
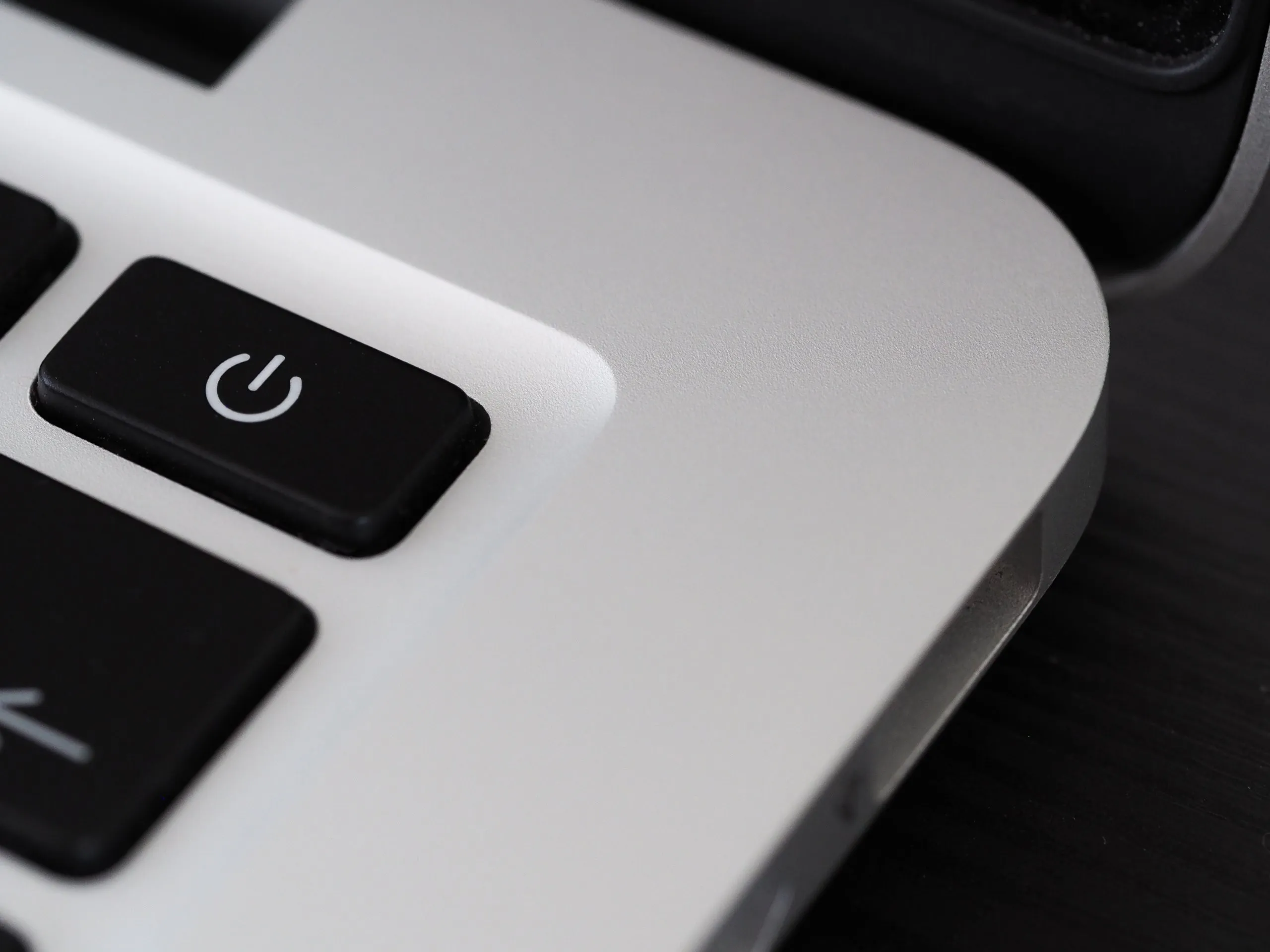
Vous pouvez d’abord utiliser le bouton d’alimentation matériel de votre Mac pour le redémarrer. Cela peut s’avérer utile si vous rencontrez des problèmes de performances ou des bogues qui vous empêchent d’accéder à l’interface utilisateur. Appuyez et maintenez enfoncé le bouton d’ alimentation de votre Mac pour le redémarrer. Votre Mac devrait s’éteindre dans les 5 à 10 secondes après avoir appuyé sur le bouton d’alimentation. Vous pouvez ensuite attendre quelques secondes, puis appuyer à nouveau sur le bouton d’ alimentation pour rallumer votre Mac. Et c’est ainsi que vous pouvez utiliser le bouton d’alimentation matériel pour redémarrer votre Mac.
Méthode 2 : Utiliser le raccourci clavier
Vous pouvez également utiliser un raccourci clavier dédié pour redémarrer votre PC. Le seul inconvénient est que ce raccourci clavier ne fonctionne pas pour les MacBook avec un capteur Touch ID qui fait également office de bouton d’alimentation. Utilisez le raccourci clavier ci-dessous pour redémarrer votre Mac immédiatement.
-
Ctrl + CMD + Power button
Si vous avez un Mac avec Touch ID, vous pouvez utiliser le raccourci clavier suivant pour redémarrer votre PC. Le seul inconvénient est que ce raccourci clavier vous invitera à enregistrer d’abord tous les documents ouverts. Ce sera un problème si vous ne parvenez pas à afficher votre écran.
-
Ctrl + CMD + Media Eject button
Et c’est ainsi que vous pouvez redémarrer votre Mac à l’aide d’un raccourci clavier.
Nous espérons que cet article vous a aidé à redémarrer facilement votre ordinateur à l’aide de votre clavier. Si vous rencontrez des problèmes ou si vous avez d’autres questions à nous poser, n’hésitez pas à nous contacter en utilisant les commentaires ci-dessous.



Laisser un commentaire