Comment résoudre les erreurs de mise à jour Windows 0x800f0983, 0x800f0986, 0x800f0984, 0x800f0988, 0x800f0989, 0x800f0985, 0x800f0982 et 0x800f0987

Maintenir votre ordinateur Windows à jour est essentiel pour des performances et une sécurité optimales. Des mises à jour régulières aident votre système à fonctionner de manière transparente, introduisent de nouvelles fonctionnalités et améliorent l’efficacité générale. Cependant, pendant le processus de mise à jour, vous pouvez rencontrer divers codes d’erreur, notamment 0x800f0983, 0x800f0986, 0x800f0984, 0x800f0988, 0x800f0989, 0x800f0985, 0x800f0982, 0x800f0987 , entre autres.
Ces codes d’erreur appartiennent au même groupe 0x800F098X, ce qui signifie qu’ils partagent des causes et des solutions sous-jacentes similaires. Les raisons courantes derrière ces erreurs sont des fichiers système endommagés, des mises à jour inachevées et des conflits avec des applications tierces.
Correction des codes d’erreur de mise à jour Windows 0x800f0983, 0x800f0986, 0x800f0984, 0x800f0988, 0x800f0989, 0x800f0985, 0x800f0982, 0x800f0987
Voici quelques étapes recommandées pour dépanner et résoudre les codes d’erreur de mise à jour Windows 0x800f0983, 0x800f0986, 0x800f0984, 0x800f0988, 0x800f0989, 0x800f0985, 0x800f0982 et 0x800f0987 :
- Redémarrez votre PC et votre routeur.
- Assurez-vous que votre batterie est complètement chargée ou que votre ordinateur portable est branché.
- Vérifiez que l’espace disque disponible est suffisant.
- Exécutez l’utilitaire de résolution des problèmes de Windows Update.
- Installez manuellement les mises à jour à partir du catalogue Windows Update.
1] Redémarrez votre PC et votre routeur
Un simple redémarrage peut résoudre de nombreux problèmes techniques, y compris les codes d’erreur mentionnés ci-dessus. Si vous n’avez pas encore redémarré votre PC, il est temps de le faire et de tenter à nouveau la mise à jour.
Parfois, l’erreur peut provenir du fait que votre système ne parvient pas à télécharger les fichiers de mise à jour nécessaires en raison de problèmes de réseau. Le redémarrage de votre routeur peut aider dans de telles situations ; éteignez-le simplement pendant environ une minute, puis rallumez-le.
2] Confirmez que votre batterie est chargée ou connectée
Si vous utilisez un ordinateur portable, ces codes d’erreur peuvent indiquer des problèmes d’alimentation. Des niveaux de batterie faibles peuvent perturber le processus de mise à jour.
Pour éviter cela, assurez-vous que la batterie de votre ordinateur portable est complètement chargée ou, mieux encore, gardez-la connectée à une source d’alimentation pendant la mise à jour pour éviter les arrêts inattendus.
3] Vérifiez que l’espace disque est suffisant
Windows a besoin de suffisamment d’espace disque pour télécharger et stocker les fichiers de mise à jour avant l’installation. Il nécessite généralement au moins 10 Go d’espace libre sur le lecteur C. Pour vérifier et libérer de l’espace disque, procédez comme suit :
- Accédez à Paramètres Windows > Système > Stockage.
- Cliquez sur Recommandations de nettoyage.
- Sélectionnez des dossiers tels que Téléchargements, Corbeille et Fichiers temporaires.
- Appuyez sur le bouton Nettoyer.
4] Utilisez l’utilitaire de résolution des problèmes de Windows Update
Si les problèmes persistent, pensez à utiliser l’utilitaire de résolution des problèmes de Windows Update. Cet utilitaire intégré est conçu pour identifier et corriger les problèmes courants liés aux mises à jour.
5] Installer manuellement les mises à jour à partir du catalogue Windows Update
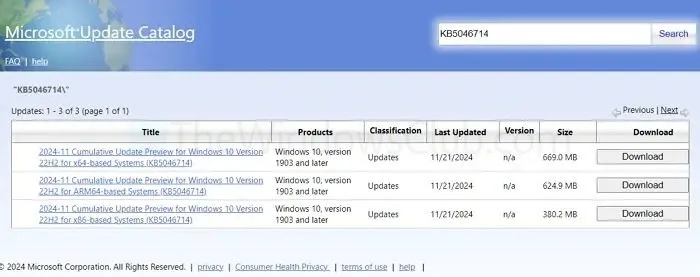
Vous avez également la possibilité d’installer manuellement les mises à jour. Pour ce faire, vous aurez besoin du numéro de la base de connaissances (KB) de la mise à jour. Vous pouvez trouver ce numéro en allant dans Paramètres > Windows Update > Afficher l’historique des mises à jour . Une fois que vous avez le numéro de la base de connaissances, procédez comme suit :
- Accédez au catalogue Windows Update .
- Recherchez le numéro KB et téléchargez la version appropriée.
- Double-cliquez sur le fichier de mise à jour téléchargé et suivez les instructions pour terminer l’installation.
Ces stratégies peuvent vous aider à résoudre efficacement les codes d’erreur Windows tels que 0x800f0983, 0x800f0986, 0x800f0984, 0x800f0988, 0x800f0989, 0x800f0985, 0x800f0982 et 0x800f0987. Si les problèmes persistent, envisagez de réinstaller Windows, en veillant à sauvegarder vos données au préalable.
Que faire si le service Windows Update ne fonctionne pas ?
Commencez par appuyer sur Win + R, puis saisissez services.msc et appuyez sur Entrée pour ouvrir la fenêtre Services. Recherchez Windows Update dans la liste, faites un clic droit dessus et choisissez Propriétés. Dans la fenêtre Propriétés, réglez le type de démarrage sur Automatique et cliquez sur le bouton Démarrer si le service n’est pas déjà actif. Cliquez sur Appliquer, puis sur OK pour enregistrer vos modifications. Redémarrez votre ordinateur et essayez à nouveau d’exécuter Windows Update pour vérifier si le problème est résolu.
Comment gérer les erreurs de mise à jour Windows provenant d’un antivirus ou d’un logiciel tiers ?
Vous pouvez désactiver temporairement votre antivirus à partir de son icône dans la barre d’état système et réessayer la mise à jour. Si cela fonctionne, pensez à mettre à jour ou à configurer les paramètres de l’antivirus pour éviter de tels conflits à l’avenir. N’oubliez pas de réactiver votre antivirus pour maintenir la sécurité de votre système.



Laisser un commentaire