Comment résoudre l’erreur VIDEO_DWMINIT_TIMEOUT_FALLBACK_BDD 0x00000187
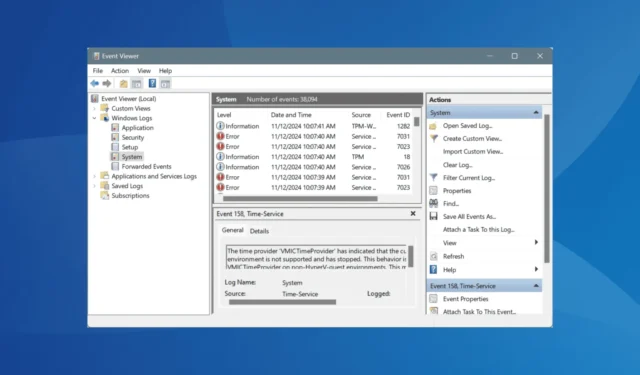
L’erreur connue sous le nom de VIDEO_DWMINIT_TIMEOUT_FALLBACK_BDD dans Windows, qui apparaît avec le code 0x00000187, indique un problème où le système d’exploitation a des difficultés avec un pilote de fournisseur de matériel indépendant (IHV) et utilise par défaut le pilote d’affichage de base (BBD) pour maintenir les fonctions d’affichage.
Cette situation peut entraîner une dégradation de la qualité et des performances de l’affichage, souvent due à un pilote graphique obsolète, endommagé ou incorrect, ainsi qu’à des fichiers système corrompus. Il est essentiel de noter que VIDEO_DWMINIT_TIMEOUT_FALLBACK_BDD n’est pas classé comme une erreur d’écran bleu ; au lieu de cela, il génère un vidage en direct.
Avant de vous lancer dans le dépannage, il est conseillé de redémarrer votre ordinateur, d’appliquer les mises à jour Windows disponibles et, si possible, de déconnecter et de reconnecter la carte graphique. Ces étapes préliminaires peuvent résoudre le problème pour de nombreux utilisateurs.
Quelles mesures puis-je prendre pour résoudre l’erreur VIDEO_DWMINIT_TIMEOUT_FALLBACK_BDD ?
1. Réinstaller le pilote graphique
- Appuyez sur Windows+ Xpour accéder au menu Power User, puis sélectionnez Gestionnaire de périphériques .
- Recherchez et développez la section Cartes graphiques, cliquez avec le bouton droit sur la carte graphique problématique et choisissez Désinstaller le périphérique .
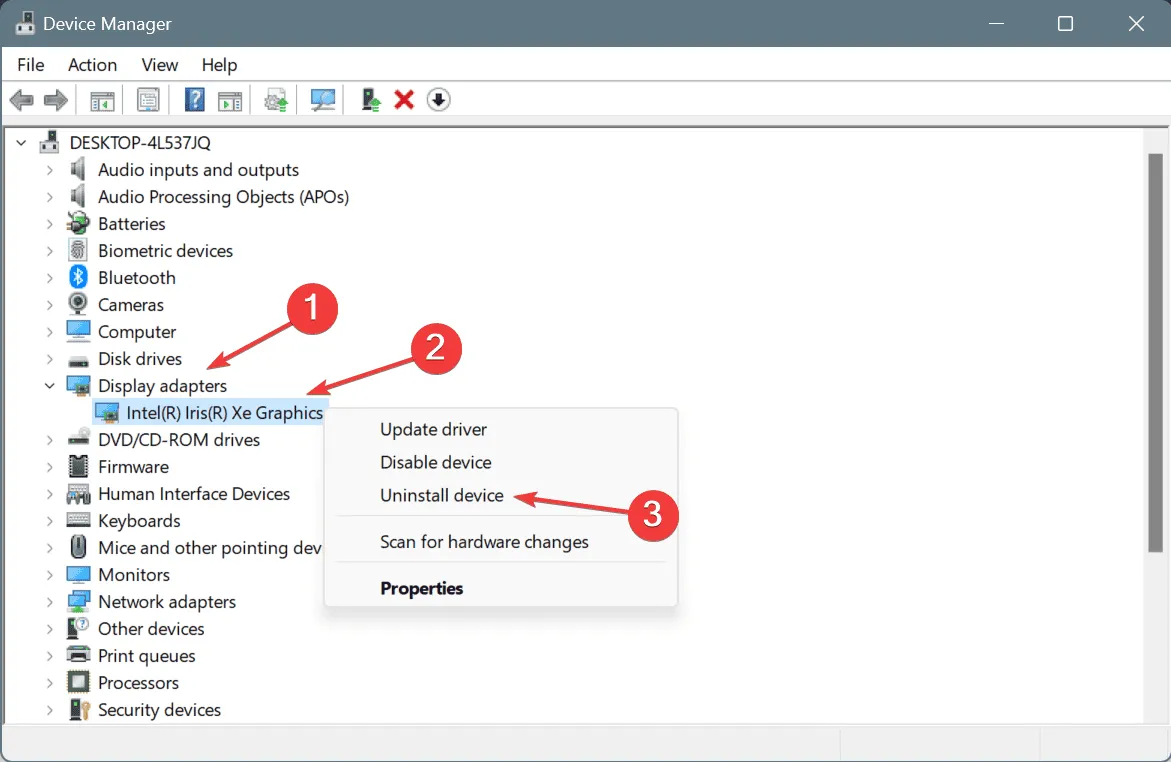
- Cochez la case intitulée Tenter de supprimer le pilote de ce périphérique, puis cliquez sur Désinstaller .
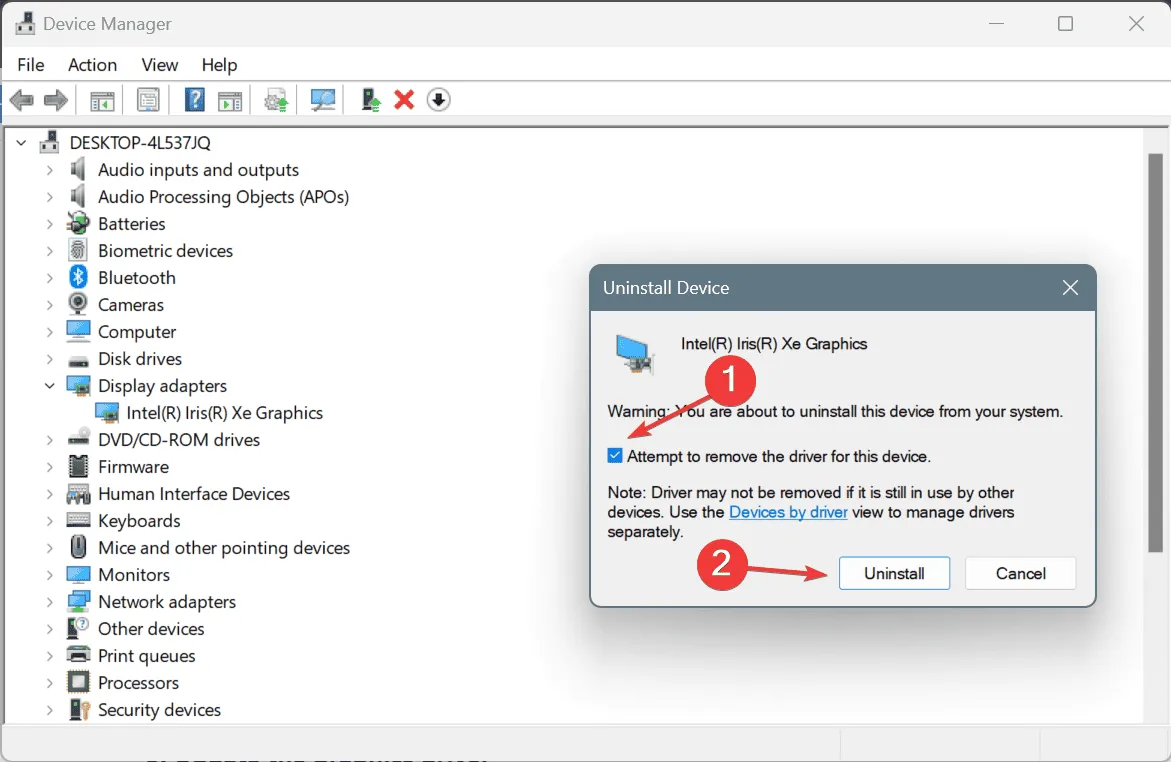
- Après la désinstallation, redémarrez votre ordinateur pour que Windows puisse réinstaller automatiquement le dernier pilote.
2. Mettre à jour le pilote graphique
- Appuyez sur Windows+ Spour lancer la recherche, tapez Gestionnaire de périphériques et sélectionnez le résultat pertinent.
- Développez la section Cartes graphiques, cliquez avec le bouton droit sur la carte graphique problématique et sélectionnez Mettre à jour le pilote .
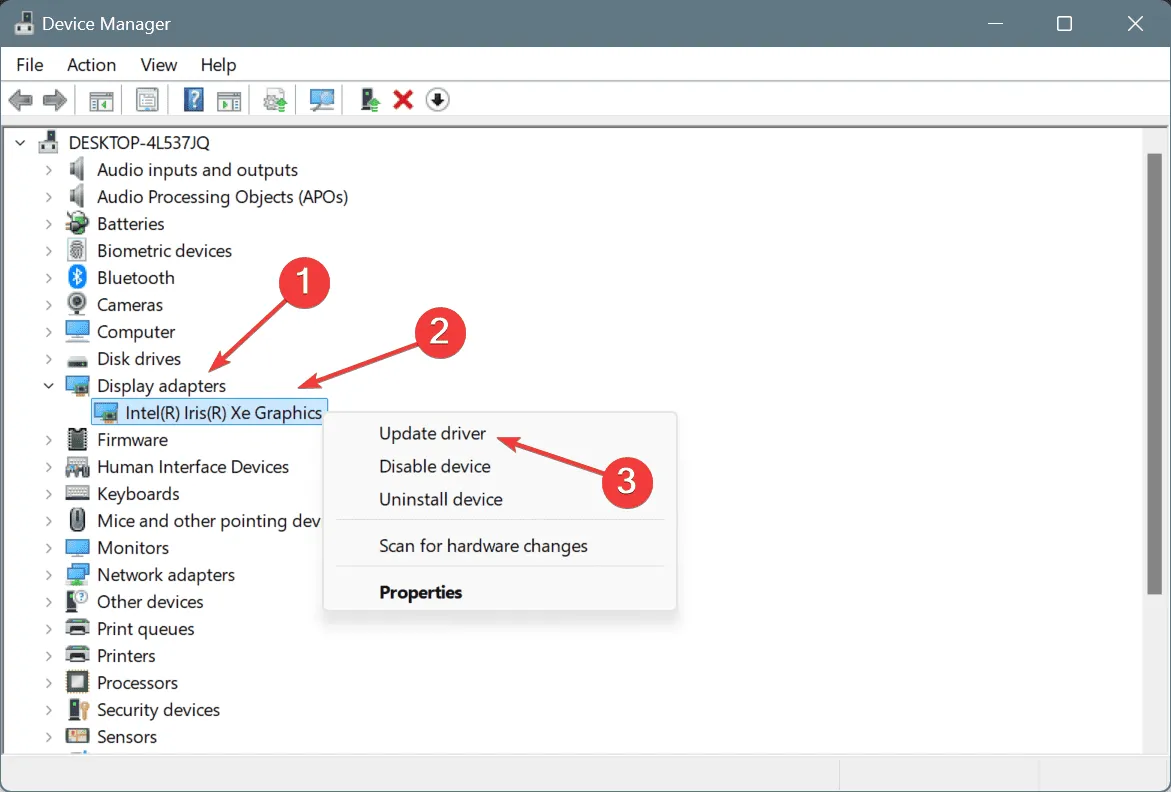
- Choisissez Rechercher automatiquement les pilotes pour permettre à Windows de trouver la meilleure version disponible pour votre matériel.
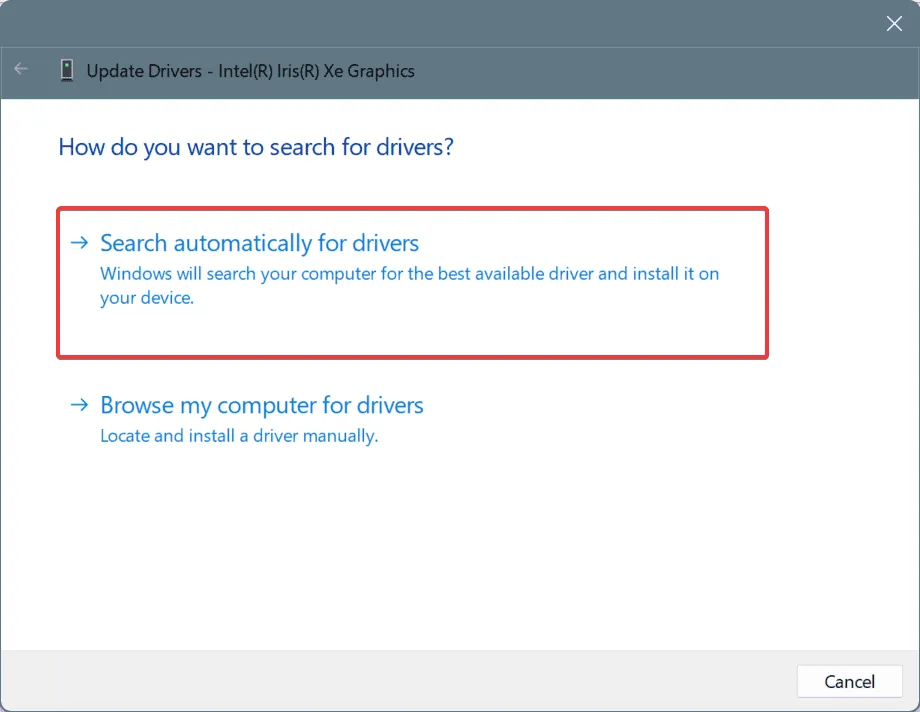
- Enfin, redémarrez votre ordinateur pour appliquer ces mises à jour et voir si le problème est résolu.
La mise à jour du pilote graphique peut résoudre rapidement le problème VIDEO_DWMINIT_TIMEOUT_FALLBACK_BDD dans Windows 11. Si Windows ne parvient pas à localiser une version améliorée, visitez le site du fabricant pour obtenir manuellement le dernier pilote !
3. Restaurez le pilote graphique
- Appuyez sur Windows+ Rpour ouvrir la boîte de dialogue Exécuter, tapez devmgmt.msc et appuyez sur Enter.
- Développez la section Cartes graphiques, cliquez avec le bouton droit sur la carte graphique concernée et sélectionnez Propriétés .
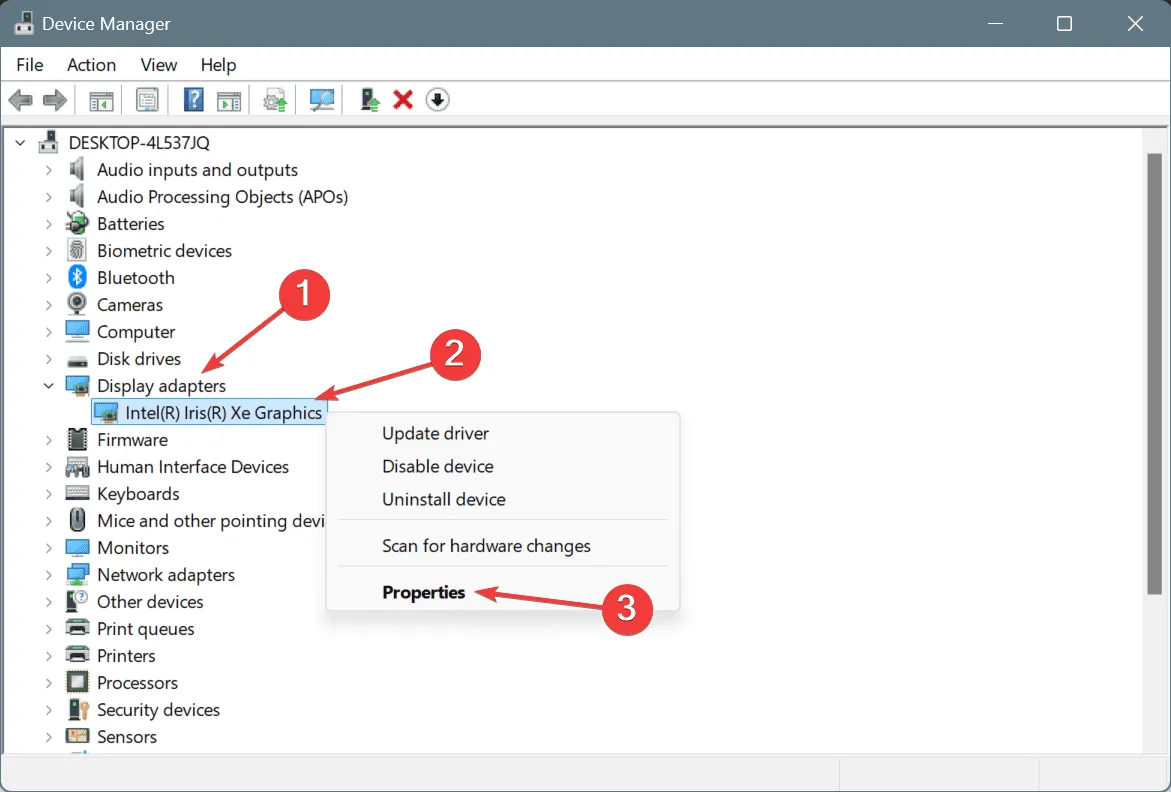
- Accédez à l’onglet Pilote et cliquez sur le bouton Restaurer le pilote .
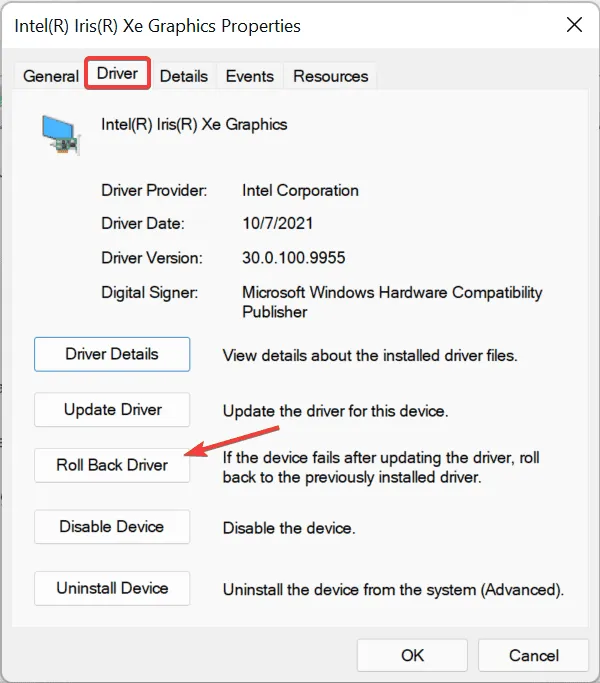
- Sélectionnez une raison pour la restauration et cliquez sur Oui pour confirmer.

- Une fois terminé, redémarrez votre ordinateur pour appliquer les modifications.
Si l’option Restaurer le pilote est désactivée, recherchez une version antérieure du pilote sur le site Web du fabricant et installez-la manuellement.
4. Réparer les fichiers système corrompus
- Appuyez sur Windows+ Spour ouvrir la Recherche, tapez Invite de commandes et choisissez Exécuter en tant qu’administrateur.
- Cliquez sur Oui lorsque vous y êtes invité par le contrôle de compte d’utilisateur (UAC).
- Exécutez les commandes DISM suivantes une par une, en appuyant sur Enteraprès chaque :
DISM /Online /Cleanup-Image /CheckHealthDISM /Online /Cleanup-Image /ScanHealthDISM /Online /Cleanup-Image /RestoreHealth - Ensuite, exécutez cette commande pour exécuter une analyse SFC :
sfc /scannow
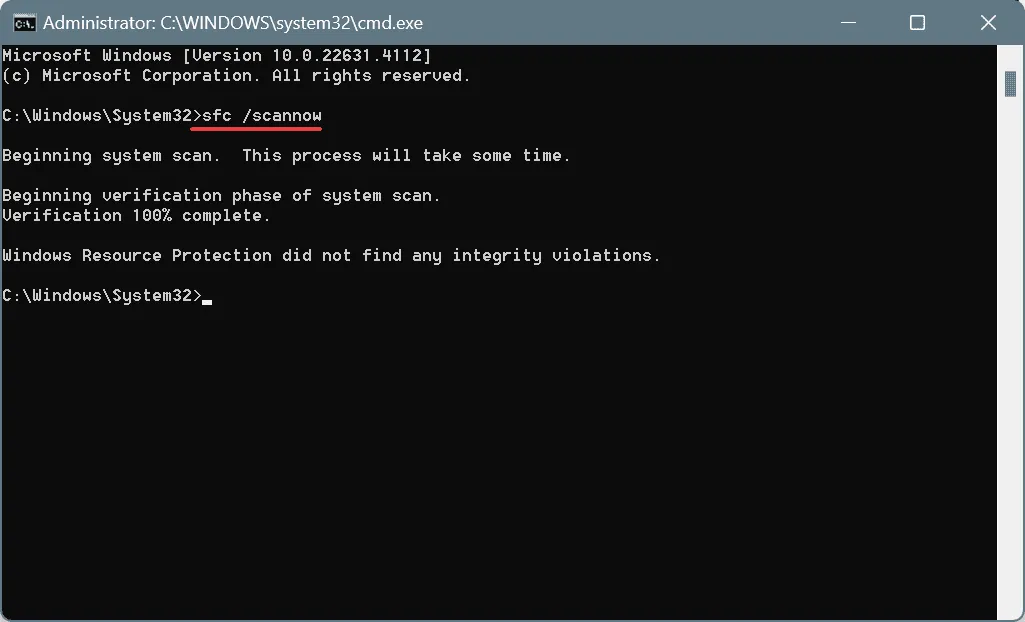
- Enfin, redémarrez votre ordinateur pour activer les modifications.
Si des fichiers corrompus sont à l’origine de l’erreur VIDEO_DWMINIT_TIMEOUT_FALLBACK_BDD (code 0x187), l’exécution des analyses DISM et SFC peut restaurer les fichiers affectés à l’aide des versions mises en cache stockées sur votre machine.
5. Effectuer une mise à niveau sur place
- Visitez la page de téléchargement officielle de Microsoft , sélectionnez votre édition Windows et la langue de votre produit, puis téléchargez l’ ISO Windows 11 .
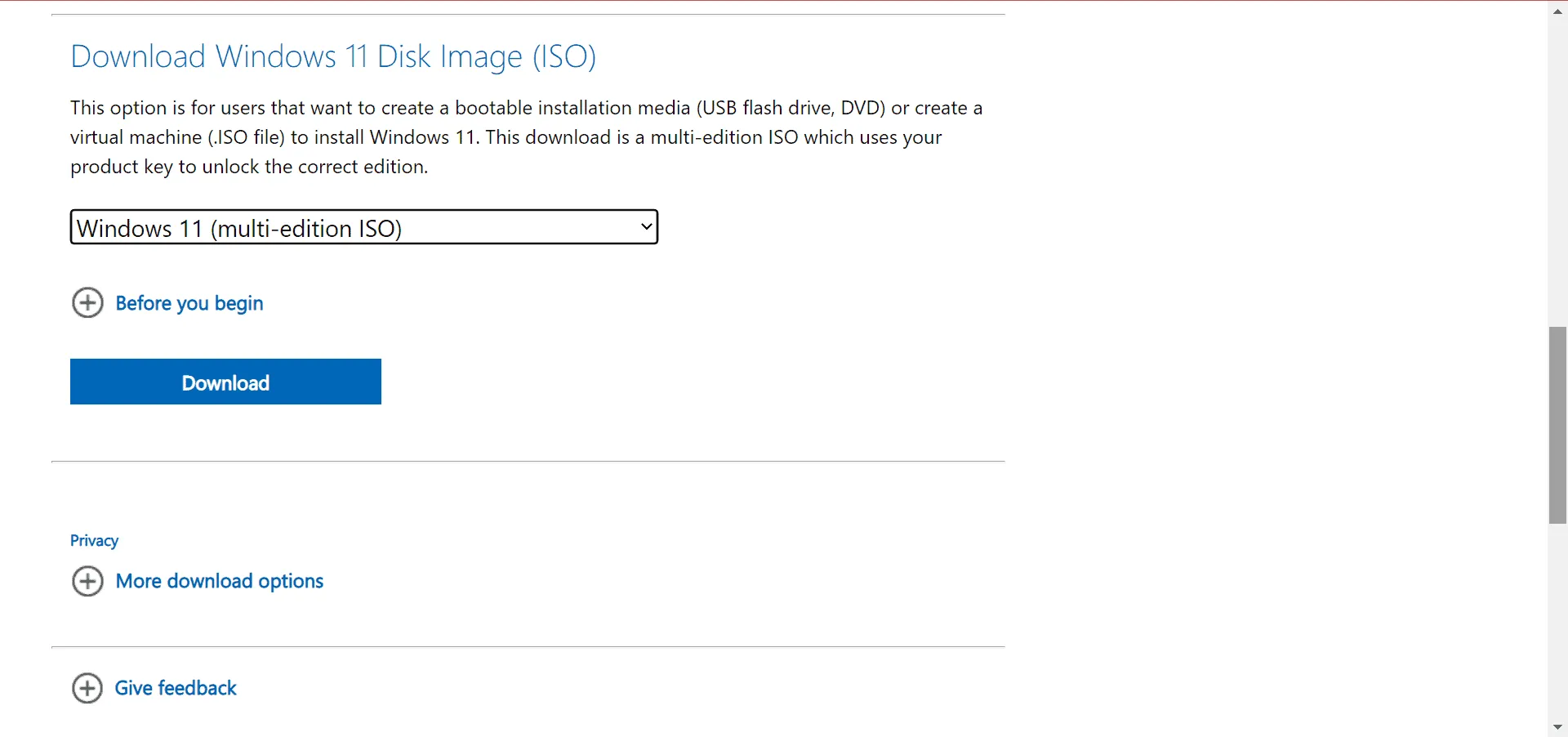
- Double-cliquez sur le fichier ISO et cliquez sur Ouvrir dans l’invite qui s’affiche.
- Exécutez le fichier setup.exe .
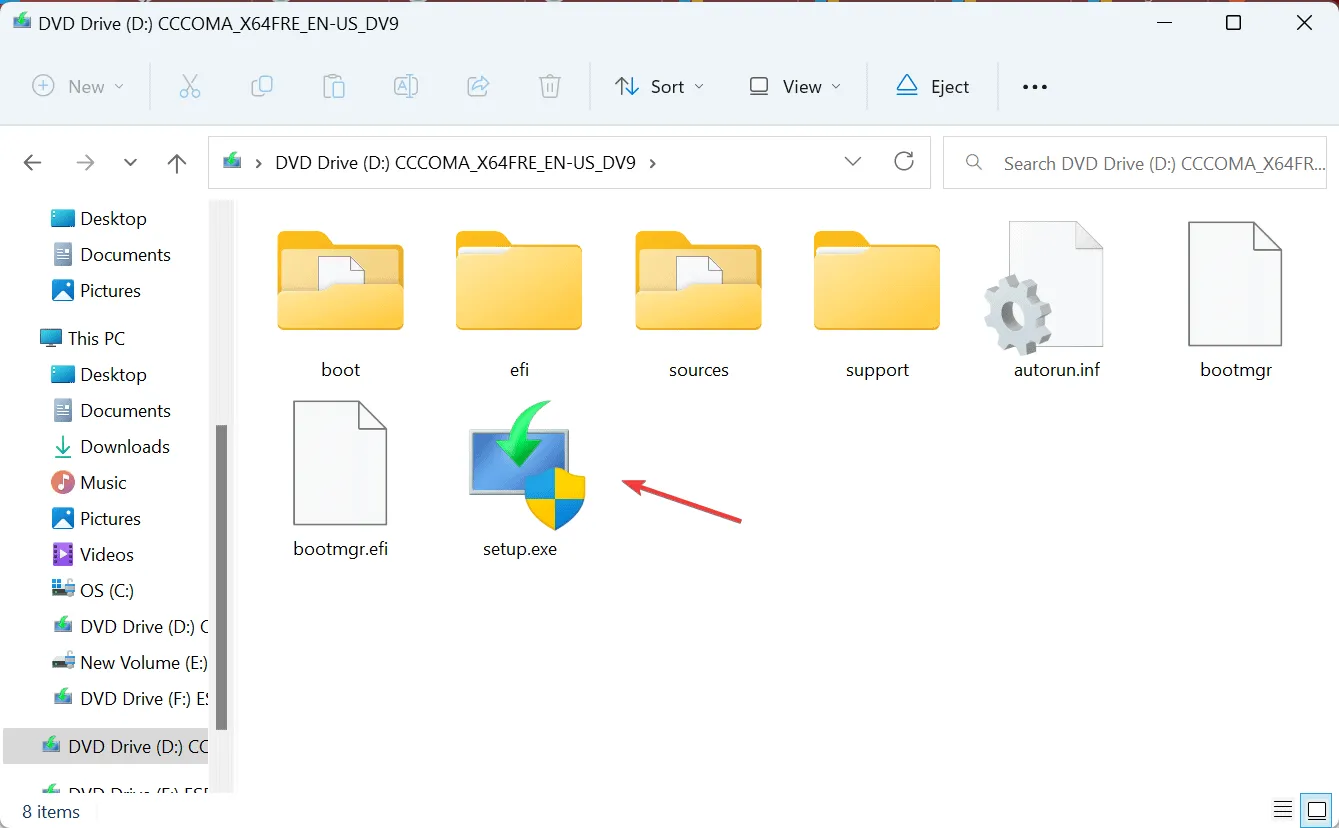
- Cliquez sur Oui pour l’invite UAC.
- Cliquez sur Suivant pour avancer.
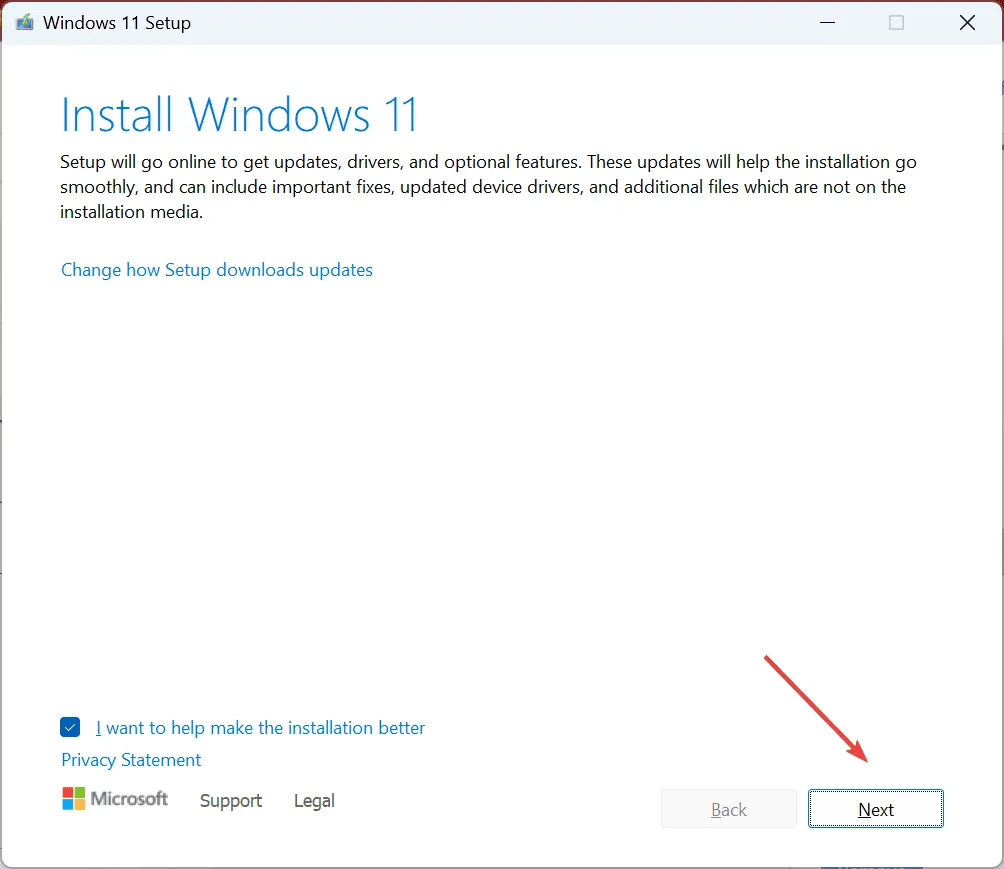
- Consultez les termes du contrat de licence et choisissez Accepter .
- Assurez-vous que la configuration indique que les fichiers personnels et les applications seront conservés, puis cliquez sur Installer .
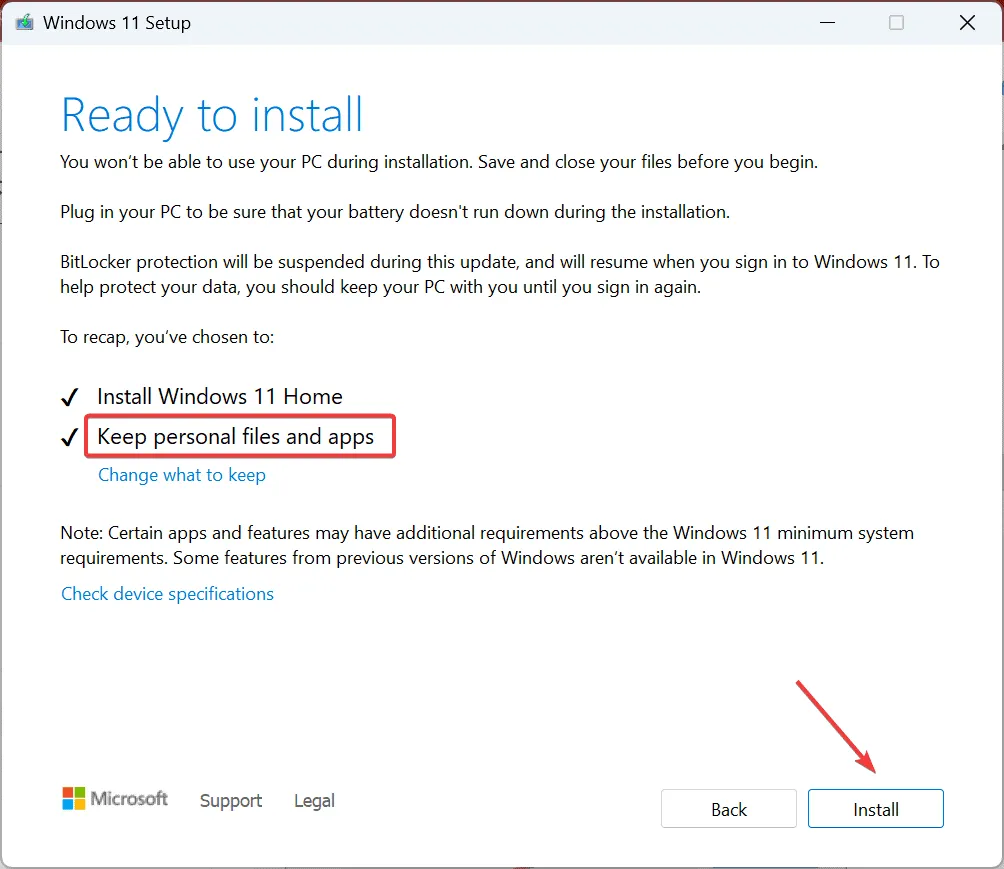
- Attendez que la mise à niveau sur place soit terminée, ce qui peut prendre entre 45 et 90 minutes.
Cette méthode de mise à niveau sur place ressemble à une réinstallation de Windows, préservant tous les fichiers et applications personnels, ce qui la rend idéale pour résoudre l’erreur VIDEO_DWMINIT_TIMEOUT_FALLBACK_BDD.
Si ces méthodes ne résolvent pas le problème, envisagez de contacter le fabricant de votre carte graphique ou d’apporter votre système à un service de réparation local, car le problème peut être lié au matériel.
Si vous avez d’autres questions ou souhaitez partager des solutions supplémentaires, n’hésitez pas à commenter ci-dessous.



Laisser un commentaire