Comment résoudre l’erreur Vanguard VAN 128 dans League of Legends et Valorant
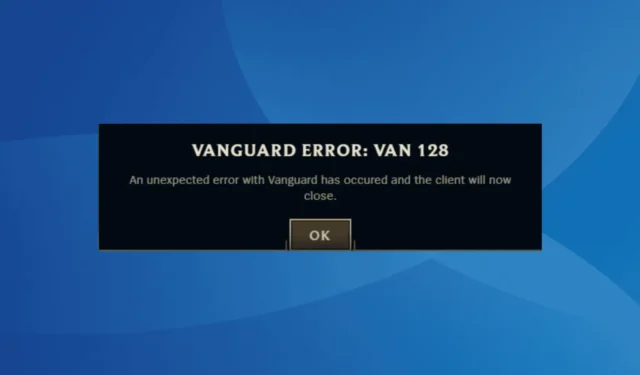
Ces dernières années, de nombreux joueurs ont rencontré l’erreur Vanguard : VAN 128 en jouant à Valorant et League of Legends, ce qui a brusquement interrompu leur expérience de jeu. Le message d’erreur affiché indiquait : « Une erreur inattendue avec Vanguard s’est produite et le client va maintenant se fermer ! »
Cette erreur VAN 128 se produit généralement en raison de plusieurs facteurs tels que des pannes de serveur Vanguard, des configurations réseau mal définies, des services essentiels qui ne fonctionnent pas, des problèmes avec le fichier vgkbootstatus.dat ou des problèmes liés aux systèmes de sécurité actuels de l’ordinateur.
Si vous avez rencontré l’erreur Vanguard : VAN 128 dans League of Legends le 9 octobre 2024, sachez qu’il s’agissait d’un problème généralisé lié aux serveurs de Vanguard. Par conséquent, la première étape recommandée consiste à vérifier l’état des serveurs de Vanguard à l’aide d’un outil de surveillance en temps réel comme Downdetector . De plus, vérifiez l’ état du service client de Riot pour toute panne en cours spécifique au jeu !
Comment résoudre le code d’erreur Vanguard VAN 128 ?
1. Supprimez le fichier vgkbootstatus.dat
- Connectez-vous en tant qu’administrateur, puis appuyez sur Windows+ Epour lancer l’explorateur de fichiers. Copiez et collez le chemin suivant dans la barre d’adresse, puis appuyez sur Enter:
C:\Windows - Recherchez et sélectionnez le fichier vgkbootstatus.dat , puis cliquez sur Delete.
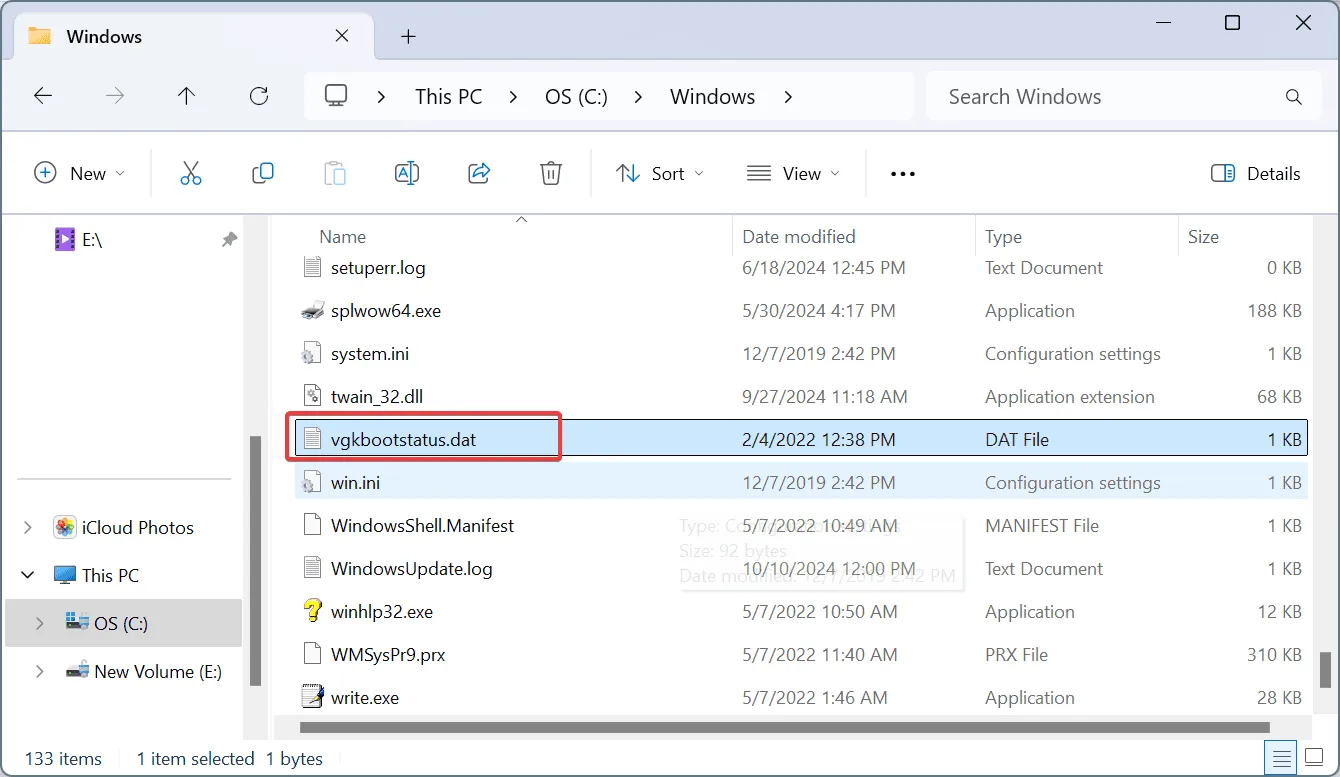
- Dans la boîte de dialogue de confirmation, cliquez sur Continuer .
- Redémarrez votre ordinateur et vérifiez si le problème est résolu.
Lors de la dernière instance de l’erreur Vanguard : VAN 128 affectant des milliers de joueurs dans le monde, l’équipe d’assistance a conseillé de supprimer le fichier vgkbootstatus.dat pour restaurer la fonctionnalité. Assurez-vous que vous utilisez un compte administrateur pour exécuter cette suppression de fichier.
2. Activer le service VGC
- Appuyez sur Windows+ Spour ouvrir la barre de recherche, saisissez Services et sélectionnez le résultat correspondant.
- Faites défiler vers le bas, cliquez avec le bouton droit sur le service Vgc et choisissez Propriétés.
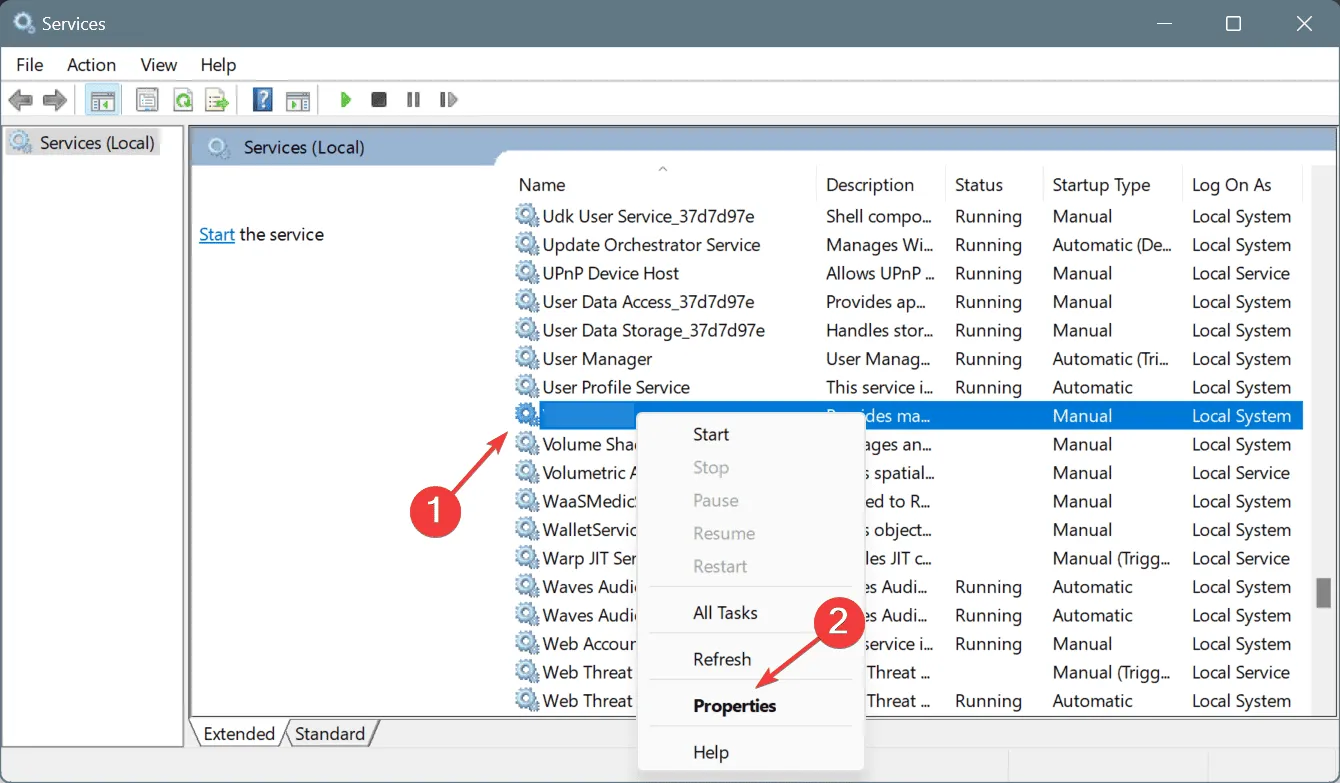
- Sélectionnez Automatique dans la liste déroulante Type de démarrage et cliquez sur le bouton Démarrer sous État du service s’il n’est pas déjà en cours d’exécution.
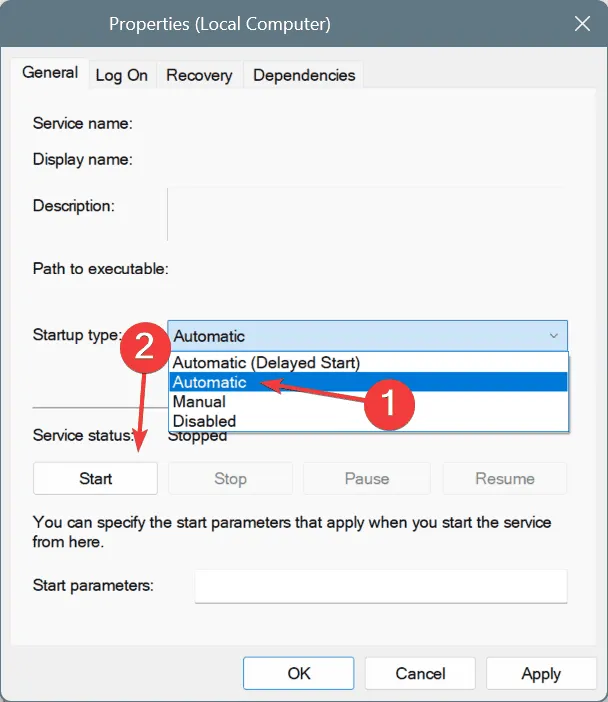
- Appuyez sur Appliquer puis sur OK pour confirmer les réglages.
- Redémarrez votre PC, puis ouvrez à nouveau League of Legends ou Valorant.
Dans 60 % des cas, l’erreur VAN 128 est due à l’inactivité du service Vgc. Vous pouvez le démarrer manuellement, mais je vous suggère de le régler sur Automatique pour éviter de futurs problèmes.
3. Désactivez le mixeur virtuel Sonic Studio
- Appuyez sur Windows+ Xpour accéder au menu Power User et choisissez Gestionnaire de périphériques .
- Développez la section Contrôleurs son, vidéo et jeu en double-cliquant dessus.
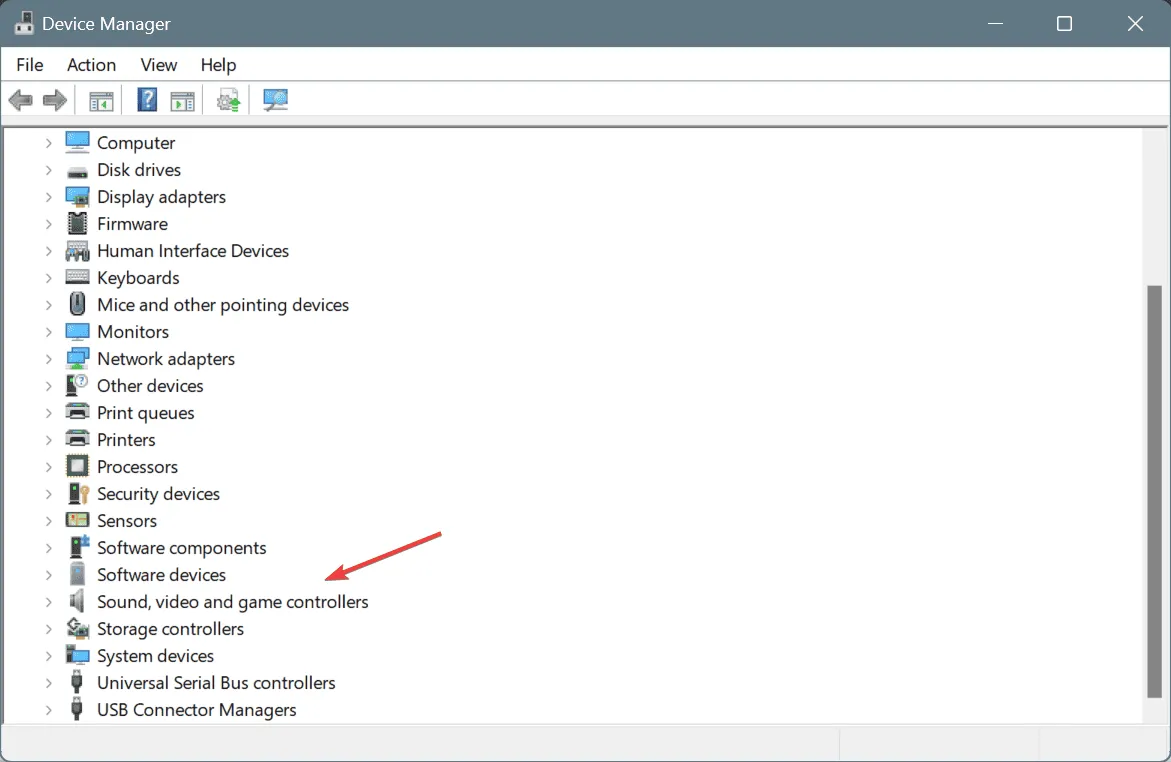
- Cliquez avec le bouton droit sur Sonic Studio Virtual Mixer et sélectionnez Désactiver l’appareil.
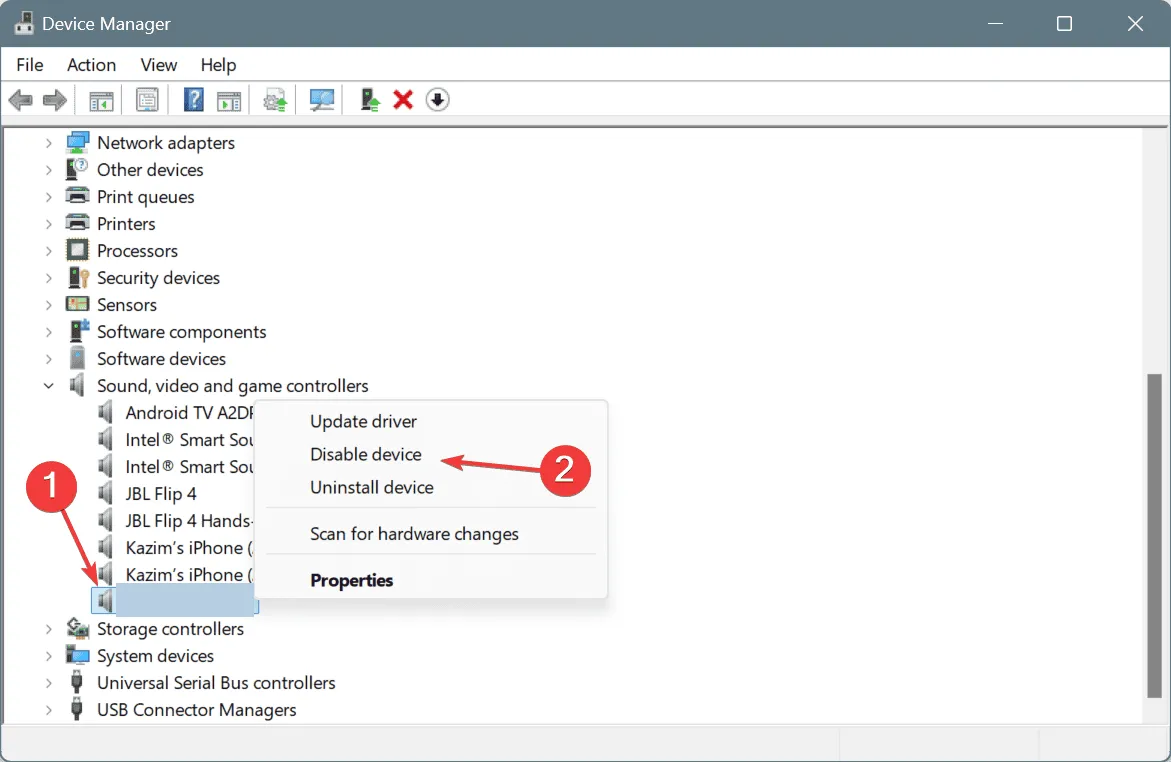
- Cliquez sur Oui dans l’invite de confirmation.
- Redémarrez votre machine Windows et vérifiez les modifications éventuelles.
4. Désactiver le vidage de la mémoire de débogage
- Appuyez sur Windows + R pour ouvrir la boîte de dialogue Exécuter, tapez sysdm.cpl et appuyez sur Enter.
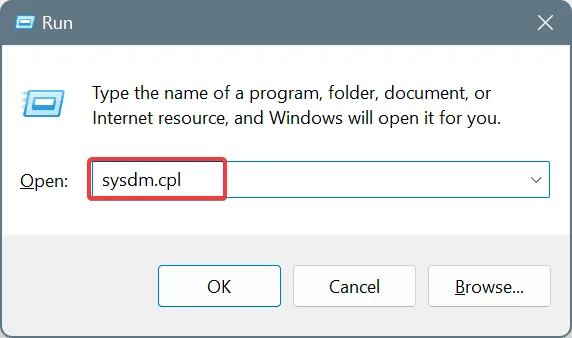
- Accédez à l’onglet Avancé et cliquez sur Paramètres sous Système et récupération.
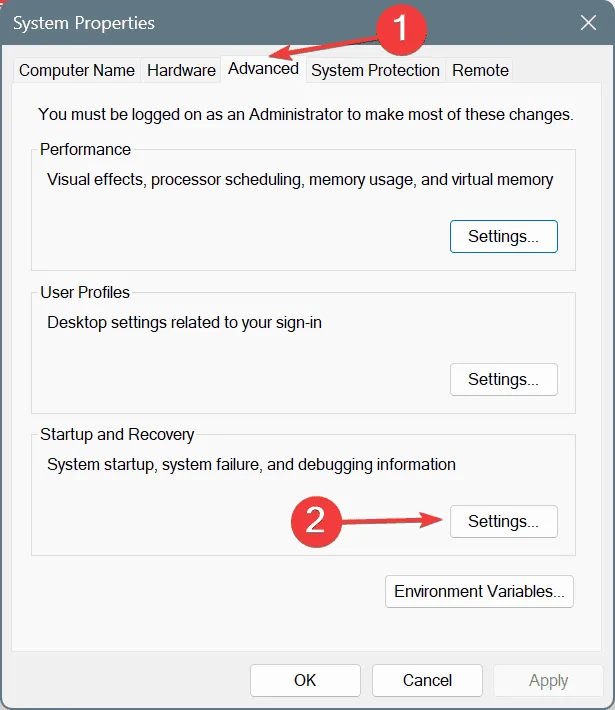
- Choisissez Aucun dans la liste déroulante Écrire les informations de débogage et appuyez sur OK .
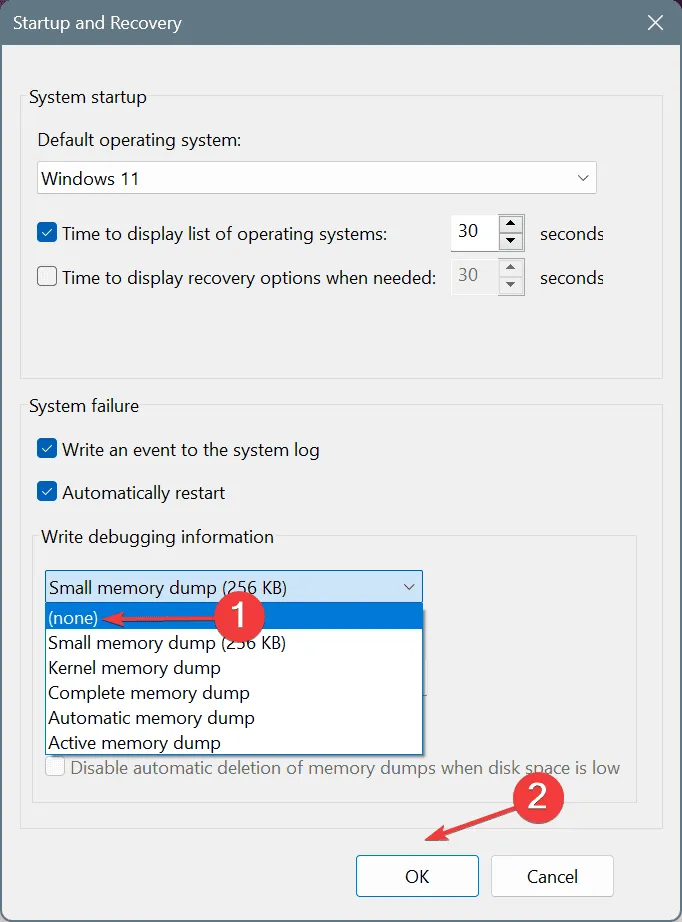
- Confirmez toutes les fenêtres précédentes en cliquant sur OK pour appliquer les modifications.
- Redémarrez votre ordinateur et voyez si l’erreur Vanguard : VAN 128 dans League of Legends a été résolue.
5. Ajustez les paramètres de sécurité
- Appuyez sur Windows+ Spour ouvrir la fonction Rechercher, tapez Invite de commandes , puis sélectionnez Exécuter en tant qu’administrateur.
- Dans l’invite Contrôle de compte d’utilisateur (UAC), cliquez sur Oui .
- Copiez et collez individuellement les commandes suivantes, en appuyant sur Enter après chacune :
bcdedit /set TESTSIGNING offbcdedit /set nointegritychecks OFF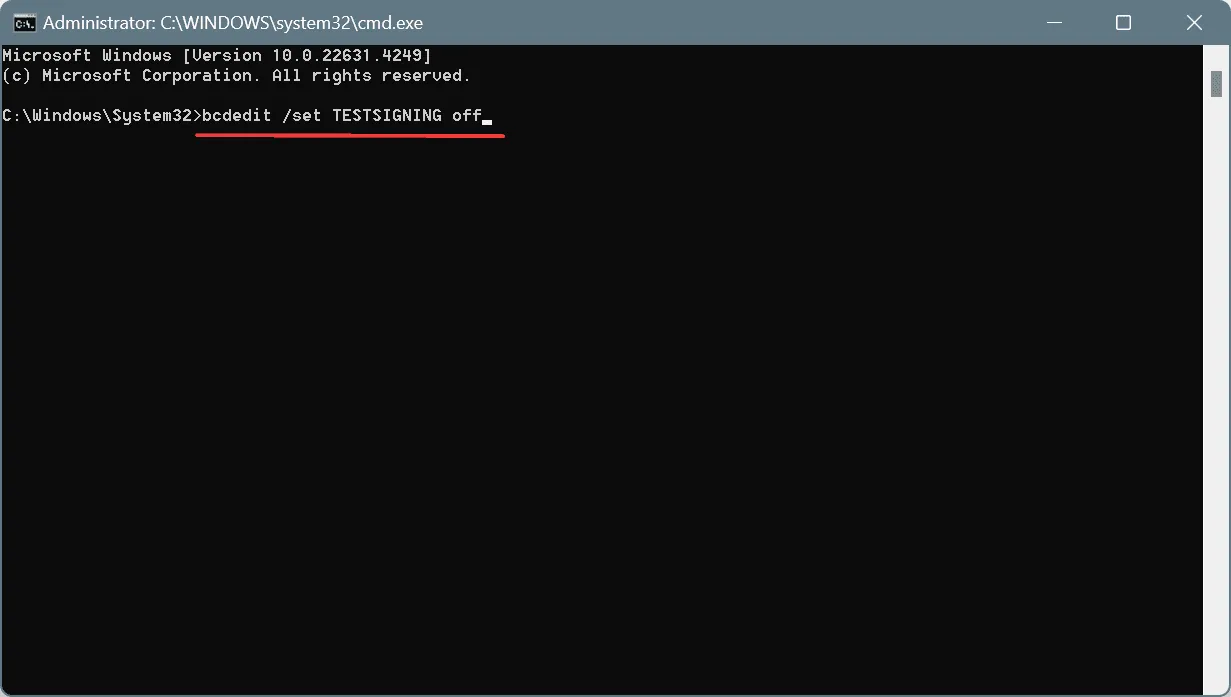
- Redémarrez votre PC et vérifiez si le problème persiste.
6. Réinitialiser les paramètres réseau
- Appuyez sur Windows + R pour lancer la boîte de dialogue Exécuter, saisissez cmd , puis exécutez Ctrl + Shift + Enter.
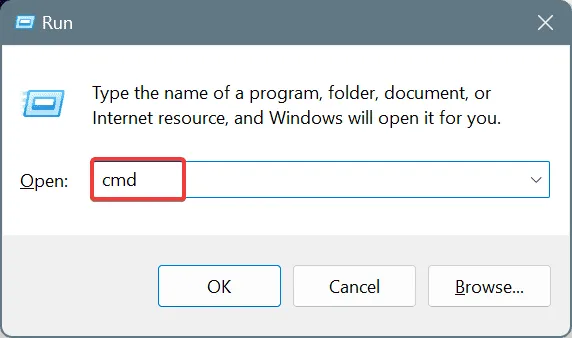
- Répondez Oui à l’invite UAC.
- Entrez les commandes suivantes une par une, en appuyant Enter après chaque commande :
ipconfig /releaseipconfig /flushdnsipconfig /renewnetsh int ip resetnetsh winsock reset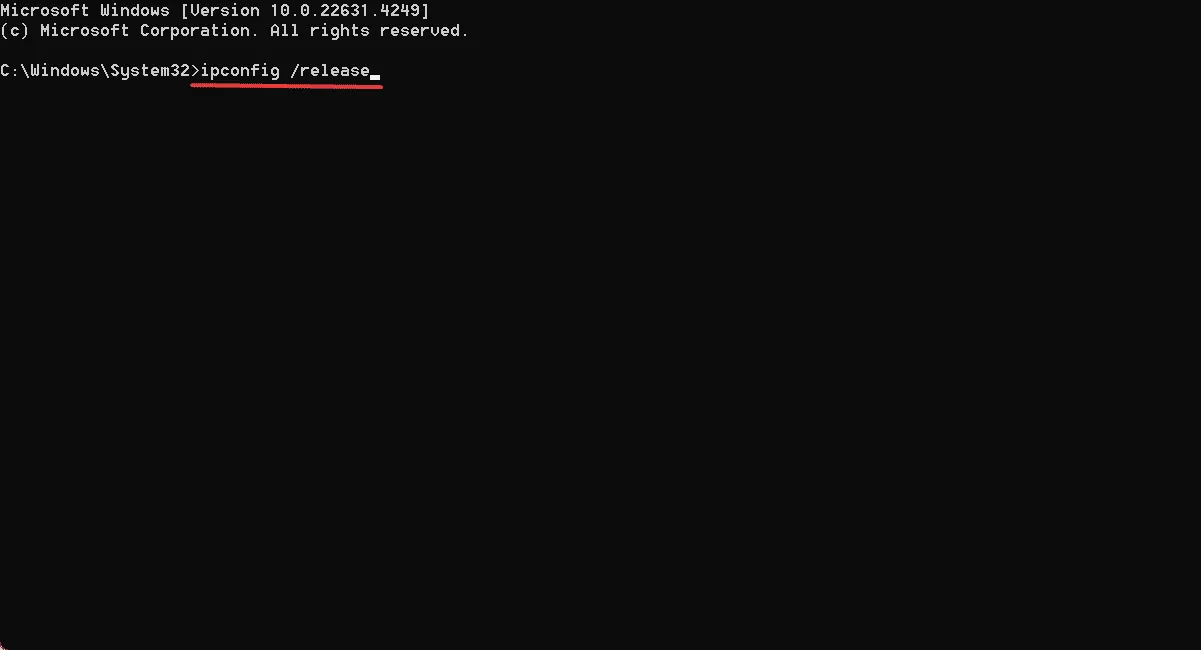
- Après l’exécution, redémarrez votre PC et vérifiez si le code d’erreur Vanguard 128 est résolu.
7. Supprimez les applications tierces en conflit
- Appuyez sur Windows+ Rpour ouvrir la boîte de dialogue Exécuter, tapez appwiz.cpl et appuyez sur Enter.
- Si l’une des applications suivantes est installée, sélectionnez-les une par une et cliquez sur Désinstaller :
- FacilitéUS
- Fournisseur de services cloud CryptoPro
- Faso
- Avast
- Norton
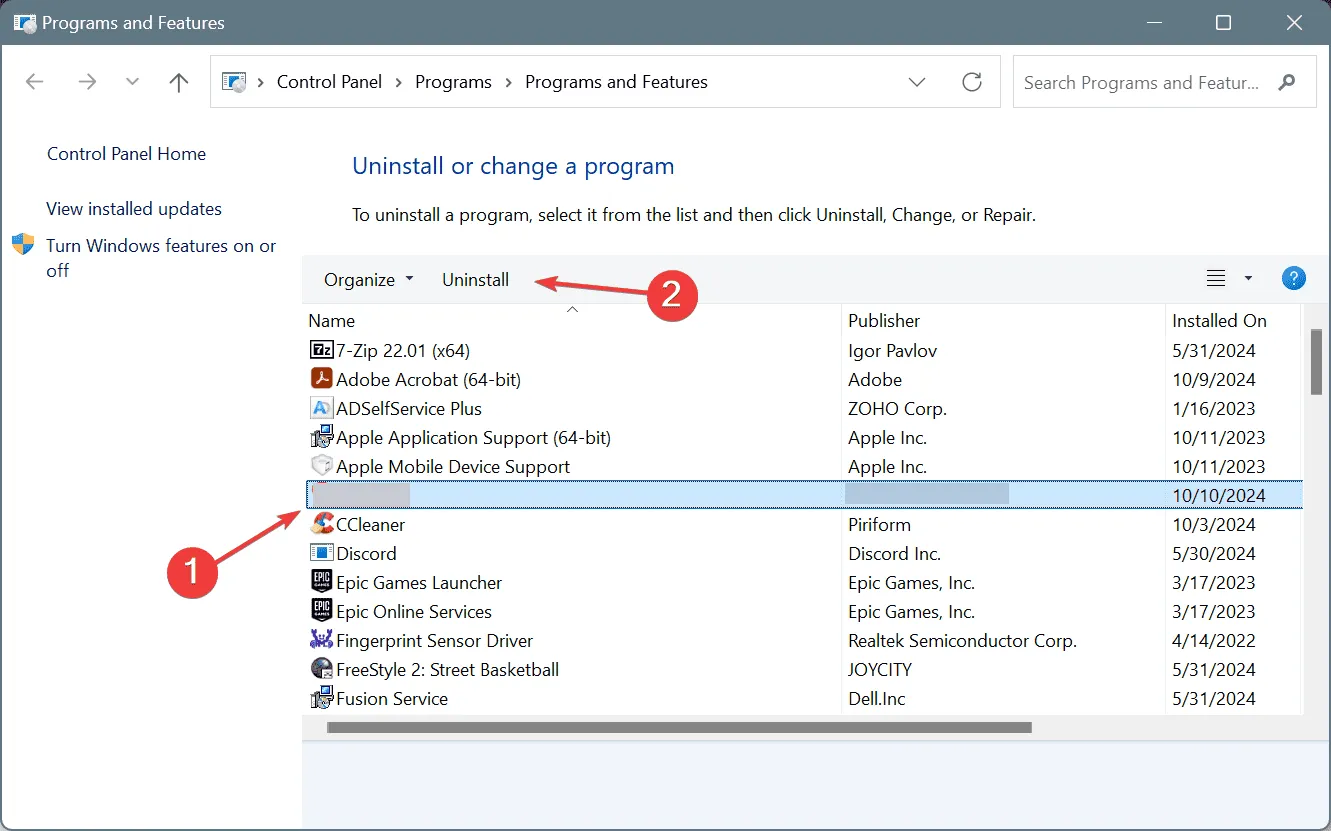
- Suivez les instructions affichées pour finaliser la désinstallation.
- Enfin, redémarrez votre ordinateur.
Il convient de noter que la plupart des programmes antivirus peuvent déclencher des erreurs Vanguard, Norton et Avast étant fréquemment impliqués. Si vous préférez ne pas supprimer le logiciel, pensez à créer une exception pour le ou les jeux concernés dans vos paramètres antivirus.
Si l’erreur Vanguard : VAN 128 continue de se produire, utilisez un programme de désinstallation de logiciel réputé pour éradiquer complètement l’application ainsi que tous les fichiers résiduels, le cache et les entrées de registre, car ces restes peuvent parfois induire des erreurs même après la désinstallation.
Si aucune des solutions mentionnées ne donne de résultats, pensez à contacter le support de Riot Games pour obtenir une aide supplémentaire. Par ailleurs, si la cause est côté serveur, vous pouvez recevoir une estimation du délai de résolution.
Pour toute question ou pour partager des solutions supplémentaires, n’hésitez pas à laisser un commentaire ci-dessous.



Laisser un commentaire