Comment résoudre les problèmes de Systemreset.exe ou les erreurs manquantes dans Windows 11
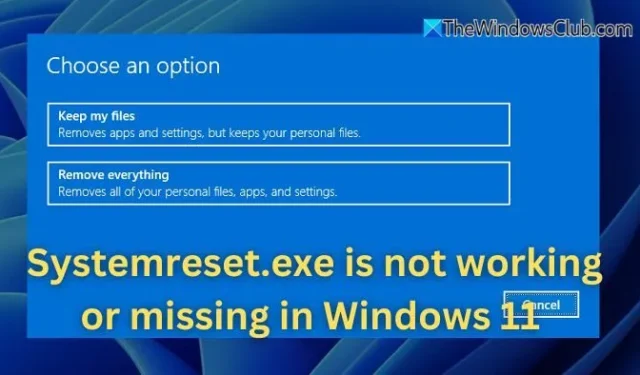
SystemReset.exe est un utilitaire natif de Windows qui permet aux utilisateurs de restaurer les paramètres d’usine de leur ordinateur. Cette fonctionnalité s’avère particulièrement utile en cas de problèmes système graves ou de performances lentes résultant de dommages logiciels. Cependant, les utilisateurs peuvent rencontrer des situations dans lesquelles SystemReset.exe ne fonctionne pas ou semble manquant . Dans cet article, nous aborderons les raisons possibles de cette occurrence et proposerons des solutions efficaces.
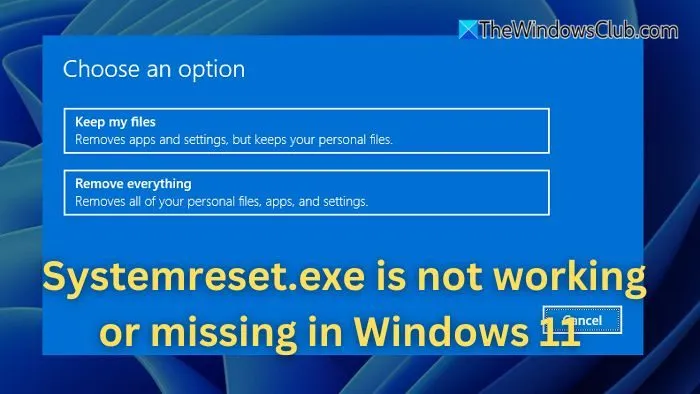
Raisons pour lesquelles SystemReset.exe ne fonctionne pas ou est manquant
Plusieurs facteurs peuvent contribuer au dysfonctionnement ou à l’absence de SystemReset.exe. Des fichiers système corrompus ou absents dans votre configuration Windows peuvent entraver l’opération de réinitialisation. Si l’environnement de récupération Windows (WinRE) a été désactivé, la fonction de réinitialisation peut ne pas être accessible. De plus, des éléments Windows essentiels au processus de réinitialisation peuvent être manquants, désactivés ou supprimés accidentellement. Des problèmes système plus larges ou des configurations incorrectes peuvent également entraver le bon fonctionnement de l’outil de réinitialisation.
Comment résoudre les problèmes liés à SystemReset.exe
Si vous rencontrez des problèmes avec SystemReset.exe sous Windows 11/10, suivez ces étapes de dépannage :
- Exécutez le vérificateur de fichiers système (SFC) et DISM
- Activer l’environnement de récupération Windows (WinRE)
- Utiliser l’invite de commande pour réinitialiser le PC
- Réinstaller SystemReset.exe manuellement
1] Exécutez le vérificateur de fichiers système (SFC) et DISM
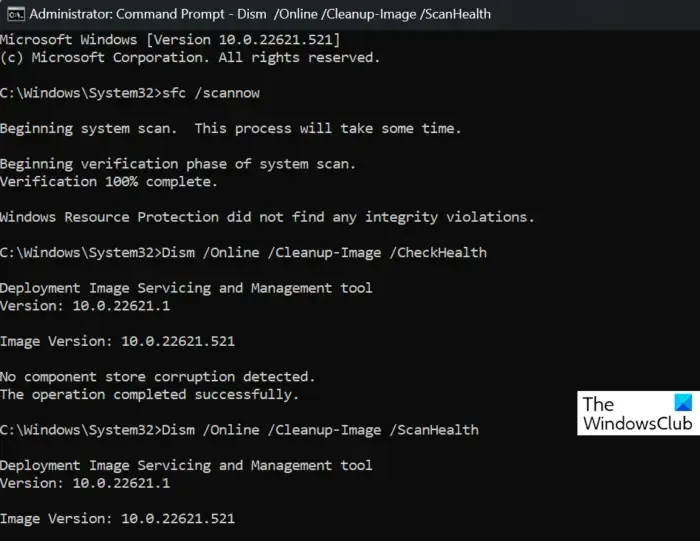
Les fichiers système corrompus peuvent être à l’origine de votre problème, et l’exécution des utilitaires SFC et DISM peut aider à réparer ces fichiers.
- Appuyez sur Win + X et choisissez Terminal Windows (Admin) .
- Exécutez la commande suivante pour rechercher et réparer les fichiers manquants ou endommagés :
sfc /scannow
- Laissez le processus se terminer. Ensuite, redémarrez votre ordinateur et essayez à nouveau d’utiliser SystemReset.exe.
- Si le problème persiste, exécutez la commande DISM :
DISM /Online /Cleanup-Image /RestoreHealth
Ce processus permet de récupérer tous les fichiers système endommagés en les téléchargeant via Windows Update. Vérifiez ensuite si le programme fonctionne correctement.
Lire : DISM est bloqué lors de l’analyse de Windows
2] Activer l’environnement de récupération Windows (WinRE)
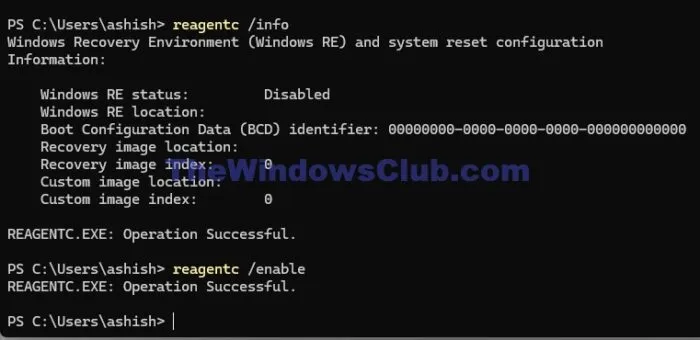
Lorsque l’environnement de récupération Windows est désactivé, la réinitialisation de votre ordinateur n’est pas possible. Pour vérifier et activer cette fonctionnalité :
- Ouvrez le terminal Windows (Admin) et exécutez la commande suivante :
reagentc /info
- Cette commande affiche l’état de WinRE. S’il apparaît comme désactivé, vous pouvez l’activer avec la commande :
reagentc /enable
- Une fois que vous avez activé WinRE, essayez à nouveau d’exécuter la commande SystemReset.exe.
3] Utilisez l’invite de commande pour réinitialiser le PC
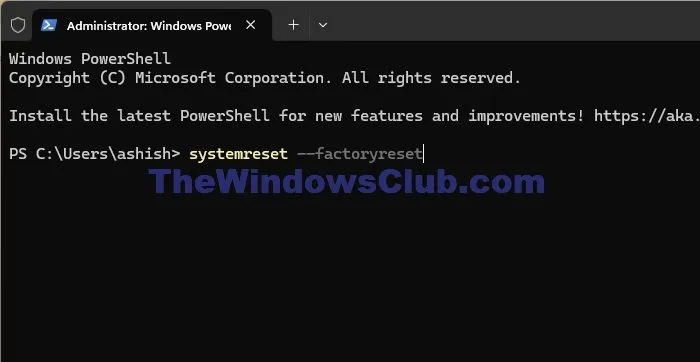
Si SystemReset.exe continue de mal fonctionner ou n’est pas disponible, vous pouvez lancer une réinitialisation du système via l’invite de commande :
- Appuyez sur Win + X et ouvrez le Terminal Windows (Admin) .
- Tapez la commande suivante pour effectuer une réinitialisation :
systemreset --factoryreset
- Suivez les instructions à l’écran pour terminer la réinitialisation du PC.
4] Réinstaller SystemReset.exe manuellement
Si l’interface utilisateur de SystemReset.exe ne s’affiche pas, vous pourrez peut-être la restaurer en réinstallant les composants de récupération Windows :
- Lancez le terminal Windows (Admin) et exécutez la commande ci-dessous pour revenir aux applications système par défaut :
Get-AppxPackage -allusers Microsoft.WindowsRecoveryEnvironment | Foreach {Add-AppxPackage -DisableDevelopmentMode -Register "$($_.InstallLocation)\AppXManifest.xml"}
- Une fois le processus terminé, vérifiez si SystemReset.exe a été restauré.
5] Envisagez une nouvelle installation de Windows
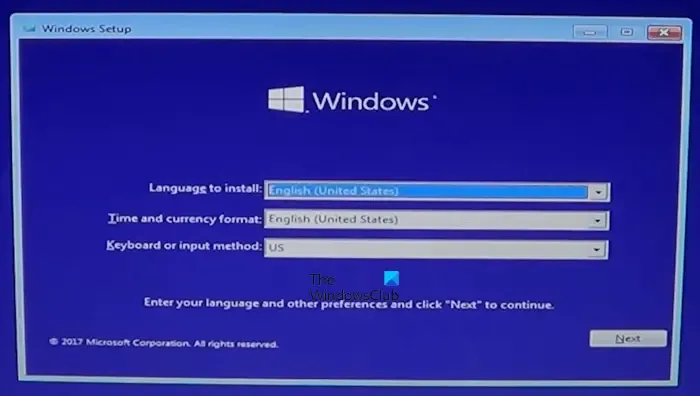
Si tout le reste échoue, la solution ultime peut être de réinstaller entièrement Windows. Une nouvelle installation remplacera tous les fichiers manquants et réparera les composants système corrompus.
Vous pouvez acquérir la dernière version de Windows sur le site Web de Microsoft . Créez une clé USB bootable et suivez les instructions fournies pour réinstaller le système d’exploitation.
Quelles sont les alternatives pour réinitialiser mon PC si SystemReset.exe échoue ?
Si SystemReset.exe ne fonctionne pas, vous pouvez toujours réinitialiser votre PC via le menu Paramètres de Windows. Accédez à Paramètres > Système > Récupération, puis sous la section Réinitialiser ce PC, choisissez de conserver vos fichiers ou de tout supprimer. Vous pouvez également réinitialiser à l’aide des options de démarrage avancées en redémarrant votre ordinateur tout en maintenant la touche Maj enfoncée, puis en sélectionnant Dépannage > Réinitialiser ce PC.
Qu’est-ce qui fait que SystemReset.exe ne répond pas après l’exécution de la commande ?
Si SystemReset.exe ne répond pas après avoir été appelé, cela peut être dû à des limitations des ressources système ou à des interférences des services d’arrière-plan. Les causes courantes incluent une utilisation élevée du processeur ou du disque, des pilotes obsolètes ou des mises à jour Windows en attente qui peuvent entraver les performances de l’outil. Pour remédier à cela, assurez-vous que votre version de Windows est à jour, fermez toutes les applications inutiles et essayez d’exécuter la commande à partir d’une invite de commande avec privilèges élevés ou en mode sans échec.
Crédits photo : Thewindowsclub.com



Laisser un commentaire