Comment résoudre « Erreur système 5, accès refusé » sous Windows
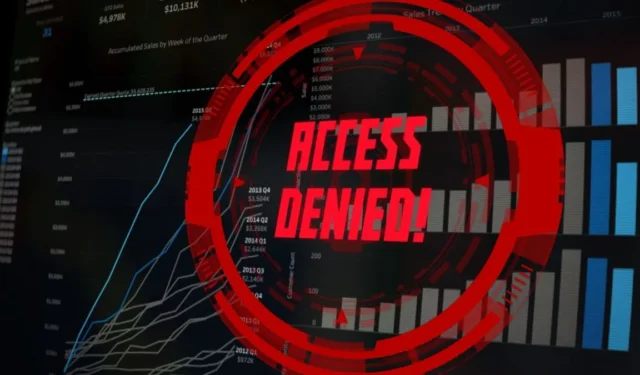
L’invite « Erreur système 5, accès refusé » apparaît généralement lorsque vous exécutez des commandes dans l’invite de commande ou PowerShell sans accès administrateur. Cela peut également se manifester lorsque vous essayez d’installer de nouveaux programmes. Ce didacticiel montre différentes manières de corriger l’erreur sur votre PC.
1. Activer l’accès administrateur pour l’invite de commande et PowerShell
L’erreur système 5 peut se produire lors de l’exécution de commandes comme net celle-ci nécessitent des privilèges avancés pour fonctionner correctement. Le moyen le plus direct de contourner ce problème et de revenir à l’utilisation des commandes consiste à exécuter CMD (ou PowerShell) avec les droits d’administrateur.
Ouvrez le menu Démarrer et tapez « terminal ». Choisissez Exécuter en tant qu’administrateur .
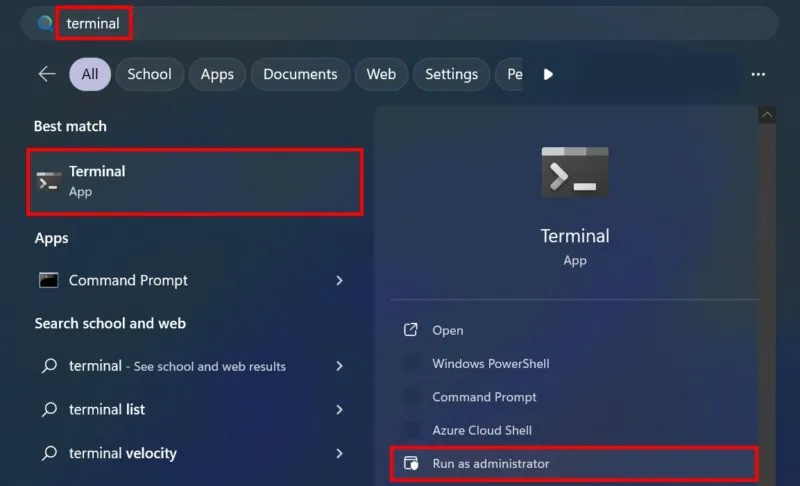
Dans l’invite Contrôle de compte d’utilisateur, choisissez Oui pour accorder l’accès administrateur à l’application. Le terminal se lancera sur votre PC avec un accès administrateur pour Windows PowerShell.
Pour passer à l’invite de commande, cliquez sur le bouton déroulant en haut et sélectionnez l’option. Ou appuyez sur Ctrl + Shift + 2.

Si vous utilisez Windows 10, recherchez Invite de commandes Windows ou PowerShell. Cliquez avec le bouton droit sur votre option dans les résultats de la recherche et choisissez Exécuter en tant qu’administrateur .
2. Créez un raccourci avec accès administrateur
Vous pouvez créer un raccourci sur le bureau pour CMD ou PowerShell avec des autorisations élevées si vous utilisez souvent la ligne de commande.
Cliquez sur le bouton Démarrer et recherchez « invite de commande ». Sélectionnez Ouvrir l’emplacement du fichier dans les résultats de la recherche.
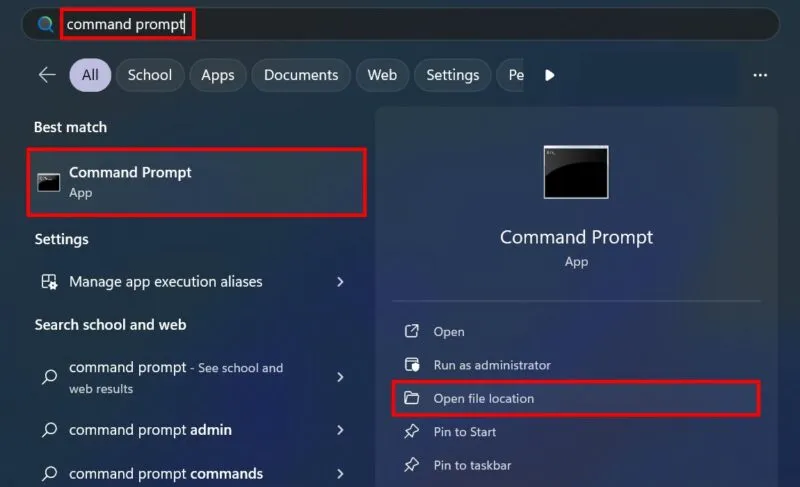
Vous serez redirigé vers le dossier Système Windows dans l’Explorateur de fichiers. Cliquez avec le bouton droit sur Invite de commandes et choisissez Afficher plus d’options dans le menu contextuel de Windows.
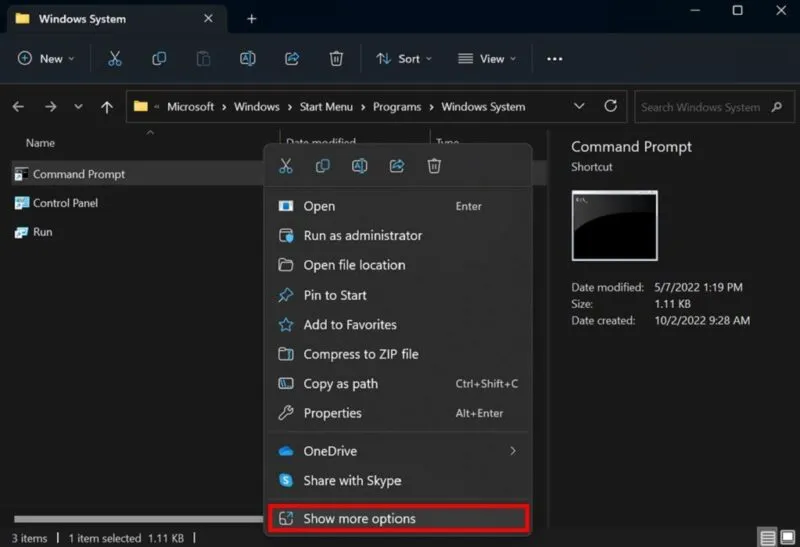
Dans le menu contextuel développé, sélectionnez Envoyer vers -> Bureau (créer un raccourci) .
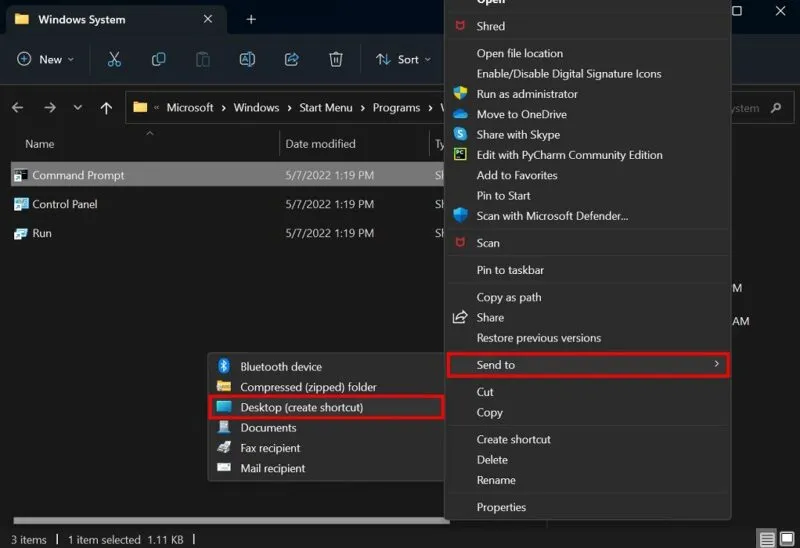
Accédez à votre bureau en fermant l’Explorateur de fichiers ou en appuyant sur le + et recherchez l’invite de commande parmi les icônes de votre bureau. Win D
Cliquez avec le bouton droit sur votre nouveau raccourci et choisissez Propriétés dans le menu contextuel. Dans l’ onglet Raccourci , cliquez sur le bouton Avancé .
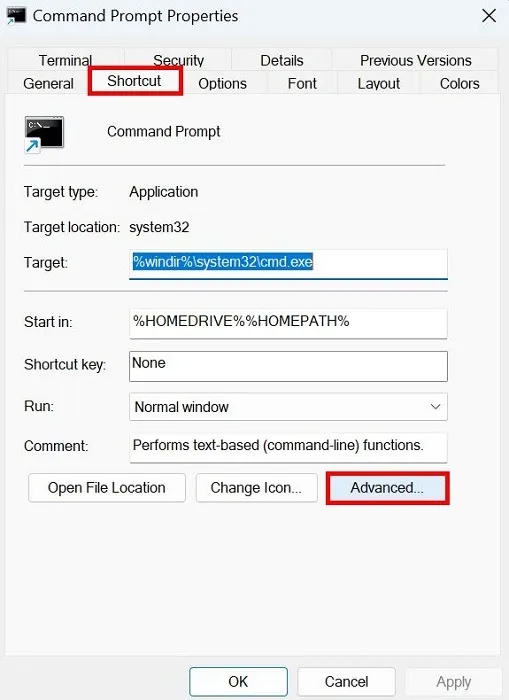
Dans la fenêtre Propriétés avancées, cochez la case Exécuter en tant qu’administrateur, puis cliquez sur OK .

Dans la fenêtre Propriétés, cliquez sur Appliquer -> OK .
3. Exécutez les applications et les programmes d’installation en tant qu’administrateur
Windows peut vous empêcher d’installer des applications en dehors du Microsoft Store. Cela garantit que vous n’utiliserez pas d’applications dangereuses provenant de sources inconnues. Si vous êtes sûr que l’application que vous souhaitez installer peut être utilisée en toute sécurité, vous pouvez poursuivre l’installation en exécutant le programme d’installation de l’application en tant qu’administrateur.
Cliquez avec le bouton droit sur le programme d’installation de votre application et sélectionnez Exécuter en tant qu’administrateur dans le menu contextuel. Lorsqu’on vous demande de confirmer dans la boîte de dialogue Contrôle de compte d’utilisateur, sélectionnez Oui .

4. Basculez vers un compte administrateur
Le problème « Erreur système 5, accès refusé » a plus de chances de se manifester si vous utilisez un compte utilisateur standard sous Windows.
Passez à un compte administrateur pour éviter d’avoir à penser à ouvrir des programmes et des services à l’aide des privilèges d’administrateur.
Ouvrez l’application Paramètres et accédez à Comptes -> Autres utilisateurs . Si vous utilisez Windows 10, accédez à Comptes -> Famille et autres utilisateurs . Développez la liste déroulante de votre compte utilisateur habituel.
Cliquez sur le bouton Type de compte à côté d’ Options du compte .
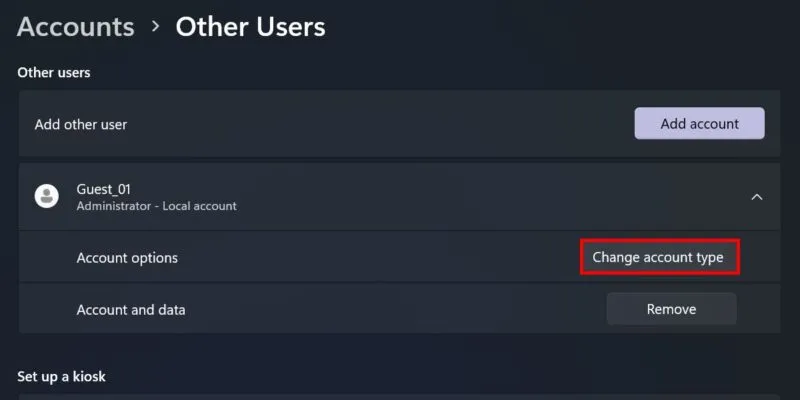
Ouvrez le menu déroulant sous Type de compte et sélectionnez Administrateur . Cliquez sur OK pour terminer.
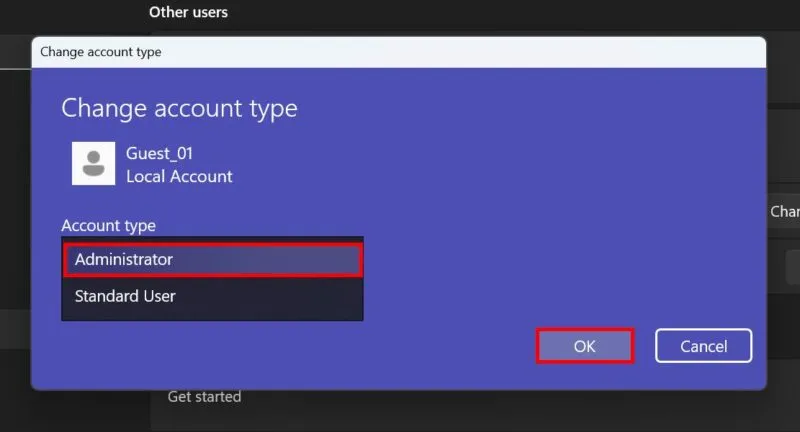
Vous pouvez également activer le compte super-administrateur dans Windows .
5. Désactivez les invites de contrôle de compte d’utilisateur
Vous pouvez également accorder aux applications un accès UAC sans aucune autre étape en désactivant l’invite de contrôle de compte d’utilisateur. Supprimez cette distraction pour qu’elle n’apparaisse pas à chaque fois que vous exécutez une invite de commande ou PowerShell avec des droits d’administrateur.
Accédez au menu Démarrer et tapez « Contrôle de compte d’utilisateur ». Dans les résultats de la recherche, sélectionnez Modifier les paramètres de contrôle de compte d’utilisateur .
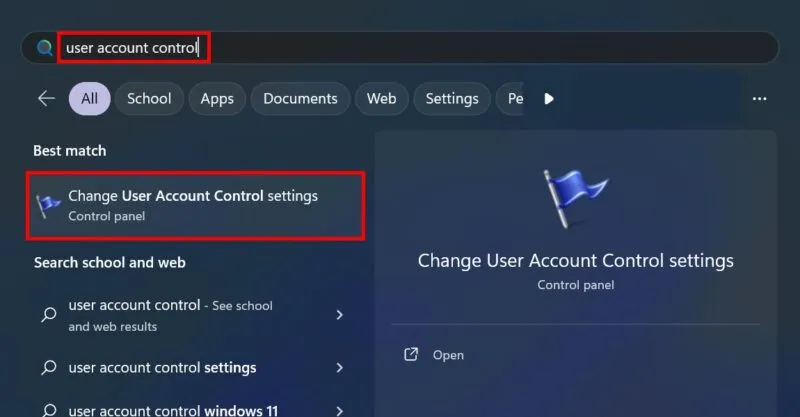
Dans la fenêtre Paramètres de contrôle de compte d’utilisateur, faites glisser le curseur vers la position la plus basse, puis cliquez sur OK . Cela correspond à l’ option Ne jamais notifier .
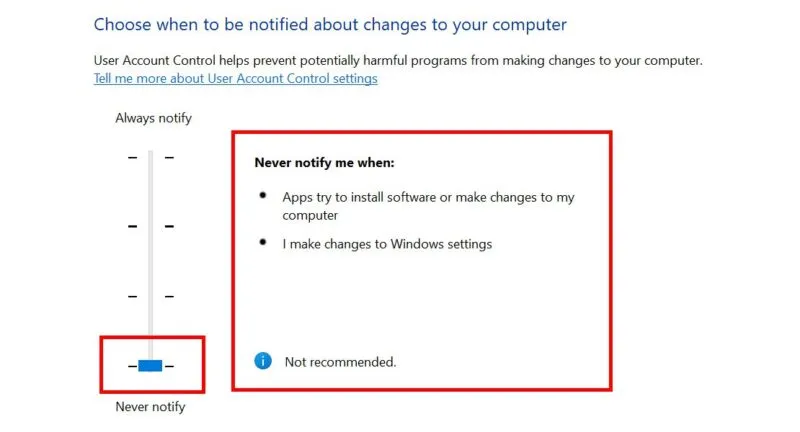
Pour la dernière fois, vous devez accorder l’accès administrateur pour procéder aux modifications. Cliquez sur Oui dans la boîte de dialogue Contrôle de compte d’utilisateur.
Notez que la désactivation de l’UAC peut rendre votre ordinateur vulnérable aux logiciels nuisibles. Windows ne vous avertira plus de toute modification apportée à votre ordinateur. Procédez à vos propres risques.
Accès maintenant accordé
Crédit image : Pixabay . Toutes les captures d’écran de la princesse Angolluan.



Laisser un commentaire