Comment résoudre efficacement le code d’erreur Outlook 3399811147
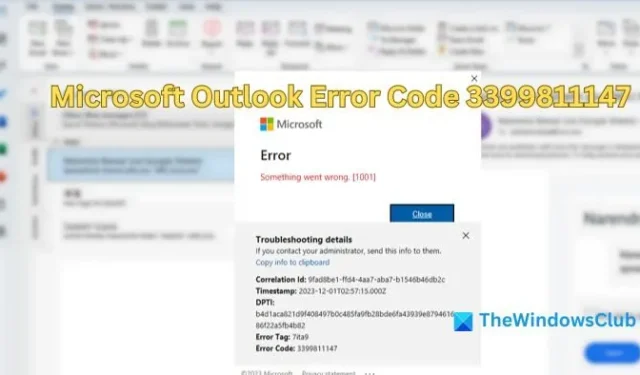
Microsoft Outlook est l’une des principales applications de gestion des e-mails personnels et professionnels. Si vous rencontrez le code d’erreur Microsoft Outlook 3399811147 lors de l’utilisation ou du lancement d’Outlook, le guide suivant vous aidera à résoudre ce problème.
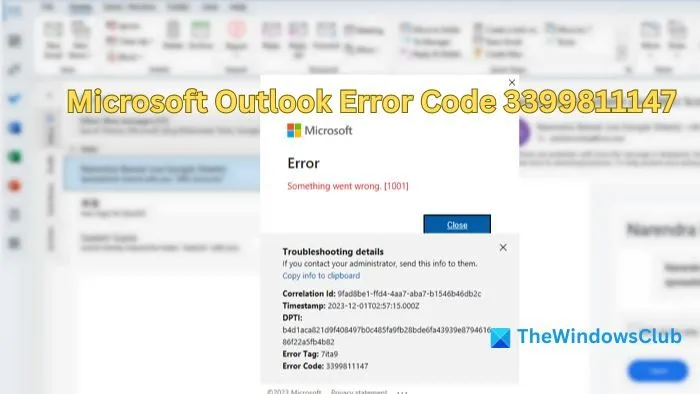
Comprendre le code d’erreur 3399811147 dans Outlook
Le code d’erreur 3399811147 est un identifiant numérique spécifique que Microsoft Outlook utilise pour signaler les problèmes de synchronisation avec les comptes de messagerie. Ce code sert de point de référence, nous permettant d’identifier les causes profondes des problèmes et de définir des solutions appropriées.
Quelles sont les causes du code d’erreur Outlook 3399811147 ?
Gestionnaire de compte Web (WAM) défectueux : le gestionnaire de compte Web (WAM) est essentiel pour Microsoft Outlook, car il gère les connexions entre le client de messagerie Outlook et les comptes de messagerie Web tels que Gmail et Yahoo. Des erreurs de synchronisation telles que le code d’erreur 3399811147 peuvent survenir en cas de dysfonctionnement du WAM en raison de paramètres de messagerie incorrects, de problèmes sur le serveur Web, etc.
Fichier de données Outlook corrompu : un fichier de données Outlook contient des informations essentielles sur les comptes Outlook, notamment les e-mails, les contacts, les événements et les tâches. Si ce fichier est corrompu (en raison d’attaques de virus ou de programmes malveillants, d’arrêts incorrects, etc.), cela peut entraîner des erreurs. La corruption peut entraver la capacité d’Outlook à accéder aux informations stockées ou à les traiter, ce qui entraîne des échecs d’envoi ou de réception d’e-mails ou d’exécution de synchronisations.
Modules complémentaires incompatibles : les modules complémentaires obsolètes, mal installés ou en conflit peuvent entraîner des problèmes de performances et une corruption des données, empêchant Outlook de fonctionner correctement. De telles complications peuvent se manifester par des codes d’erreur spécifiques, notamment 3399811147.
Comment résoudre le code d’erreur Outlook 3399811147
Bien que le redémarrage de votre système puisse parfois résoudre le problème, si le problème persiste, suivez les étapes décrites ci-dessous pour dépanner et résoudre le problème :
- Réparer WAM
- Créer un nouveau profil utilisateur
- Supprimer les comptes Access Work ou School
- Démarrer Outlook en mode sans échec
1] Réparer WAM
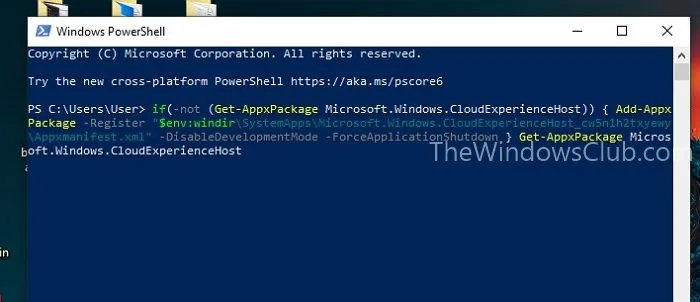
La réparation de WAM peut être efficace pour restaurer Outlook et résoudre l’erreur susmentionnée. Suivez les étapes ci-dessous :
- Lancez Windows PowerShell en tant qu’administrateur en tapant PowerShell dans la barre de recherche Windows et en cliquant sur Exécuter en tant qu’administrateur .
- Si le problème concerne un compte professionnel, entrez la commande suivante dans PowerShell :
if (-not (Get-AppxPackage Microsoft.AAD.BrokerPlugin)) { Add-AppxPackage -Register "$env:windir\SystemApps\Microsoft.AAD.BrokerPlugin_cw5n1h2txyewy\Appxmanifest.xml"- DisableDevelopmentMode -ForceApplicationShutdown } Get-AppxPackage Microsoft.AAD.BrokerPlugin
Cette commande vérifie si le package Microsoft.AAD.BrokerPlugin est installé et l’installe à partir du chemin spécifié si ce n’est pas le cas.
If(-not : nie le résultat de la commande précédente, indiquant que la condition est vraie si le package est absent.
Get-AppxPackage Microsoft.AAD.BrokerPlugin : vérifie la présence du package d’application nommé Microsoft.AAD.BrokerPlugin .
Add-AppxPackage : installe un nouveau package d’application.
-Register : spécifie le chemin du package $env:windir\SystemApps\Microsoft.AAD.BrokerPlugin_cw5n1h2txyewy\Appxmanifest.xml .
-DisableDevelopmentMode : désactive le mode de développement pour le package.
-ForceApplicationShutdown : ferme de force l’application Outlook pendant l’installation du package.
- Si le compte est personnel, exécutez la commande suivante :
if(-not (Get-AppxPackage Microsoft.Windows.CloudExperienceHost)) { Add-AppxPackage -Register "$env:windir\SystemApps\Microsoft.Windows.CloudExperienceHost_cw5n1h2txyewy\Appxmanifest.xml"-DisableDevelopmentMode -ForceApplicationShutdown } Get-AppxPackage Microsoft.Windows.CloudExperienceHost
Cette commande effectue une vérification similaire pour le package de compte personnel.
2] Créer un nouveau profil
Créer un nouveau profil peut être utile, d’autant plus que l’erreur provient souvent de données de profil corrompues, de paramètres obsolètes ou de conflits d’application. Pour créer un nouveau profil dans Outlook :
- Ouvrez Outlook et cliquez sur Fichier > Paramètres du compte > Gérer les profils
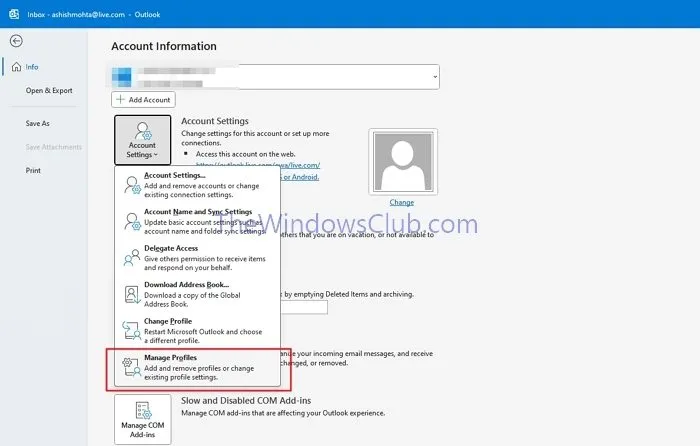
- Une fois que la boîte de dialogue Configuration de la messagerie apparaît, cliquez sur Afficher les profils
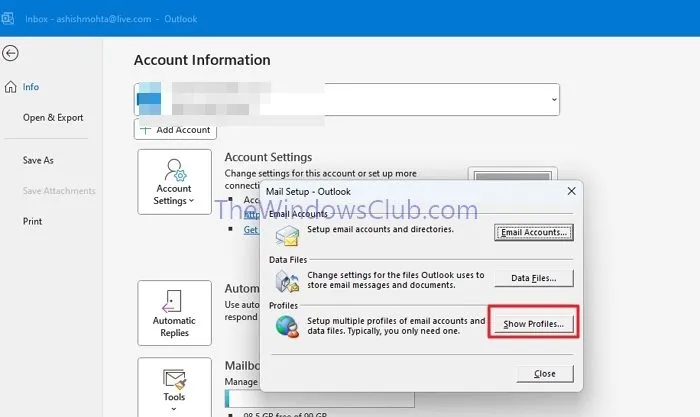
- Dans la fenêtre Mail qui apparaît, cliquez sur Ajouter pour créer un nouvel identifiant de messagerie pour le profil.
- Saisissez le nom et l’adresse e-mail, ainsi que le mot de passe deux fois. Cliquez ensuite sur Suivant pour autoriser Outlook à ajouter l’e-mail au profil et cliquez sur Terminer lorsque vous avez terminé.
3] Supprimer l’accès au travail ou à l’école
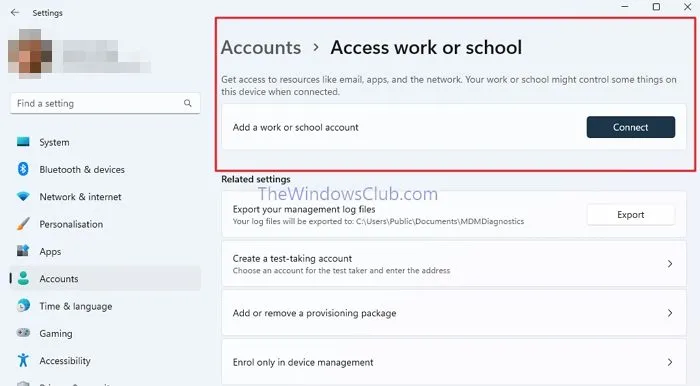
Si les étapes précédentes ne résolvent pas le problème, nous devons examiner le problème plus en détail pour déterminer s’il est spécifique à un compte particulier. La suppression de l’accès aux comptes professionnels ou scolaires peut nous aider à identifier les problèmes liés à la synchronisation et aux conflits potentiels. Pour supprimer le compte :
- Ouvrez l’ application Paramètres en la recherchant dans la barre de recherche du bureau.
- Accédez à Comptes > Accéder au travail ou à l’école dans Paramètres, sélectionnez le compte et cliquez sur Déconnecter.
- Redémarrez votre ordinateur et connectez-vous avec un compte local pour vérifier si le problème a été résolu.
4] Démarrez Outlook en mode sans échec
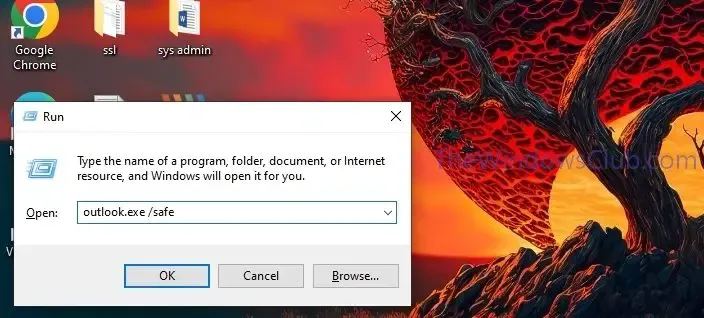
Le démarrage d’Outlook en mode sans échec permet à l’application de se lancer avec un minimum de modules complémentaires et de paramètres, ce qui permet d’identifier si des problèmes surviennent en raison de conflits de modules complémentaires ou de paramètres.
Si l’erreur ne se produit pas en mode sans échec, cela indique un problème avec les modules complémentaires. Vous pouvez activer les modules complémentaires un par un pour identifier celui qui est à l’origine du problème. Pour démarrer Outlook en mode sans échec :
- Ouvrez la boîte de dialogue Exécuter en appuyant sur Windows + R
- Tapez outlook.exe /safe et cliquez sur OK pour lancer Outlook en mode sans échec, puis vérifiez si l’erreur apparaît.
Nous espérons que ce guide vous aidera à résoudre l’erreur avec succès.
Quel est l’ID de corrélation pour les codes d’erreur Outlook ?
Si vous rencontrez une erreur Outlook avec un ID de corrélation, recherchez l’erreur dans les journaux Outlook, généralement situés dans le centre d’administration Exchange ou le centre d’administration Office 365. L’ID de corrélation peut vous aider à résoudre le problème, qui peut être lié à l’authentification, aux autorisations ou à la connectivité.
La suppression du cache Outlook est-elle sûre ?
Oui, vider le cache dans Outlook est sûr car cela n’affecte pas vos e-mails ou vos contacts. Cela demande simplement à Outlook de récupérer de nouvelles données sur Internet, au lieu de s’appuyer sur les données stockées sur votre ordinateur. Tous les fichiers nécessaires seront à nouveau enregistrés après avoir supprimé les anciens.



Laisser un commentaire