Comment résoudre les problèmes d’identification faciale et de code d’accès manquants dans les paramètres
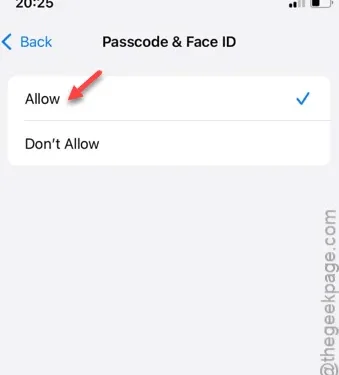
Face ID et les codes d’accès sont les deux principales fonctionnalités de sécurité disponibles sur votre iPhone. Si vous remarquez que les paramètres Face ID et Code d’accès sont absents de la page Paramètres de votre iPhone, cela peut être alarmant. La fonctionnalité Face ID est essentielle pour garantir que vous seul pouvez accéder à votre iPhone et à son contenu.
Pourquoi les paramètres du code d’accès et de Face ID sont-ils masqués ?
Les paramètres de code d’accès et d’identification faciale sur votre iPhone peuvent être masqués en raison de restrictions spécifiques appliquées sur votre appareil. Étant donné que ces paramètres offrent le plus haut niveau de sécurité, de nombreux utilisateurs peuvent choisir de les masquer pour empêcher toute modification non autorisée. De plus, cela peut être dû à un problème iOS qui entraîne la disparition des options Face ID et Code d’accès du menu Paramètres.
Correction 1 – Activer les modifications du code d’accès
Votre iPhone est doté d’un module de restriction de contenu et de confidentialité qui régule les modifications apportées aux paramètres Face ID et Passcode. Vous devrez ajuster ces paramètres dans l’application Paramètres de votre iPhone.
Étape 1 – Commencez par accéder aux paramètres de l’iPhone .
Étape 2 – Recherchez et appuyez sur les paramètres « Temps d’écran ».
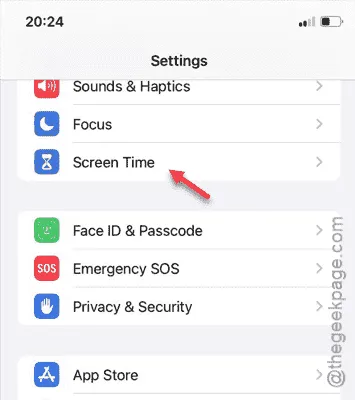
Étape 3 – Dans les paramètres Temps d’écran, sélectionnez « Restrictions relatives au contenu et à la confidentialité ».
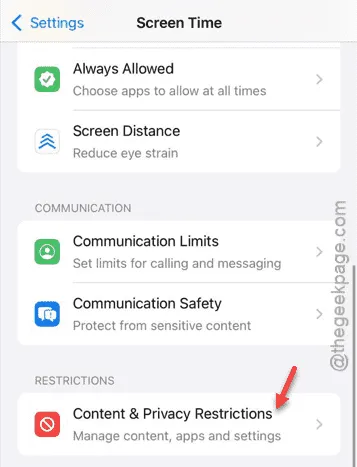
Étape 4 – Vous pouvez désactiver le module « Restrictions de contenu et de confidentialité », ce qui lèvera toutes les restrictions imposées sur votre appareil.
Cela devrait faire réapparaître les paramètres Face ID et Passcode sur votre page Paramètres.
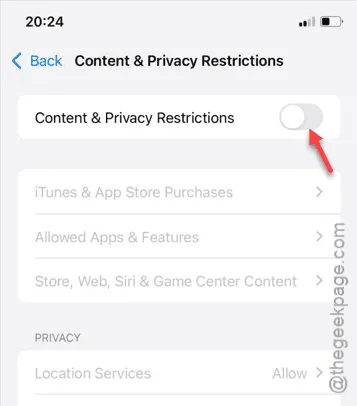
Étape 5 – Si vous préférez ne pas désactiver l’intégralité de la fonctionnalité « Restrictions de contenu et de confidentialité », accédez aux paramètres « Code d’accès et Face ID ».
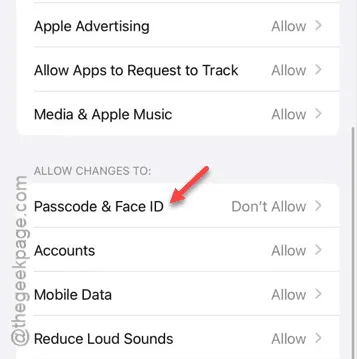
Étape 6 – Réglez-le sur « Autoriser », ce qui vous permet d’afficher et de modifier les paramètres Face ID et Passcode.
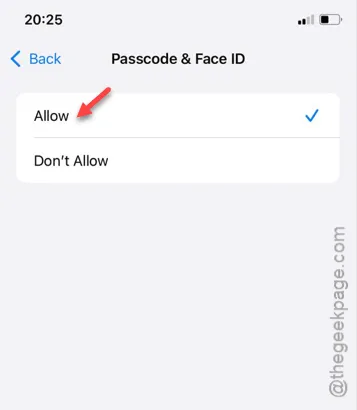
Après avoir terminé ces étapes, revenez à la page Paramètres de l’iPhone où vous devriez maintenant voir les options Face ID et Passcode.
Vérifiez si vous pouvez accéder à ces paramètres pour apporter les modifications nécessaires.
Solution 2 – Effectuer un redémarrage forcé de l’iPhone
Un redémarrage forcé peut être efficace si un problème ou un bug empêche l’affichage des paramètres Face ID et Passcode.
Étape 1 – Tout d’abord, fermez toutes les applications en cours d’exécution sur votre iPhone.
Étape 2 – Ensuite, appuyez et relâchez le bouton d’augmentation du volume .
Étape 3 – Ensuite, appuyez et relâchez le bouton de réduction du volume .
Étape 4 – Enfin, pincez et maintenez le bouton d’alimentation jusqu’à ce que l’appareil redémarre.
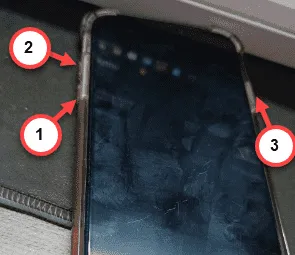
Une fois que vous avez maintenu le bouton suffisamment longtemps, votre iPhone redémarrera automatiquement.
Ce processus est appelé « redémarrage forcé ». Une fois terminé, revenez dans les paramètres pour voir si les options Face ID et Code d’accès sont visibles. Nous espérons que ces solutions vous aideront à résoudre le problème.



Laisser un commentaire