Comment résoudre l’erreur 0xc03f300d du Microsoft Store sur un PC Windows

- Avez-vous essayé de télécharger ou d’acheter une nouvelle application/un nouveau jeu sur le Microsoft Store et cela a échoué avec un code d’erreur 0xc03f300d ?
- Plusieurs utilisateurs ont signalé avoir rencontré ce problème sur différents forums et blogs Windows. Il s’agit en effet d’un problème propre au Store et il pourrait être facilement résolu par les solutions décrites dans cet article.
Quelles sont les causes de l’erreur Store Error 0xc03f300d ?
Avant de passer aux solutions , découvrez quelles sont les raisons probables de ce problème sur un PC Windows. Cette erreur peut se produire lorsqu’une ou plusieurs des conditions suivantes sont remplies sur votre ordinateur :
- Service Windows Update désactivé.
- Le cache associé au Microsoft Store dépasse la limite autorisée.
- Problèmes temporaires tels que : connectivité réseau lente et interactions avec des applications tierces.
Comment corriger l’erreur 0xc03f300d du Store
Pour résoudre l’erreur 0xc03f300d du Microsoft Store sous Windows 11/10, parcourez les suggestions ci-dessous et appliquez-les une par une.
- Problèmes temporaires
- Réseau instable ou à faible débit
- Exécutez l’utilitaire de résolution des problèmes des applications du Windows Store
- Vérifiez l’état actuel du service Windows Update
- Vider le cache du Microsoft Store en le réinitialisant
- Réinstaller le Windows Store à l’aide de PowerShell
1. Problèmes temporaires
Cette erreur peut parfois apparaître temporairement en raison d’un problème Microsoft et elle est résolue automatiquement lorsque vous redémarrez votre PC. Redémarrez donc votre appareil et vérifiez si cela disparaît la prochaine fois que vous essayez d’ouvrir le Windows Store. Si cela se produit encore, essayez les solutions de contournement décrites ci-dessous.
2. Réseau instable ou à faible débit
Si vous utilisez une connexion Internet instable ou à faible débit, cela peut vous empêcher de mettre à jour ou d’installer de nouvelles applications à partir du Microsoft Store. Parfois, cela peut même générer une erreur 0xc03f300d lorsque vous essayez de démarrer l’application du Store elle-même.
Ouvrez n’importe quel navigateur Web sur votre PC et naviguez sur différents sites en ligne. Vérifiez si ces sites Web s’ouvrent parfaitement ou non. Si ce n’est pas le cas, il doit y avoir un problème de réseau. Passez donc à un meilleur FAI ou à une meilleure connexion Internet. Sinon, suivez la série de solutions décrites ci-dessous.
3. Exécutez l’utilitaire de résolution des problèmes des applications du Windows Store
Le dépannage des applications du Windows Store est la prochaine étape à suivre si vous ne savez pas pourquoi l’erreur 0xc03f300d continue d’apparaître. Cet outil diagnostiquera le problème en question, trouvera les causes sous-jacentes et les résoudra. Voici comment vous pouvez exécuter cet outil –
Sous Windows 11 :
- Appuyez sur Win et X et sélectionnez Paramètres .
- Accédez à l’onglet Système dans le volet de navigation de gauche, accédez au volet de droite et cliquez sur Dépannage.
- Cliquez sur Autres outils de dépannage pour afficher tous les outils de dépannage.
- Allez en bas et appuyez sur l’ option Exécuter à côté des applications du Windows Store .
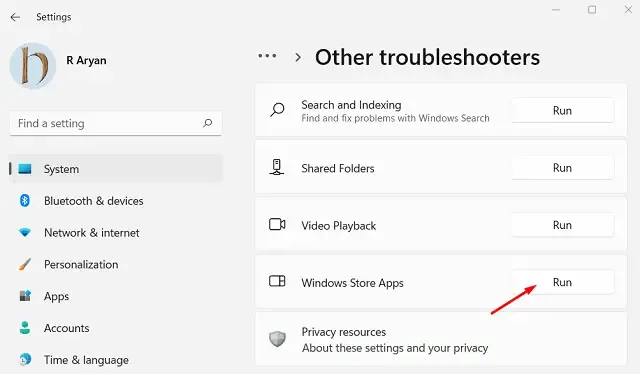
- Cet outil commencera immédiatement à diagnostiquer les causes probables et à les résoudre.
- Cliquez sur « Fermer l’utilitaire de résolution des problèmes » et redémarrez votre PC.
L’erreur de magasin 0xc03f300d devrait être résolue au prochain démarrage de votre appareil.
Pour Windows 10 :
Si vous utilisez le système d’exploitation Windows 10 et que vous rencontrez le problème 0xc03f300d, suivez ces étapes :
- Faites un clic droit sur l’icône Windows et sélectionnez Paramètres .
- Sélectionnez Mise à jour et sécurité, puis Dépannage dans le volet de gauche.
- Accédez au panneau de droite et cliquez sur le lien « Dépannage supplémentaires ».
- Faites défiler vers le bas et recherchez les applications du Windows Store.
- Une fois trouvé, cliquez pour développer sa boîte et appuyez sur le bouton – Exécuter l’utilitaire de résolution des problèmes .
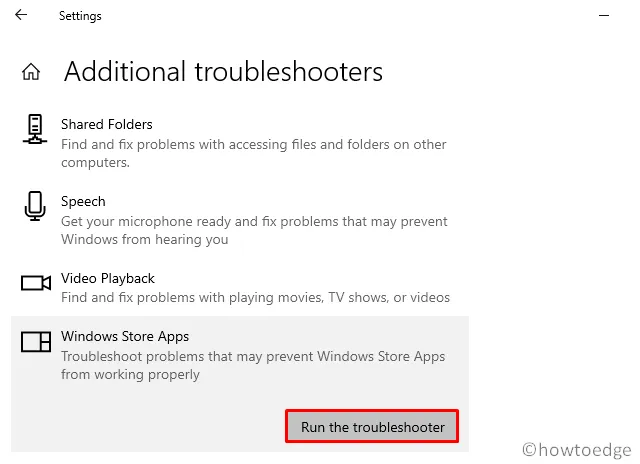
- Suivez maintenant les instructions à l’écran pour terminer les étapes restantes.
- Une fois le dépannage terminé, redémarrez Windows.
J’espère que le problème sera résolu lors de la connexion suivante.
4. Vérifiez l’état actuel du service Windows Update
Un service de mise à jour défectueux peut également empêcher le téléchargement ou l’achat d’applications sur le Microsoft Store. Par conséquent, si vous rencontrez toujours le code d’erreur 0xc03f300d, vérifiez l’état actuel du service de mise à jour. Par défaut, il devrait être opérationnel. Voici comment vous pouvez vérifier et réactiver ce service :
- Appuyez sur Win + R pour lancer la commande Exécuter.
- Tapez
services.mscdans la zone de texte et cliquez sur OK . - Cela ouvrira la fenêtre Services. Faites défiler vers le bas et recherchez Windows Update.
- Une fois trouvé, vérifiez ce qui est écrit dans sa colonne d’état.
- S’il apparaît en cours d’exécution, faites un clic droit dessus et appuyez sur l’option – Redémarrer .
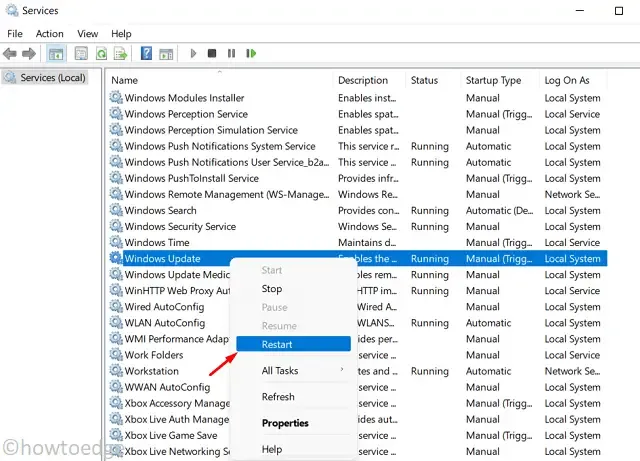
- Sinon, double-cliquez dessus pour ouvrir sa fenêtre de propriétés.
- Modifiez le type de démarrage sur « Automatique », puis cliquez sur Appliquer puis sur OK.
- Assurez-vous de redémarrer votre PC afin que les modifications récentes deviennent effectives dès la prochaine connexion.
5. Videz le cache du Microsoft Store en le réinitialisant
L’erreur 0xc03f300d du Store peut également se produire lorsqu’un cache énorme est associé à votre application Microsoft Store. Pour résoudre ce problème, il faut effacer tous les caches qui y sont stockés. Pour ce faire, suivez et appliquez ces étapes :
- Appuyez sur « Touche Windows et I » pour lancer le menu d’alimentation et sélectionnez « Applications et fonctionnalités ».
- Dans la fenêtre suivante, recherchez Microsoft Store sous la liste des applications .
- Cliquez sur les trois points disponibles à côté et choisissez l’option – Options avancées .
- Faites défiler la page jusqu’à la section Réinitialiser et cliquez d’abord sur Réparer . Si le problème persiste, cliquez sur le bouton Réinitialiser .
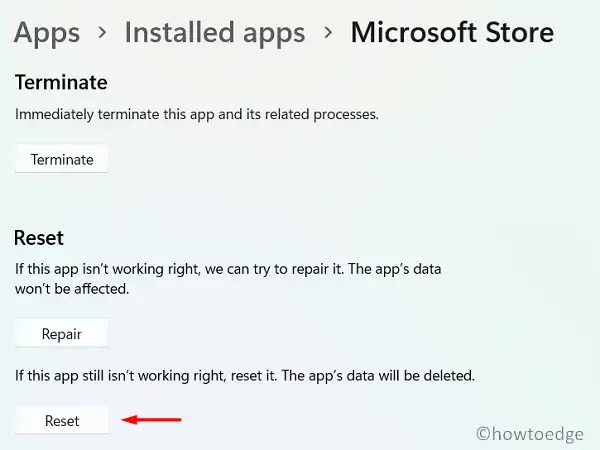
- L’erreur 0xc03f300d devrait être résolue si elle était due au cache associé.
6. Réinstaller Windows Store à l’aide de PowerShell
Si tout échoue, la réinstallation du Microsoft Store est la seule option restante. Cependant, comme il n’existe pas d’interface graphique pour désinstaller cette application sur un PC Windows, vous devez utiliser PowerShell. Les étapes requises pour désinstaller l’application Store sur Windows à l’aide de PowerShell sont les suivantes :
- Appuyez sur Win + X et choisissez Windows Terminal (Admin). Vous accédez alors par défaut à Windows PowerShell (Admin).
- Sur le terminal surélevé, copiez/collez ce qui suit et appuyez sur Entrée –
Get-AppXPackage *WindowsStore* -AllUsers | Foreach {Add-AppxPackage -DisableDevelopmentMode -R
- Une fois cette commande exécutée avec succès, redémarrez votre PC.
Lorsque Windows 11 se recharge, connectez-vous à votre compte Microsoft et réessayez de télécharger/mettre à jour les applications sur le Microsoft Store.
J’espère que cela aide.



Laisser un commentaire