Comment résoudre le problème de plantage des applications du Microsoft Store avec le code d’exception 0xc000027b
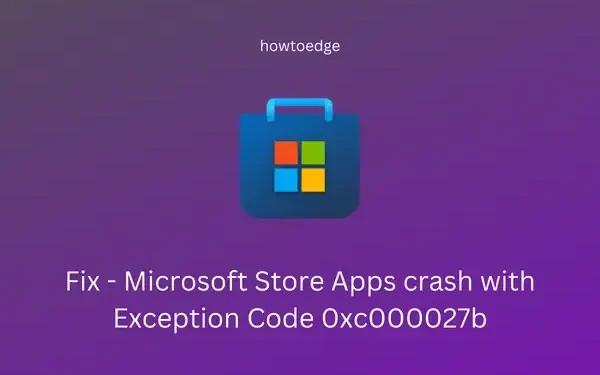
Le code d’erreur 0xc000027b est principalement lié à des problèmes avec les applications liées au Windows Store, provoquant le blocage des applications du Windows Store sans renvoyer d’alertes d’erreur. Lorsque cette erreur apparaît, elle vous empêche de démarrer ou de mettre à jour une application téléchargée depuis le Microsoft Store. De nombreux utilisateurs ont même signalé qu’ils ne pouvaient pas ouvrir l’application du Windows Store.

Cet article décrit les différentes causes de ce problème et détaille cinq méthodes efficaces pour le résoudre. Les raisons possibles de cette erreur incluent des composants Windows Store corrompus, des problèmes de synchronisation de la date et de l’heure ou une corruption des fichiers système. Quelle que soit la cause sous-jacente, les solutions de contournement suivantes peuvent vous aider à éliminer cette erreur :
- Utiliser l’utilitaire de résolution des problèmes des applications du Windows Store
- Synchroniser la date et l’heure
- Supprimez et réinstallez l’application problématique
- Réinitialiser le Microsoft Store
- Désinstaller et réinstaller le Windows Store via PowerShell
Résoudre le code d’erreur 0xc000027b du Windows Store
Si votre appareil rencontre des plantages dans les applications du Windows Store en raison du code d’exception 0xc000027b, l’utilisation des solutions suivantes peut être utile :
1. Utilisez l’utilitaire de résolution des problèmes des applications du Windows Store
Microsoft fournit un outil intégré appelé Windows Store Apps Troubleshooter, qui peut vous aider à identifier et à résoudre les problèmes liés au Microsoft Store et à ses applications. Voici comment y accéder :
- Appuyez sur Win + I pour ouvrir le menu Paramètres.
- Dans la fenêtre Paramètres, tapez « Dépannage » dans la zone de recherche et appuyez sur Entrée .
- Dans les résultats de la recherche, sélectionnez « Rechercher et résoudre les problèmes avec les applications du Windows Store ».
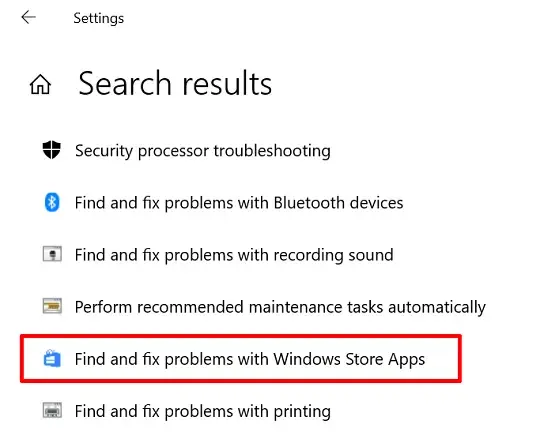
- Cliquez sur l’option « Rechercher et résoudre les problèmes avec les applications du Windows Store ».
- Sélectionnez Avancé et cochez la case « Appliquer les réparations automatiquement ».
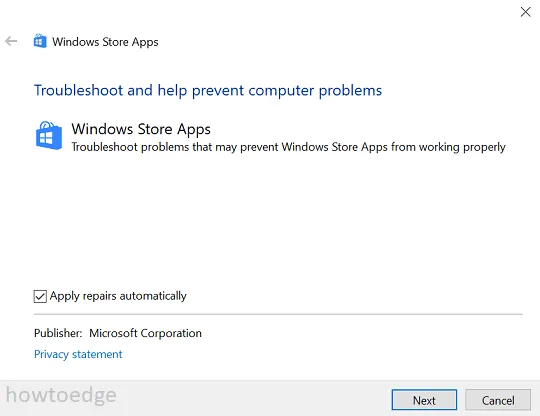
- Cliquez sur le bouton Suivant pour lancer le processus de dépannage du Microsoft Store et de ses applications associées.
- Après la session de dépannage, sélectionnez le lien « Afficher les informations détaillées » pour vérifier si le problème a été résolu.
- Le rapport de dépannage affichera une liste complète des vérifications effectuées au cours du processus.
- Enfin, redémarrez votre ordinateur et vérifiez si le problème persiste.
Settings (Win + I) > System > Troubleshoot > Other troubleshooters
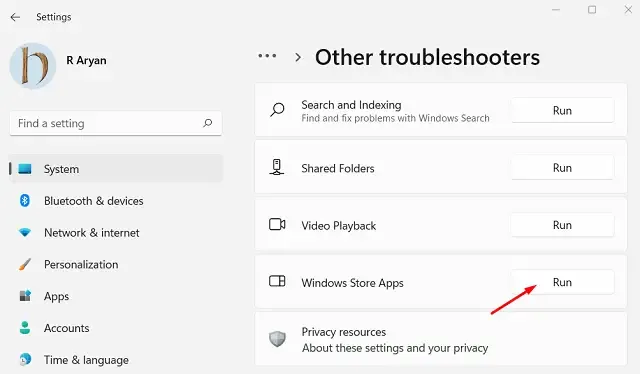
- Laissez l’utilitaire de résolution des problèmes identifier et corriger automatiquement les problèmes sous-jacents. Une fois le dépannage terminé, redémarrez votre appareil Windows 11/10 et vérifiez si l’erreur 0xc000027b est résolue.
2. Synchroniser la date et l’heure
Selon Microsoft, le code d’exception 0xc000027b peut également se produire si vos paramètres de date et d’heure sont incorrects ou ne correspondent pas à votre fuseau horaire. Vérifiez si c’est la raison du code d’erreur que vous rencontrez. Voici comment procéder :
- Accédez à ce chemin :
Settings (Win + I) > Time & Language
- Cliquez sur Date et heure dans la barre latérale gauche.
- Sur le côté droit, assurez-vous que les boutons « Définir l’heure automatiquement » et « Définir le fuseau horaire automatiquement » sont activés.
- Faites défiler vers le bas et cliquez sur Synchroniser maintenant sous la section Synchroniser votre horloge.
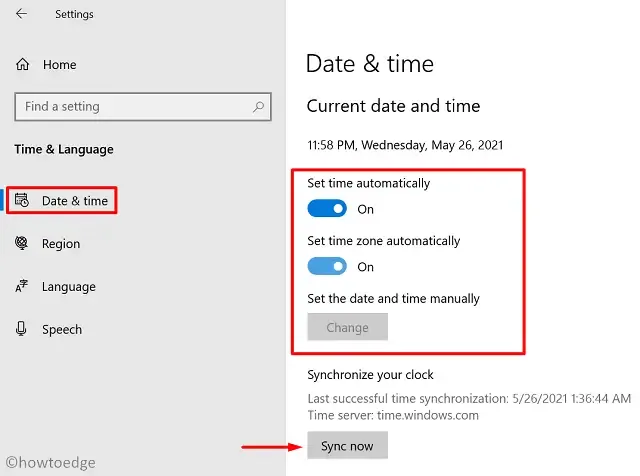
- Cela mettra à jour immédiatement les paramètres de date et d’heure sur votre appareil.
3. Supprimez et réinstallez l’application problématique
Si le code d’exception 0xc000027b se produit uniquement lors de la tentative de démarrage d’une application spécifique, le problème peut résider dans cette application particulière. Dans ce cas, essayez de désinstaller l’application problématique et de redémarrer votre appareil. Après le redémarrage, vérifiez si l’erreur persiste.
Pour désinstaller l’application problématique, procédez comme suit :
- Cliquez avec le bouton droit sur l’icône Windows et sélectionnez Applications installées ou Applications et fonctionnalités .
- Dans la fenêtre suivante, recherchez l’application spécifique sur le côté droit.
- Une fois localisé, cliquez dessus puis sélectionnez l’ option Désinstaller .
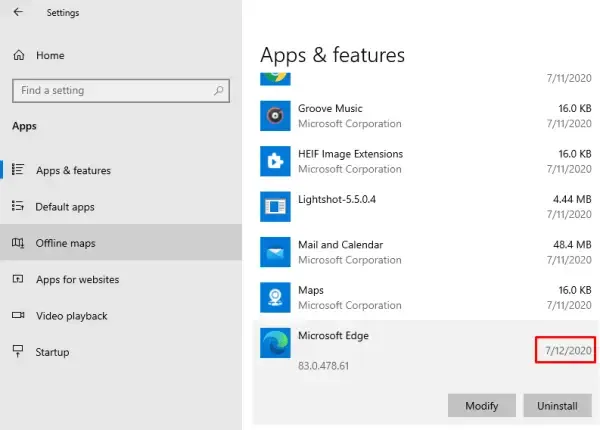
- Pour Windows 11 , cliquez sur les trois points verticaux à côté de l’application et choisissez Désinstaller .
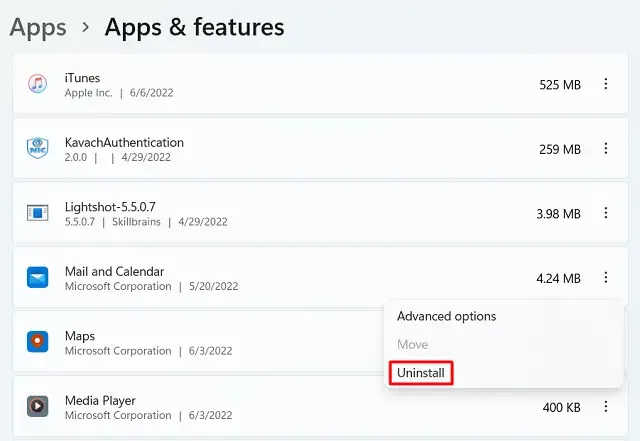
- Après la désinstallation, redémarrez votre PC pour supprimer tous les fichiers résiduels associés à l’application.
4. Réinitialiser le Microsoft Store
Si vous rencontrez le code d’exception 0xc000027b par intermittence lors du lancement de différents programmes, cela peut indiquer que l’ensemble du Microsoft Store est corrompu plutôt qu’une seule application. Dans de tels cas, la réinitialisation du Microsoft Store peut s’avérer utile. Pour réinitialiser, procédez comme suit :
- Ouvrez l’invite de commande en tant qu’administrateur.
- Dans la console élevée, entrez la commande suivante et appuyez sur Entrée :
WSReset.exe
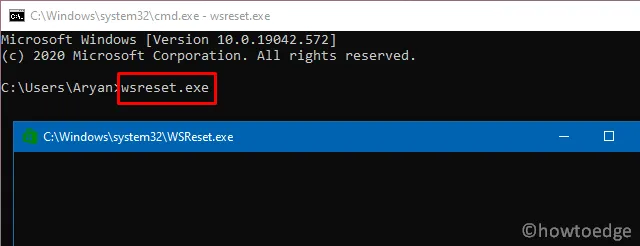
- Cette commande restaurera le Microsoft Store à ses paramètres par défaut d’origine.
Une fois la réinitialisation terminée, redémarrez votre ordinateur et vérifiez si l’erreur a été résolue.
5. Désinstaller et réinstaller Windows Store à l’aide de PowerShell
Si aucune des méthodes précédentes ne corrige le code d’exception 0xc000027b sur Windows 10, vous devrez peut-être désinstaller puis réinstaller l’application Windows Store. Étant donné que le bouton de désinstallation est grisé dans l’application Paramètres, ce processus doit être effectué à l’aide de PowerShell.
Voici comment désinstaller et réinstaller le Microsoft Store à l’aide de PowerShell :
- Appuyez sur Win + X pour ouvrir le menu d’alimentation et choisissez Windows PowerShell (Admin).
- Dans la console bleue, copiez et collez l’applet de commande suivante et appuyez sur Entrée :
$manifest = (Get-AppxPackage Microsoft.WindowsStore).InstallLocation + '\AppxManifest.xml' ; Add-AppxPackage -DisableDevelopmentMode -Register $manifest
- Cette commande devrait désinstaller puis réinstaller le Microsoft Store. Si cela ne fonctionne pas, fermez la fenêtre PowerShell, rouvrez-la en tant qu’administrateur et essayez d’exécuter ce code alternatif :
Get-AppxPackage | ForEach-Object { Add-AppxPackage -DisableDevelopmentMode -Register ($_.InstallLocation + '\AppxManifest.xml')}
Cette approche effectuera une nouvelle installation du Microsoft Store et, espérons-le, éliminera l’erreur 0xc000027b de votre appareil. Faites-nous savoir quelle méthode a fonctionné pour vous dans la section commentaires !
Comment puis-je réparer le plantage de l’application Xbox avec l’erreur 0xc000027b ?
Si l’application Xbox déclenche ce code d’erreur, essayez les solutions suivantes pour voir si elles résolvent le problème :
- Réparer ou réinitialiser le Microsoft Store
- Réinstaller le Windows Store à l’aide de PowerShell
- Synchronisez les paramètres de date et d’heure sur votre ordinateur Windows
Si le problème persiste après avoir suivi les étapes ci-dessus, envisagez de supprimer une entrée de registre spécifique. Pour ce faire, lancez l’éditeur de registre via la boîte de dialogue Exécuter (Win + R) et accédez au répertoire suivant :
Computer\HKEY_CURRENT_USER\Software\Microsoft\Windows\CurrentVersion\CloudStore\Store
- Faites un clic droit sur le dossier Store et sélectionnez l’option permettant de le supprimer.
En supprimant cette entrée, vous supprimerez toutes les données mises en cache stockées dans le dossier CloudStore/Store. Après avoir redémarré votre ordinateur Windows 11/10, vérifiez si vous pouvez désormais mettre à jour les applications à partir du Microsoft Store. Nous aimerions connaître votre avis dans les commentaires sur les problèmes persistants liés à l’accès au Microsoft Store ou à ses applications.



Laisser un commentaire