Comment résoudre le problème ERROR_THREAD_MODE_NOT_BACKGROUND 401 (0x191)

L’erreur système Windows appelée ERROR_THREAD_MODE_NOT_BACKGROUND, identifiée par le code 401 (0x191), provient souvent de difficultés impliquant le système d’exploitation ou une application spécifique. Le message d’erreur affiché indique que le thread ne fonctionne pas en mode de traitement en arrière-plan.
Avant de tenter toute réparation, assurez-vous de redémarrer votre ordinateur, de mettre à jour l’application concernée, d’installer les dernières mises à jour Windows et de désactiver temporairement tous les programmes antivirus tiers !
Comment résoudre ERROR_THREAD_MODE_NOT_BACKGROUND ?
1. Vérifiez les paramètres de l’application problématique
Cette erreur est souvent liée à l’application utilisée, votre première étape doit donc être d’inspecter ses paramètres spécifiques pour détecter d’éventuelles erreurs ou conflits.
Si vous ne savez pas comment configurer correctement les paramètres, n’hésitez pas à contacter l’équipe d’assistance de l’application pour obtenir de l’aide !
2. Exécutez l’application en mode de compatibilité
- Cliquez avec le bouton droit sur le fichier exécutable de l’application (.exe), puis choisissez Propriétés .
- Sélectionnez l’onglet Compatibilité, cochez la case en regard de Exécuter ce programme en mode de compatibilité pour et choisissez une version antérieure de Windows dans la liste déroulante.
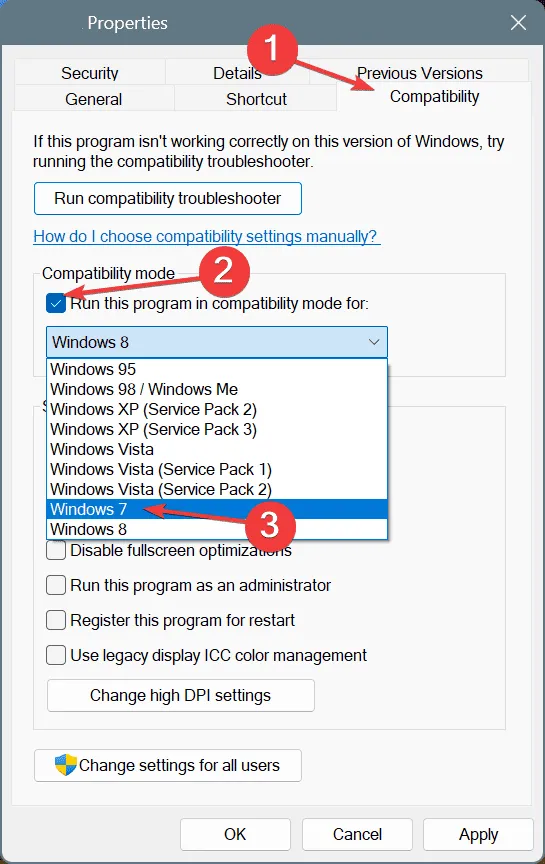
- Cliquez sur Appliquer puis sur OK pour enregistrer vos modifications. Redémarrez l’ordinateur pour voir si le problème est résolu.
3. Réparez les fichiers système corrompus
- Ouvrez la recherche en utilisant Windows+ S, tapez Invite de commandes dans la zone de recherche et cliquez avec le bouton droit pour sélectionner Exécuter en tant qu’administrateur .
- Lorsque vous y êtes invité par l’UAC, cliquez sur Oui .
- Saisissez individuellement les commandes DISM suivantes et appuyez Enteraprès chacune d’elles :
DISM /Online /Cleanup-Image /CheckHealthDISM /Online /Cleanup-Image /ScanHealthDISM /Online /Cleanup-Image /RestoreHealth - Ensuite, exécutez la commande d’analyse SFC :
sfc /scannow
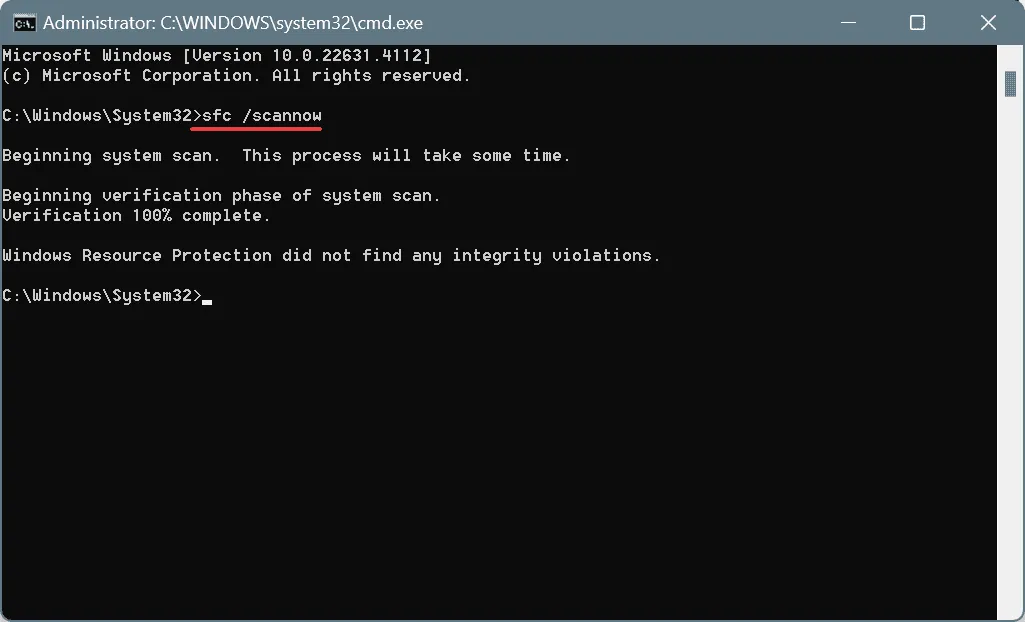
- Enfin, redémarrez votre PC pour confirmer que les modifications prennent effet.
Les fichiers système corrompus sont une autre cause fréquente de l’erreur ERROR_THREAD_MODE_NOT_BACKGROUND 401 (0x191). Pour remédier à ce problème, utilisez les analyses DISM (Deployment Image Servicing and Management) et SFC (System File Checker) pour restaurer les fichiers endommagés avec leurs versions mises en cache !
4. Réinstallez l’application problématique
- Appuyez sur Windows+ Rpour ouvrir la boîte de dialogue Exécuter, tapez appwiz.cpl et appuyez sur Enter.
- Recherchez le programme à l’origine de l’erreur dans la liste, puis cliquez sur Désinstaller .
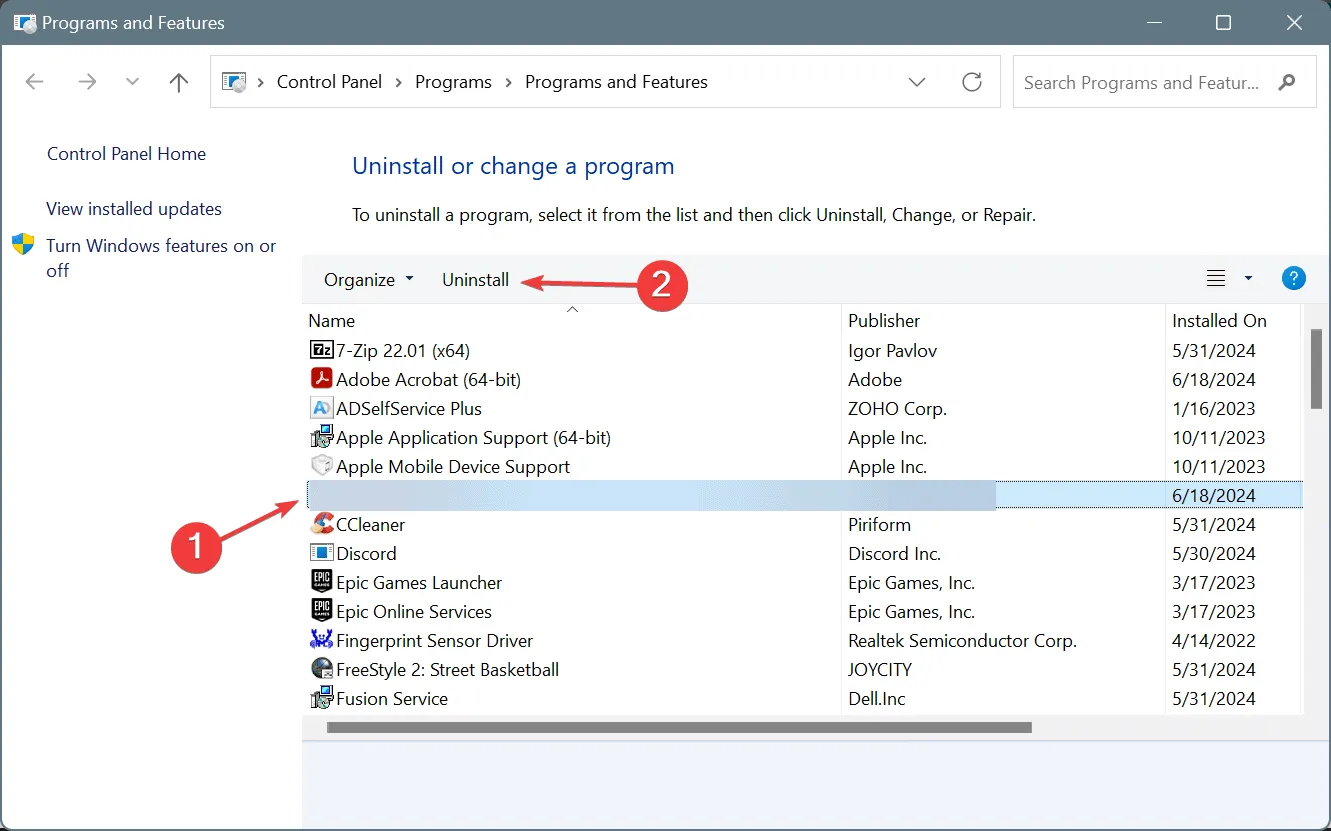
- Suivez les instructions à l’écran pour terminer la désinstallation, puis redémarrez votre ordinateur.
- Après cela, téléchargez et installez l’application directement à partir d’une source vérifiée.
Si vous rencontrez l’erreur ERROR_THREAD_MODE_NOT_BACKGROUND, c’est souvent parce que l’application ne s’est pas installée correctement la première fois. La réinstallation devrait résoudre ce problème !
Si la désinstallation simple échoue, envisagez d’utiliser un outil de suppression de logiciel hautement coté pour éradiquer tous les restes de l’installation précédente avant de réinstaller.
5. Lancer une restauration du système
- Utilisez Windows+ Spour ouvrir la recherche, tapez Créer un point de restauration et sélectionnez le résultat approprié.
- Cliquez sur l’ option Restauration du système .
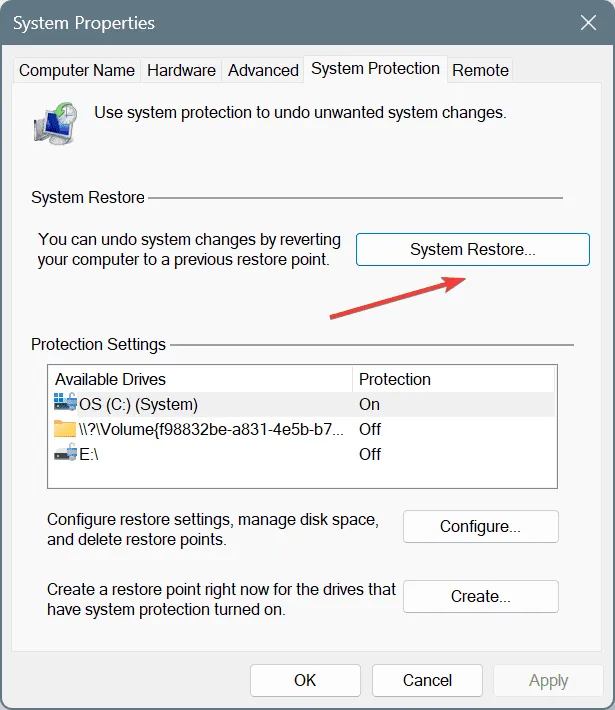
- Si disponible, choisissez l’ option Choisir un autre point de restauration , puis cliquez sur Suivant .
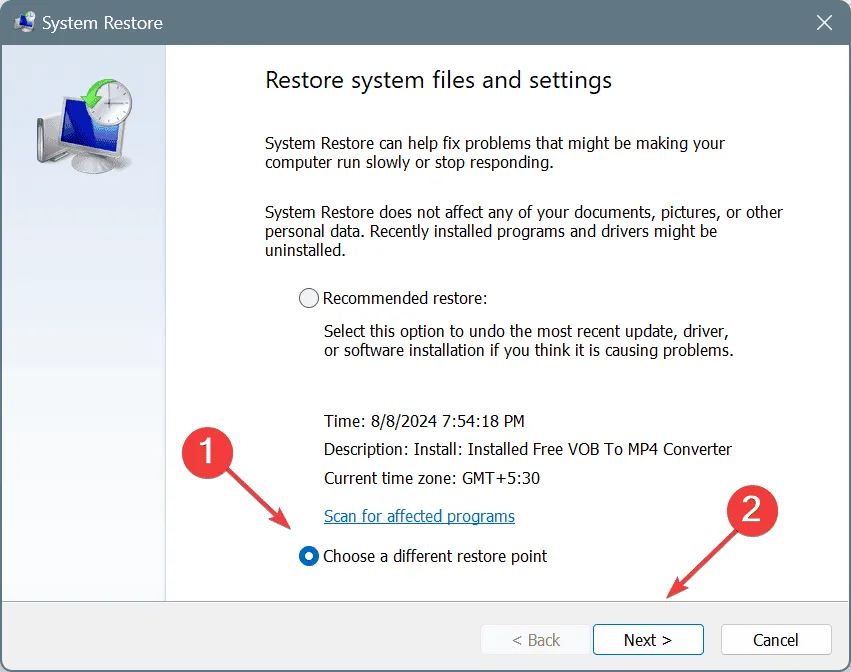
- Sélectionnez le point de restauration le plus ancien répertorié et cliquez sur Suivant .
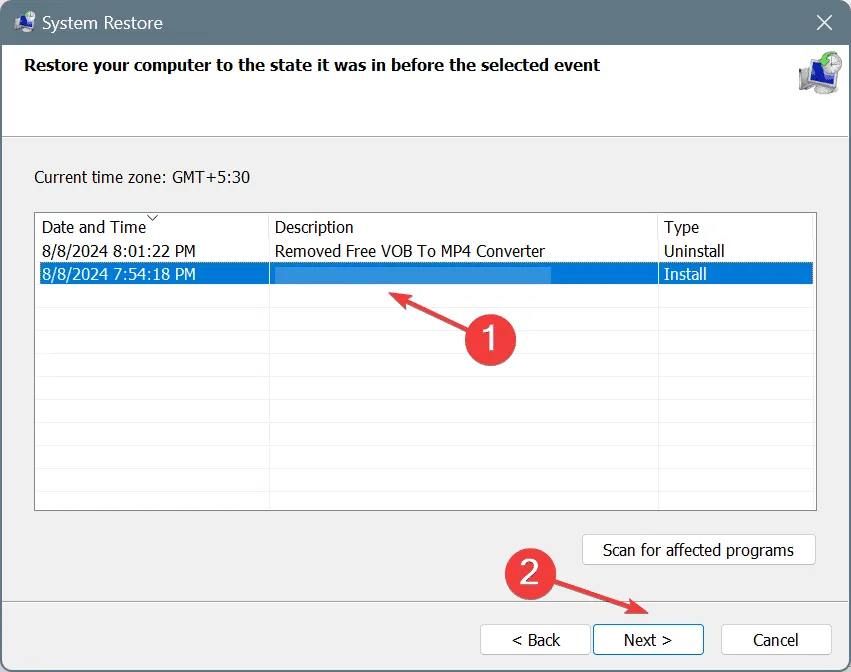
- Confirmez votre sélection, cliquez sur Terminer , puis vérifiez que vous souhaitez procéder à la restauration.
Si tout le reste échoue et que la source du problème reste insaisissable, une restauration du système peut vous aider à annuler toutes les modifications récentes et à ramener votre ordinateur à un point stable. Assurez-vous simplement de sélectionner un point de restauration créé avant l’apparition du problème !
Une ou plusieurs de ces méthodes de dépannage devraient vous aider à résoudre l’erreur système ERROR_THREAD_MODE_NOT_BACKGROUND sur votre appareil Windows. Si le problème persiste, il peut être nécessaire de contacter les développeurs de l’application concernée pour obtenir de l’aide.
Si vous avez des questions ou souhaitez partager la solution qui a fonctionné pour vous, n’hésitez pas à laisser un commentaire ci-dessous.



Laisser un commentaire