Comment résoudre le problème ERROR_NO_MORE_SEARCH_HANDLES (0x71)
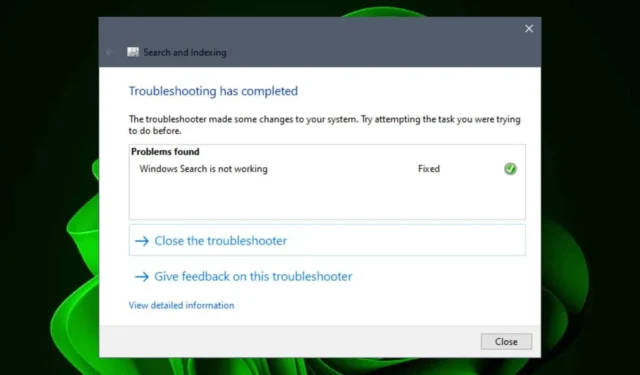
Si vous effectuez une recherche sur votre ordinateur ou dans une application, vous risquez de rencontrer l’ erreur ERROR_NO_MORE_SEARCH_HANDLES , qui indique qu’aucun autre identifiant de fichier interne n’est disponible.
Cette erreur se produit généralement lors de requêtes de recherche dans l’Explorateur de fichiers, en particulier lors de la recherche de caractères spéciaux ou lors de l’utilisation d’applications effectuant des recherches approfondies de fichiers ou de ressources. Vous pouvez remarquer que votre système ralentit ou que l’application cesse de répondre ou plante.
L’ erreur ERROR_NO_MORE_SEARCH_HANDLES peut être déclenchée par un trop grand nombre de processus en cours d’exécution en arrière-plan, avec des ressources système insuffisantes pour gérer la charge. De plus, si elle est spécifique à l’application, elle peut être liée à des problèmes de compatibilité ou de gestion de la mémoire.
Comment résoudre le problème ERROR_NO_MORE_SEARCH_HANDLES ?
1. Terminez les processus inutiles
- Appuyez sur la Windows touche, tapez Gestionnaire des tâches dans la barre de recherche et cliquez sur Ouvrir.
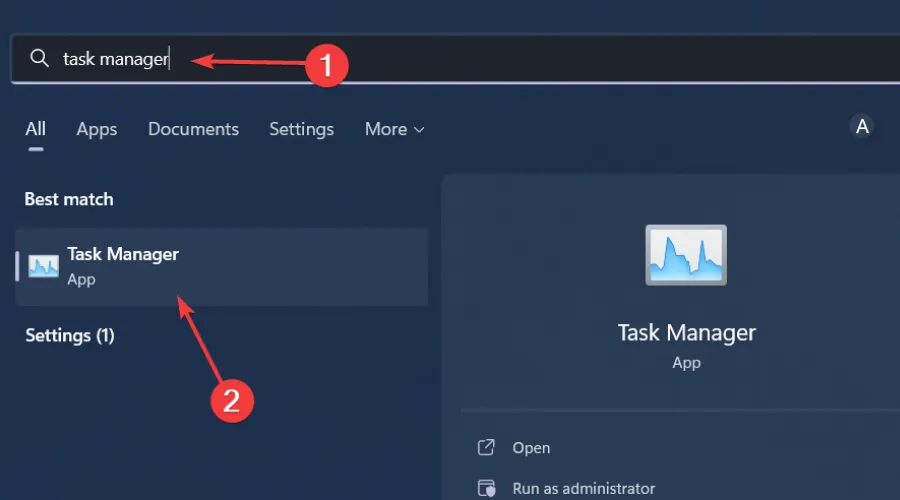
- Accédez à l’ onglet Processus et identifiez les processus inutiles.
- Cliquez avec le bouton droit sur le processus indésirable et sélectionnez Terminer la tâche .
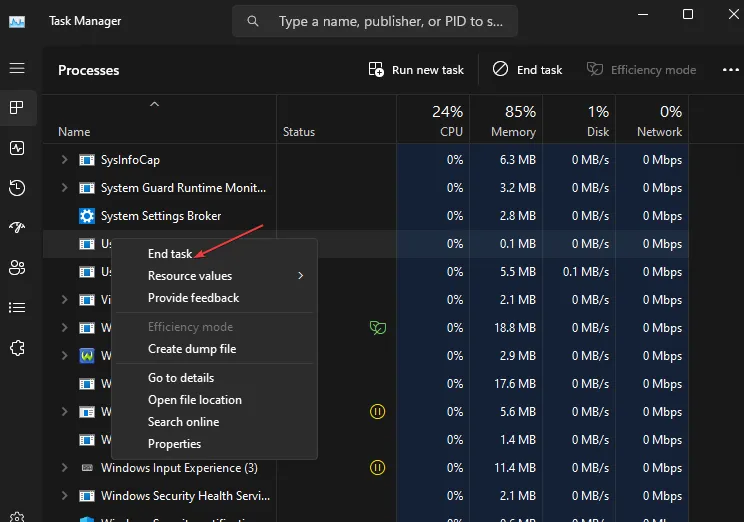
- Répétez ce processus jusqu’à ce qu’il ne reste que les tâches essentielles.
Si vous n’êtes pas sûr qu’un processus est critique, recherchez l’ID du processus.
2. Nettoyez votre disque
2.1 Exécuter une analyse du disque
- Appuyez sur Windows+ Epour ouvrir l’Explorateur de fichiers .
- Accédez au lecteur sur lequel se trouve l’application problématique (généralement appelé Windows (C)). Cliquez avec le bouton droit sur le lecteur et sélectionnez Propriétés .

- Sélectionnez l’ onglet Outils et cliquez sur le bouton Vérifier .
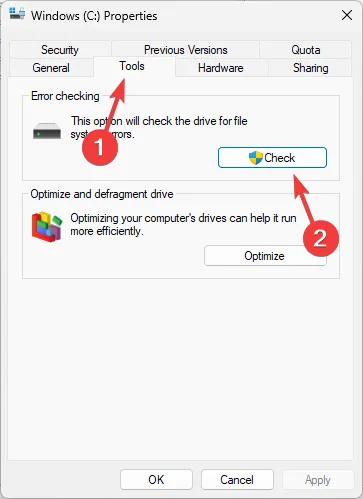
- Cliquez ensuite sur Analyser le lecteur .
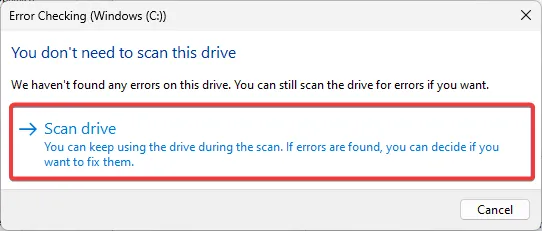
- L’analyse commencera et suivez les instructions fournies.
2.2 Exécuter un nettoyage de disque
- Appuyez sur Windows+ Epour lancer l’explorateur de fichiers.
- Sélectionnez ce PC .
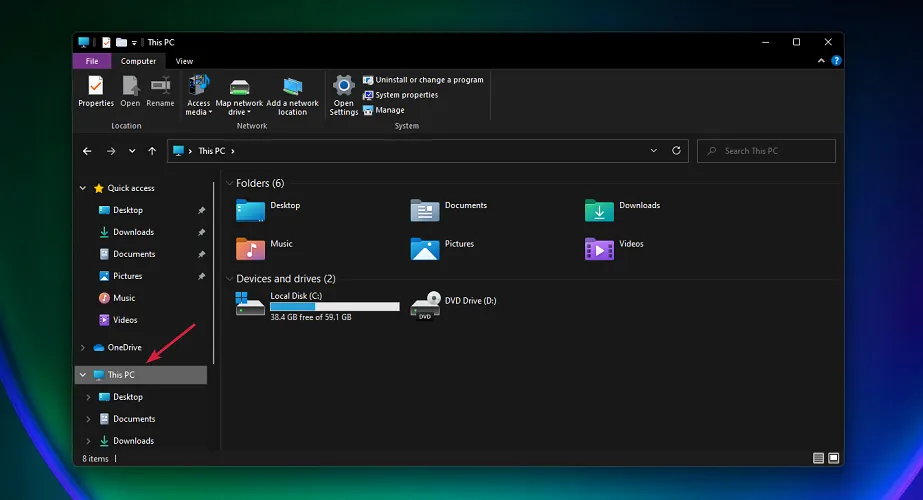
- Cliquez avec le bouton droit sur le lecteur C: et dans le menu déroulant, choisissez Propriétés .
- Sous l’onglet Général, cliquez sur Nettoyage de disque pour lancer l’application.
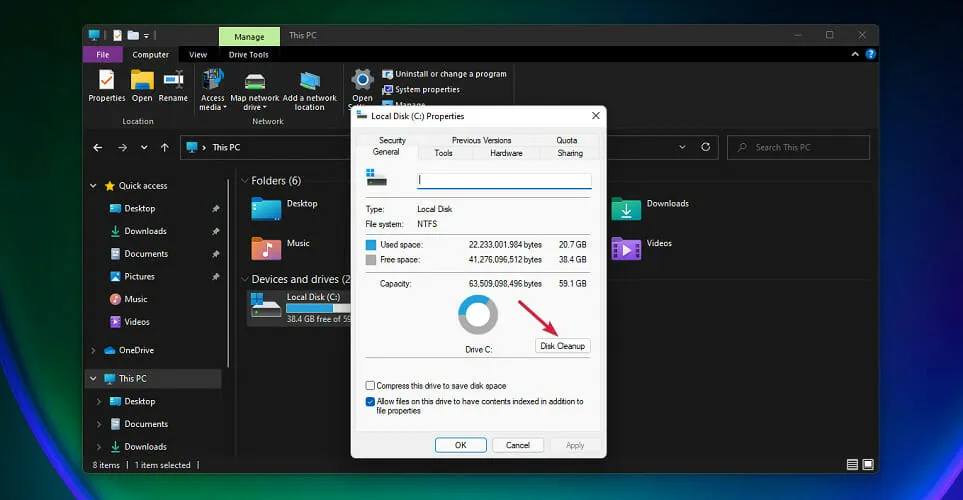
- Sélectionnez les fichiers que vous souhaitez supprimer en cochant les cases correspondantes, puis cliquez sur OK .
3. Résoudre les problèmes de recherche
3.1 Utiliser l’outil de dépannage de recherche et d’indexation
- Appuyez sur la Windows touche et choisissez Paramètres .
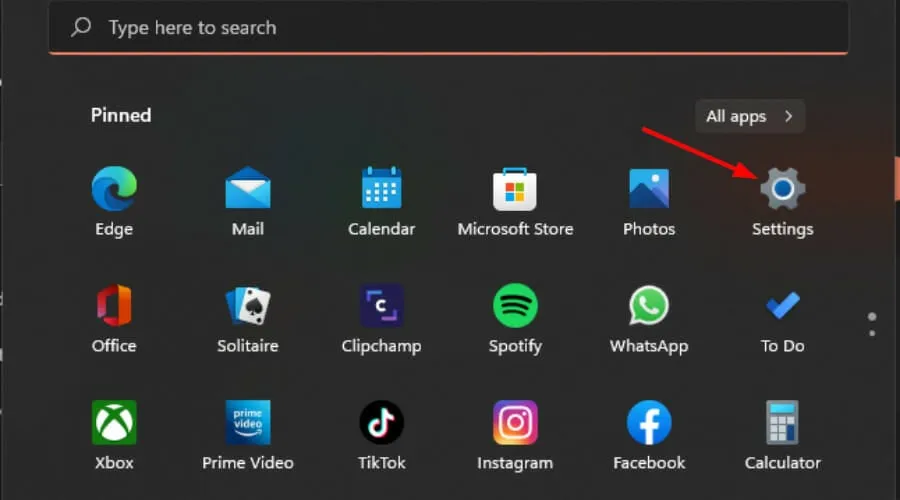
- Sélectionnez Système et cliquez sur Dépannage .
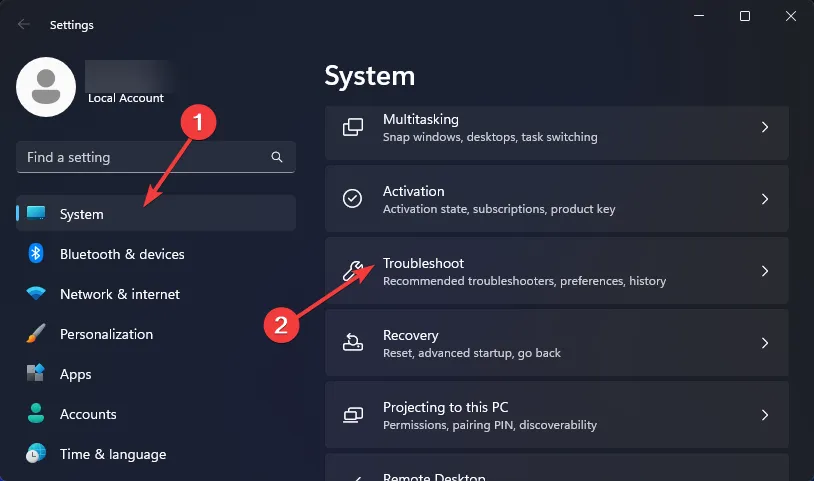
- Cliquez sur Autres outils de dépannage .
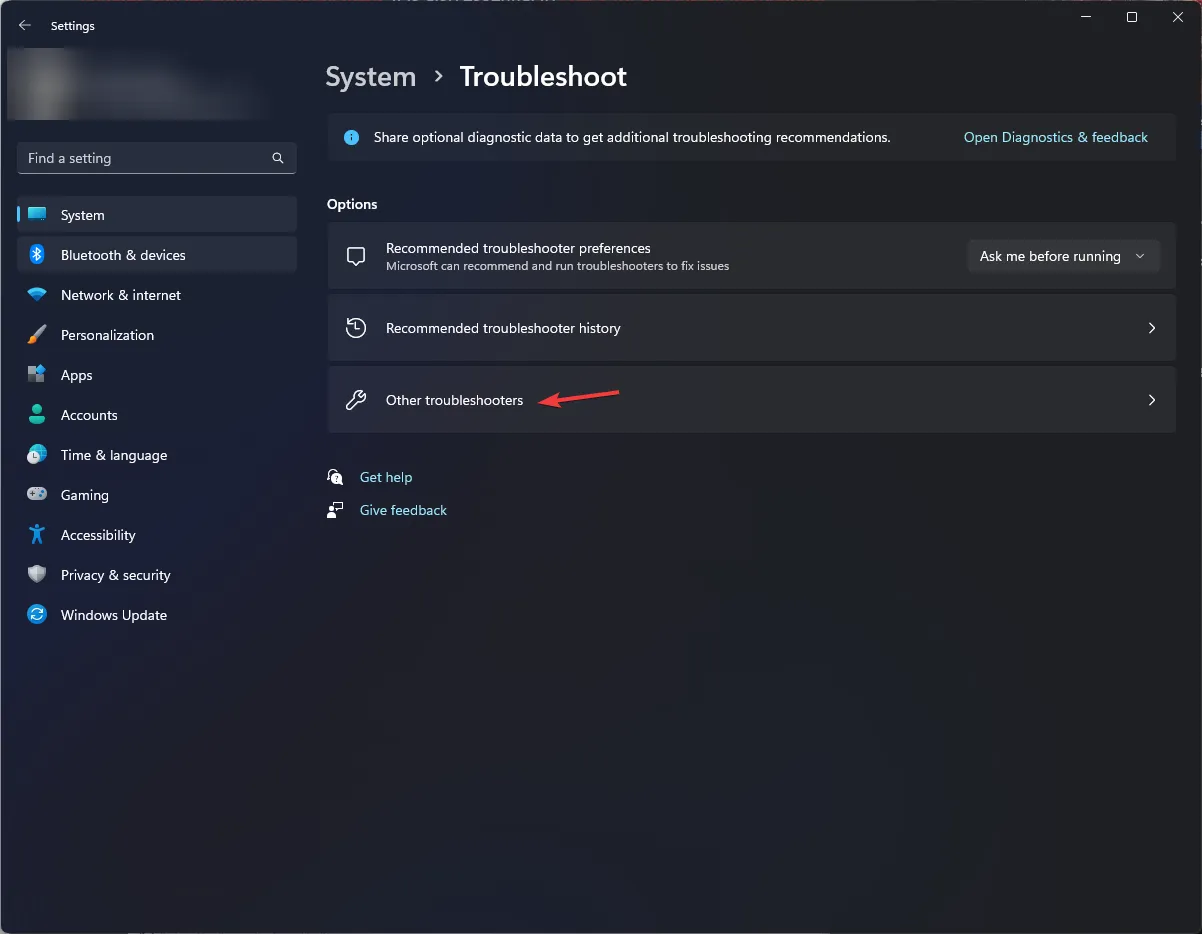
- Recherchez l’ utilitaire de résolution des problèmes de recherche et d’indexation et cliquez sur le bouton Exécuter à côté de celui-ci.
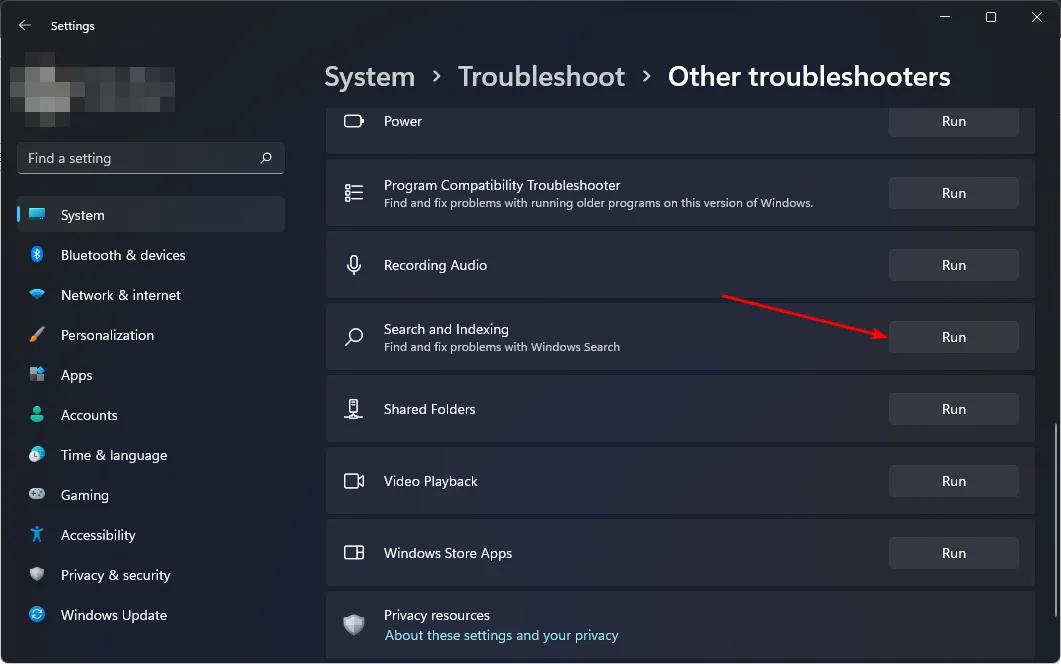
L’exécution de l’utilitaire de résolution des problèmes peut identifier les problèmes affectant la vitesse de recherche et restaurer le fonctionnement normal.
3.2 Redémarrer le service de recherche
- Appuyez sur Windows+ Rpour ouvrir la commande Exécuter .
- Saisissez
services.mscdans la boîte de dialogue et appuyez sur Enter.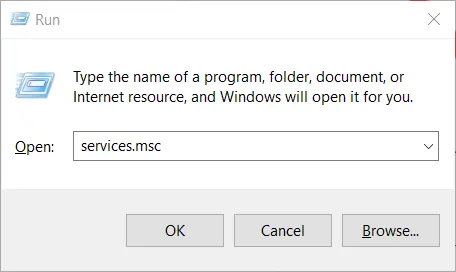
- Recherchez Windows Search , faites un clic droit dessus et sélectionnez Propriétés .
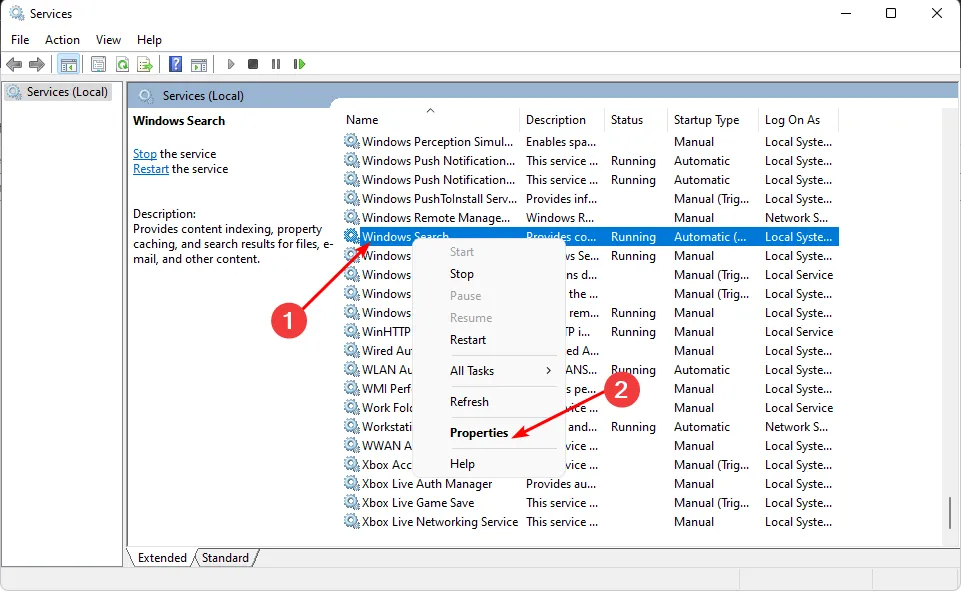
- Dans la section Type de démarrage , choisissez Automatique dans le menu déroulant et cliquez sur Démarrer .
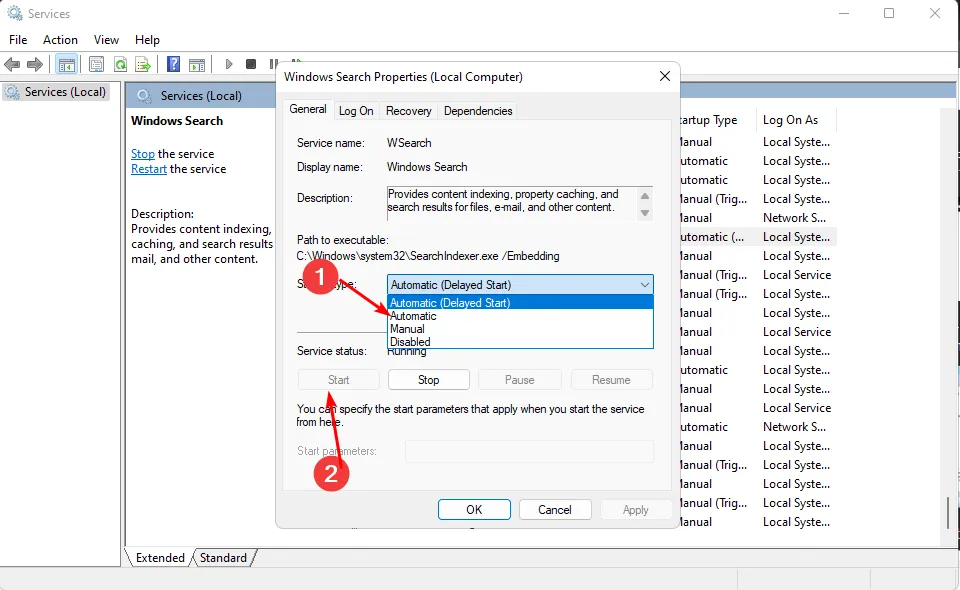
- Cliquez sur Appliquer , puis sur OK pour enregistrer les modifications.
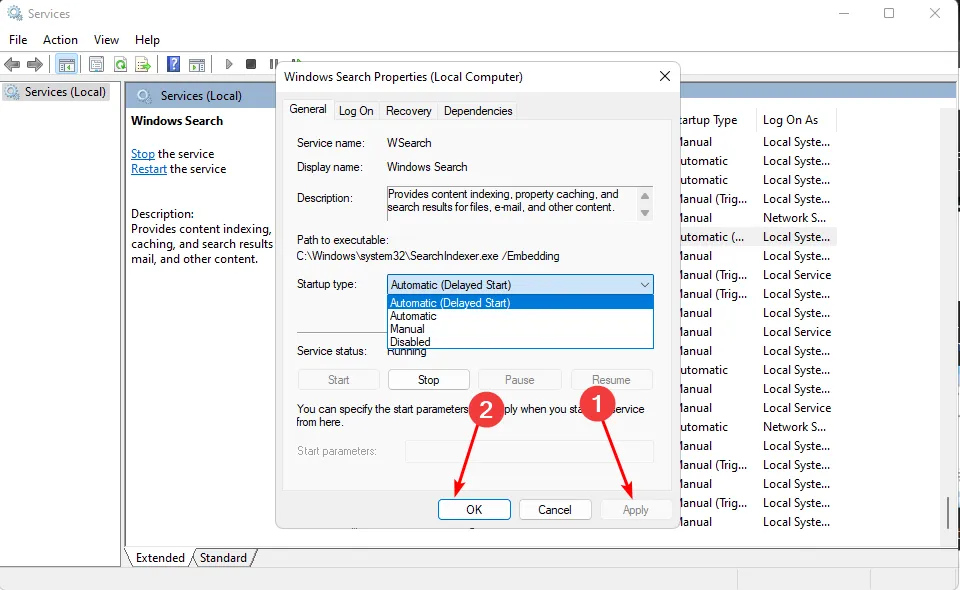
- Redémarrez votre ordinateur et vérifiez si le problème persiste.
Le redémarrage du service réinitialise efficacement le processus de recherche, résolvant ainsi tous les problèmes temporaires.
3.3 Reconstruire l’index de recherche
- Appuyez sur la Windows touche, tapez Panneau de configuration dans la barre de recherche et cliquez sur Ouvrir .
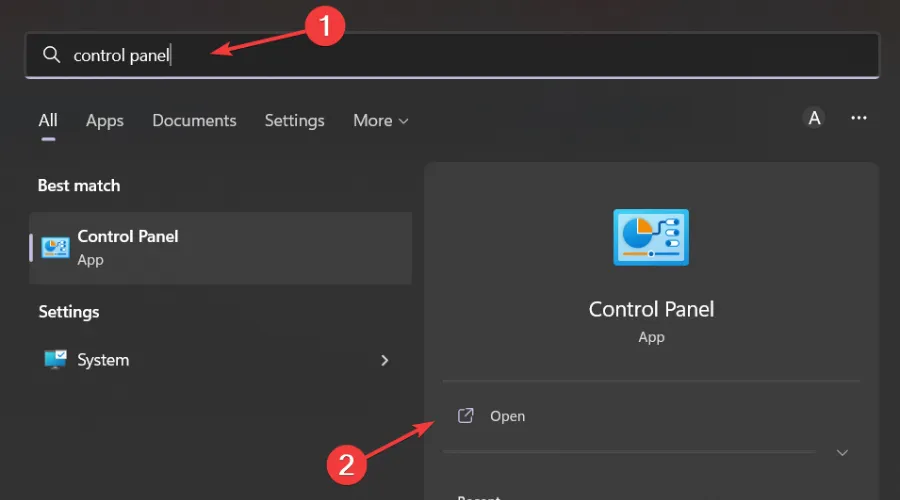
- Recherchez Options d’indexation dans la barre de recherche du Panneau de configuration et cliquez pour ouvrir.
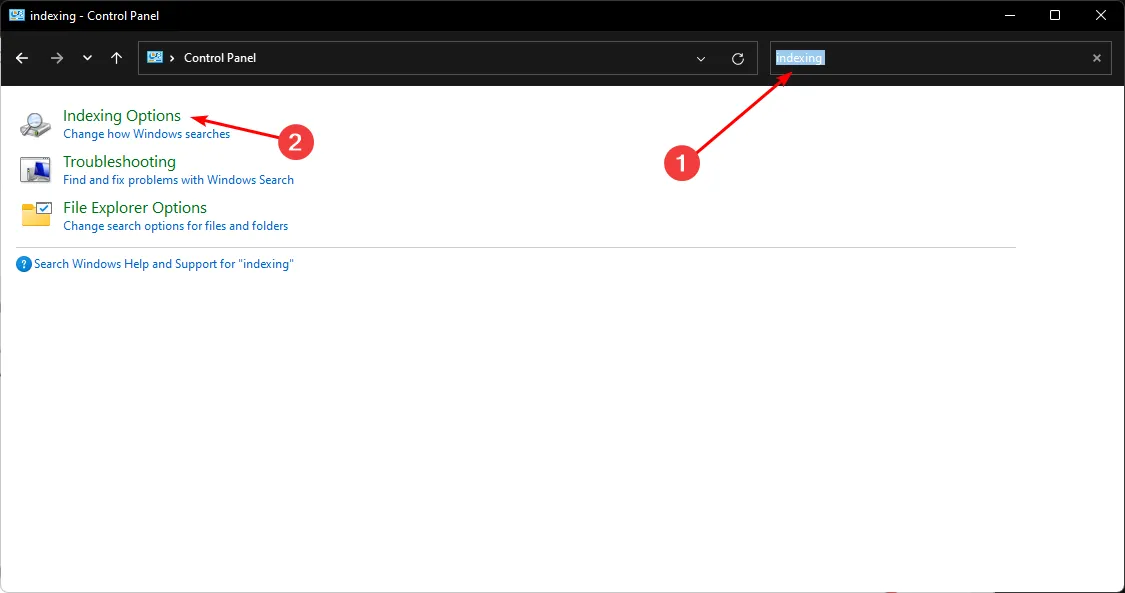
- Dans la boîte de dialogue Options d’indexation , sélectionnez Avancé .
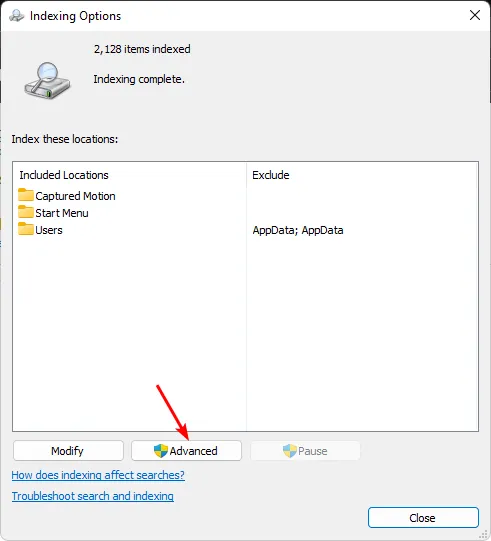
- Cliquez sur Reconstruire sous Dépannage dans la boîte de dialogue Options avancées qui s’affiche.
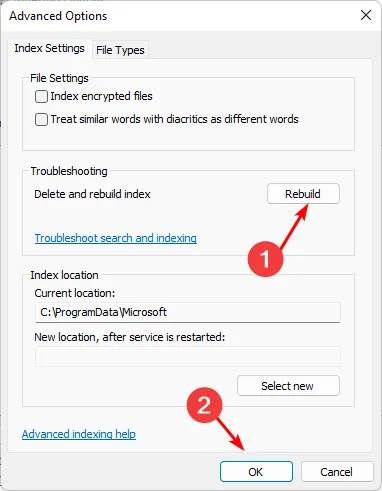
- Appuyez sur OK pour confirmer la reconstruction de l’index. Veuillez noter que ce processus peut prendre un certain temps, assurez-vous donc de ne pas avoir de tâches urgentes à effectuer.
La reconstruction de l’index de recherche peut éliminer la corruption potentielle du cache et redémarrer les capacités de recherche du système pour une efficacité améliorée.
4. Rechercher des virus
- Appuyez sur la Windows touche, tapez Sécurité Windows et cliquez sur Ouvrir .
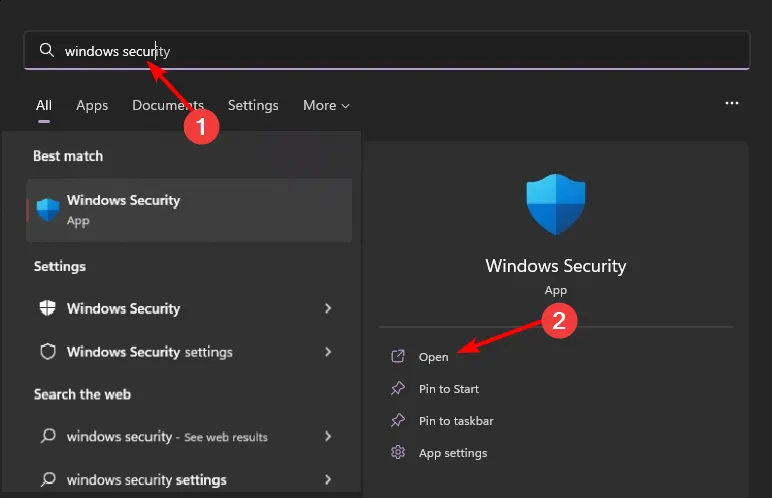
- Sélectionnez Protection contre les virus et les menaces .
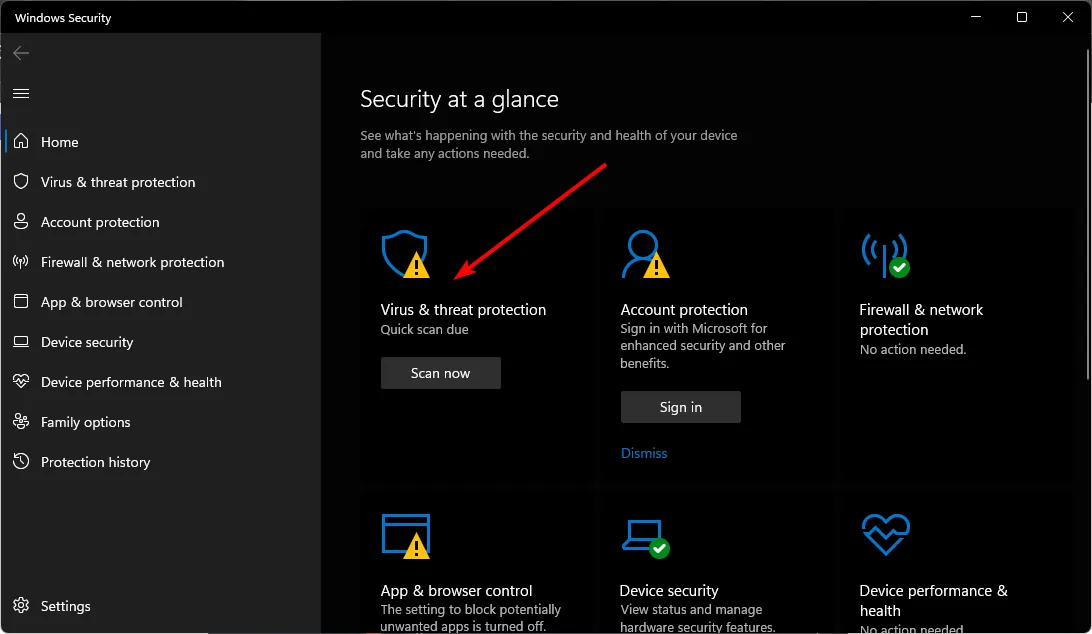
- Cliquez ensuite sur Analyse rapide sous Menaces actuelles.
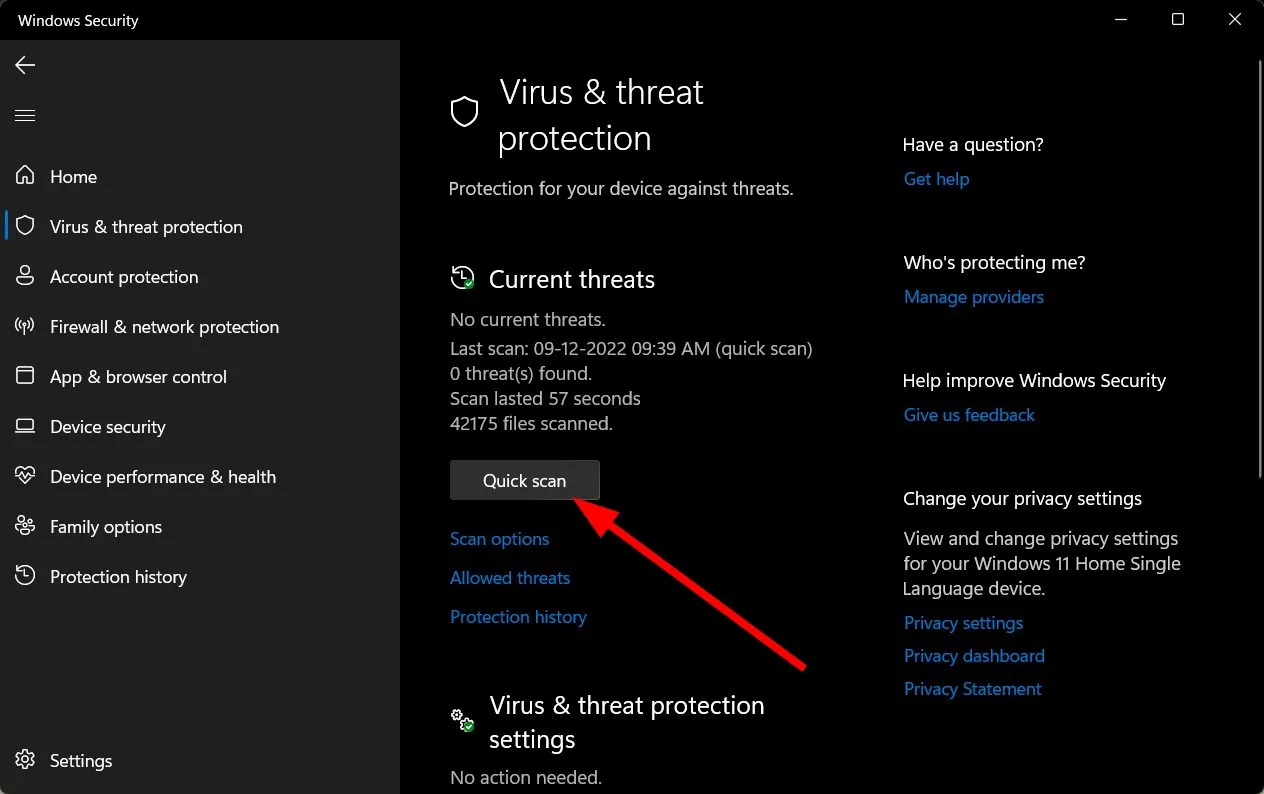
- Si aucune menace n’est détectée, effectuez une analyse complète en cliquant sur Options d’analyse sous Analyse rapide.
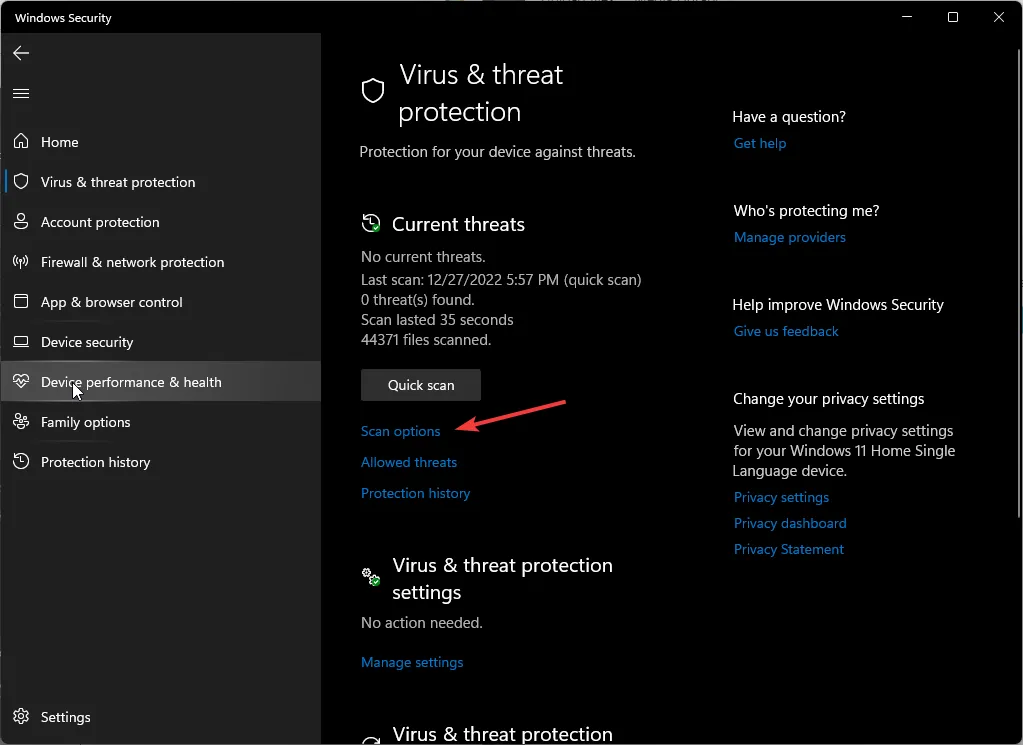
- Sélectionnez Analyse complète , puis cliquez sur Analyser maintenant pour une analyse complète du système.
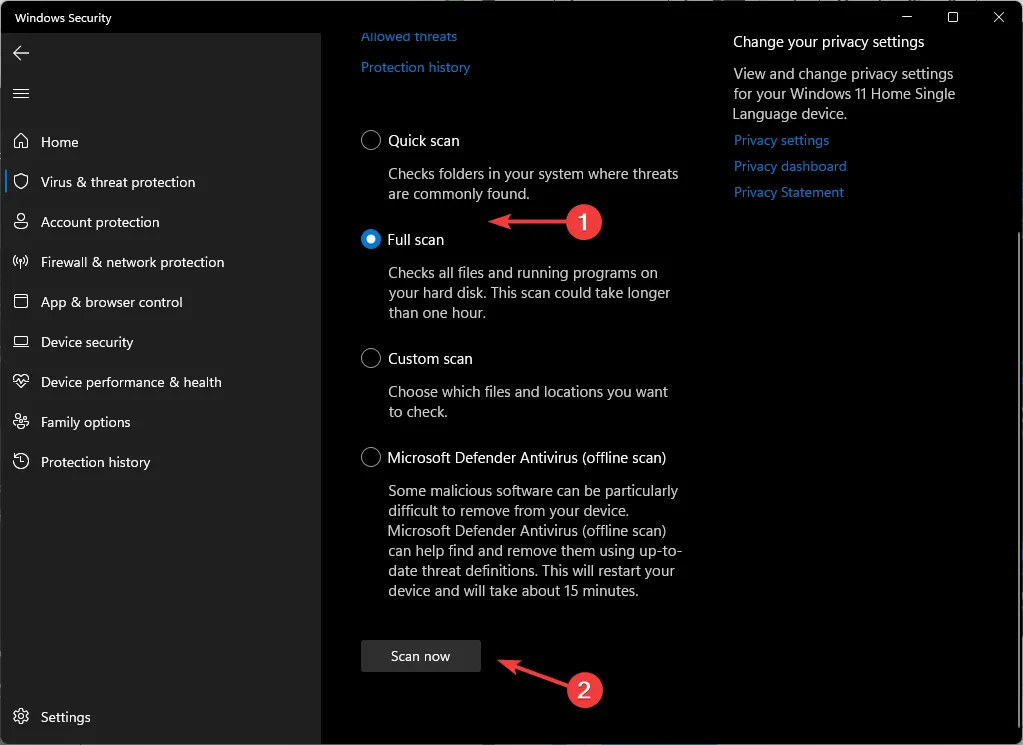
- Attendez que le processus soit terminé, puis redémarrez votre ordinateur.
5. Exécutez l’utilitaire de résolution des problèmes de performances et de maintenance
- Appuyez sur Windows+ Rpour accéder à la boîte de dialogue Exécuter .
- Tapez
cmdet appuyez sur Ctrl + Shift + Enter pour ouvrir une invite de commande élevée .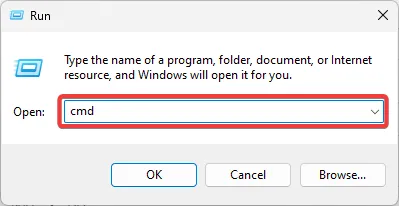
- Saisissez la commande suivante ci-dessous et appuyez sur Enter pour exécuter l’utilitaire de résolution des problèmes de performances :
msdt.exe /id PerformanceDiagnostic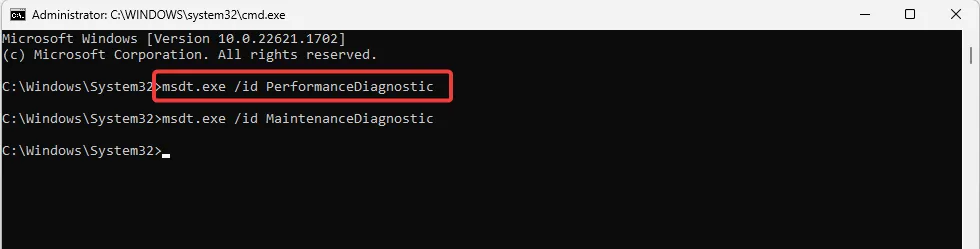
- Saisissez la commande suivante ci-dessous et appuyez sur Enter pour exécuter l’utilitaire de résolution des problèmes de maintenance :
msdt.exe /id MaintenanceDiagnostic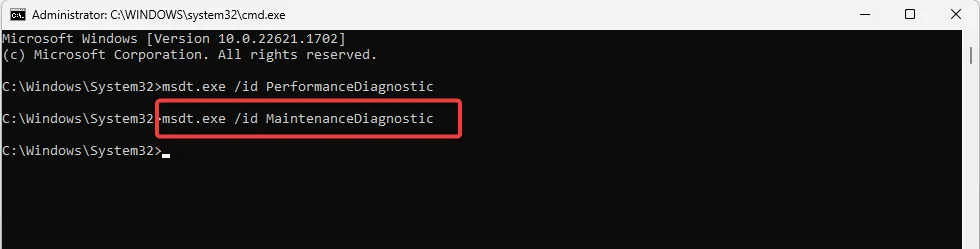
- Cliquez sur Avancé .

- Cochez la case Appliquer les réparations automatiquement et cliquez sur Suivant .
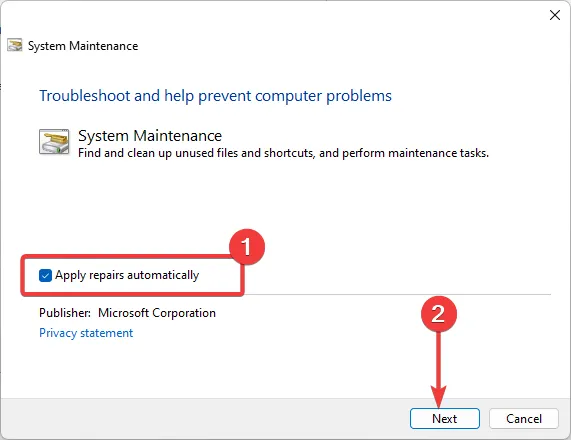
- Suivez les invites supplémentaires et attendez que le processus de réparation se termine. Ensuite, essayez d’exécuter à nouveau la requête de recherche pour voir si l’erreur ERROR_NO_MORE_SEARCH_HANDLES persiste.
Conseils supplémentaires pour éviter de telles erreurs
- Maintenez votre système à jour – Assurez-vous que votre système d’exploitation, vos pilotes et vos applications sont à jour pour éviter les problèmes de compatibilité.
- Surveiller les ressources système – Utilisez des outils de surveillance des ressources pour identifier les applications qui consomment trop de ressources système et limiter leur utilisation. Vous pouvez également allouer davantage de ressources aux programmes essentiels.
- Optimisez votre appareil – Accélérez Windows 11 pour des performances améliorées et assurez-vous que votre système d’exploitation utilise efficacement la RAM disponible.
- Éliminez les bloatwares – Effectuer régulièrement un nettoyage et une défragmentation du disque contribuera à maintenir votre lecteur et à empêcher les applications d’entrer en compétition pour les ressources.
- Mettez à niveau les ressources système – Dans la mesure du possible, améliorez votre mémoire virtuelle, votre processeur et votre RAM pour des performances supérieures.
Espérons que l’une des solutions susmentionnées a résolu avec succès le problème ERROR_NO_MORE_SEARCH_HANDLES .
Nous vous invitons à partager toute recommandation supplémentaire dans la section commentaires ci-dessous.



Laisser un commentaire