Comment résoudre le problème ERROR_PRINT_CANCELLED (63 (0x3F))
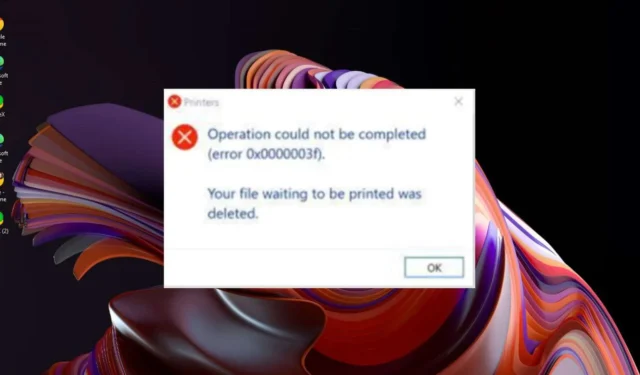
L’erreur ERROR_PRINT_CANCELLED peut se manifester de différentes manières, mais la plus courante est que votre imprimante ne parvient pas à imprimer les tâches envoyées à la file d’attente d’impression. L’erreur peut être accompagnée du message Votre fichier en attente d’impression a été supprimé.
Les causes de cette erreur sont notamment des pilotes d’imprimante incompatibles ou des problèmes avec les files d’attente d’impression. Il est également possible que les paramètres de votre imprimante aient été mal configurés.
Comment puis-je corriger l’ERREUR_IMPRESSION_ANNULÉE ?
1. Exécutez l’utilitaire de résolution des problèmes d’imprimante
- Appuyez sur la Windows touche et cliquez sur Paramètres .
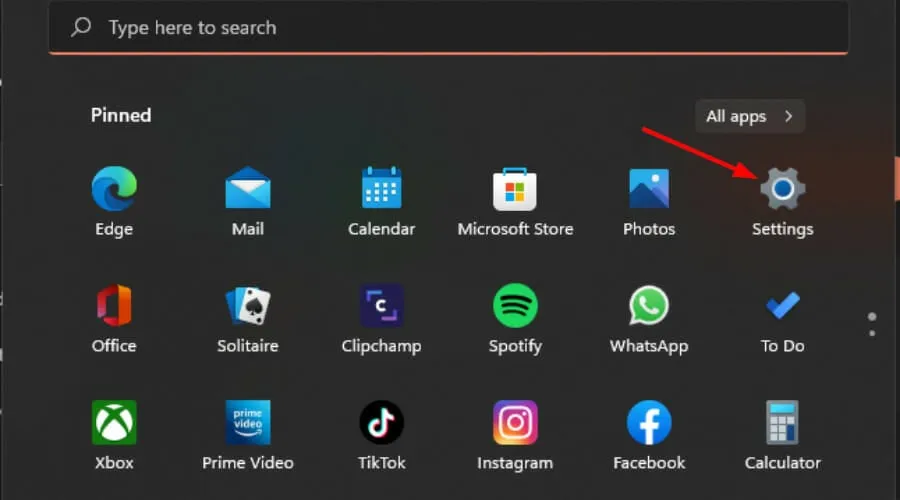
- Sélectionnez Système dans le volet de gauche, puis cliquez sur Dépannage sur la droite.
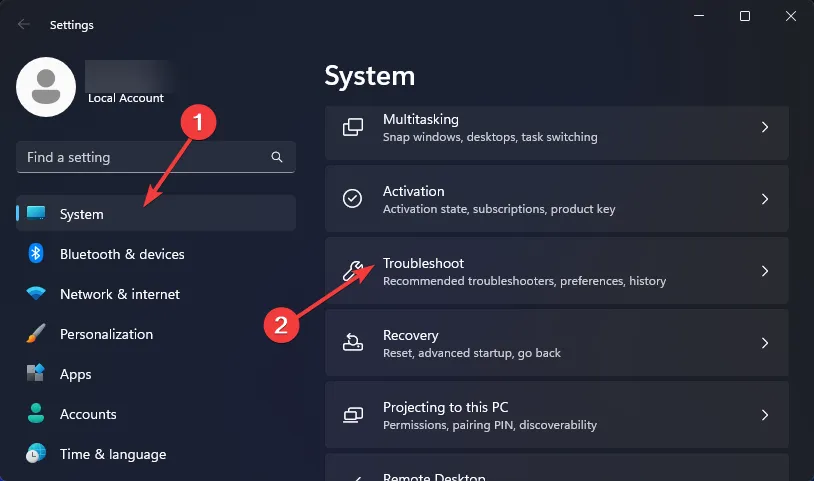
- Cliquez sur Autres outils de dépannage.
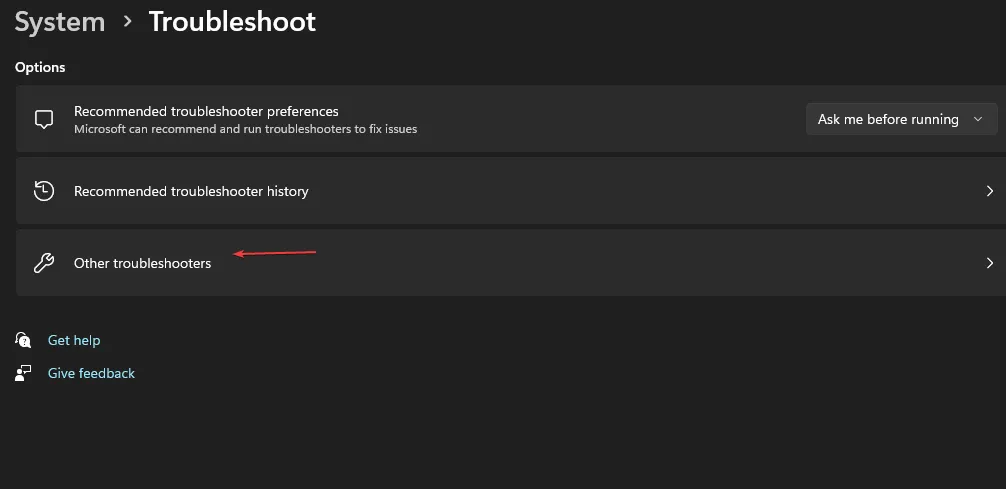
- Recherchez l’ utilitaire de résolution des problèmes d’impression et cliquez sur le bouton Exécuter à côté de celui-ci.
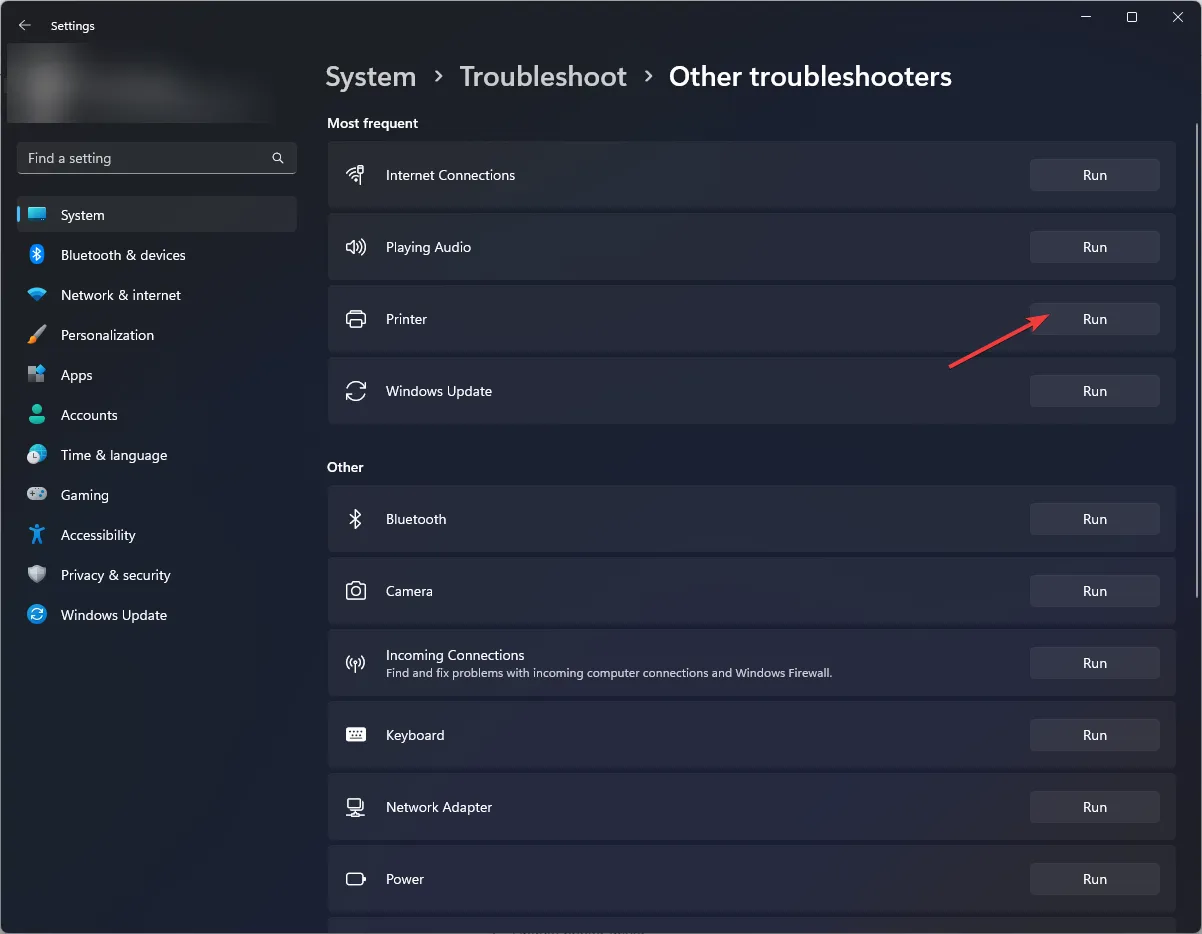
2. Redémarrez le service Spouleur d’impression
- Appuyez sur les touches Windows+ Rpour ouvrir la commande Exécuter .
- Tapez services.msc dans la boîte de dialogue et appuyez sur Enter.
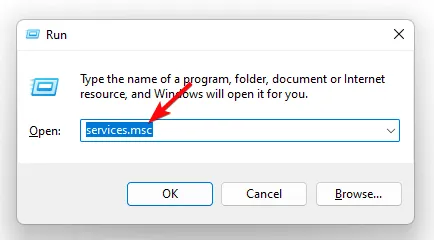
- Localisez le service Spouleur d’impression , cliquez dessus avec le bouton droit de la souris et sélectionnez Arrêter.

- Faites un clic droit dessus à nouveau, puis sélectionnez Redémarrer .

Le spouleur d’impression peut s’arrêter s’il y a trop de tâches d’impression ou si vos pilotes d’imprimante sont obsolètes.
3. Videz la file d’attente d’impression
- Appuyez sur la Windows touche, tapez cmd dans la barre de recherche et cliquez sur Exécuter en tant qu’administrateur.
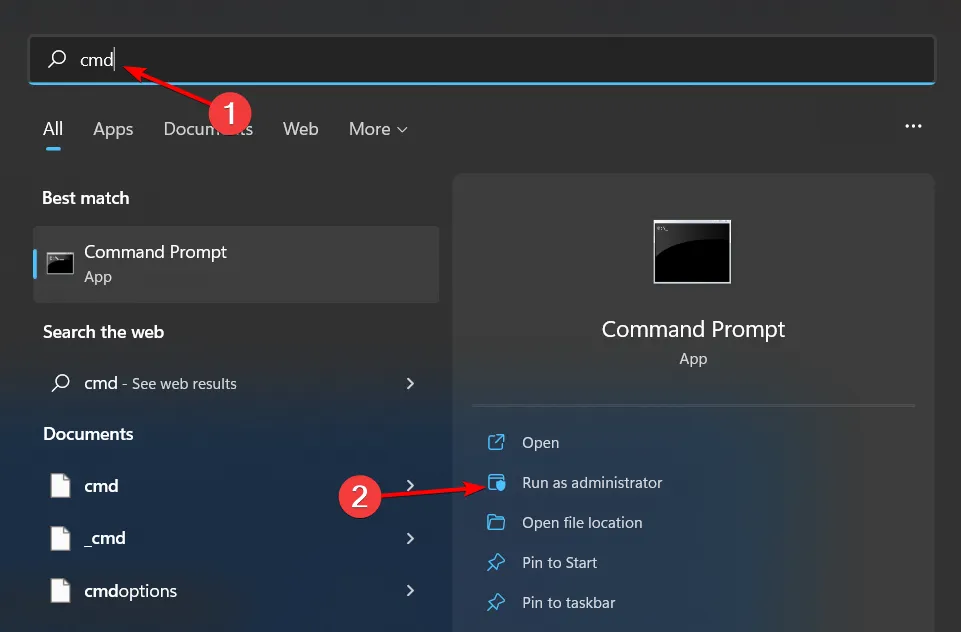
- Tapez les commandes suivantes et appuyez Enteraprès chacune d’elles :
net stop spoolerdel %systemroot%System32spoolprinters* /Qnet start spooler - Quitter la fenêtre de commande.
4. Mettre à jour les pilotes de l’imprimante
- Appuyez sur la Windows touche, tapez Gestionnaire de périphériques dans la barre de recherche et cliquez sur Ouvrir .
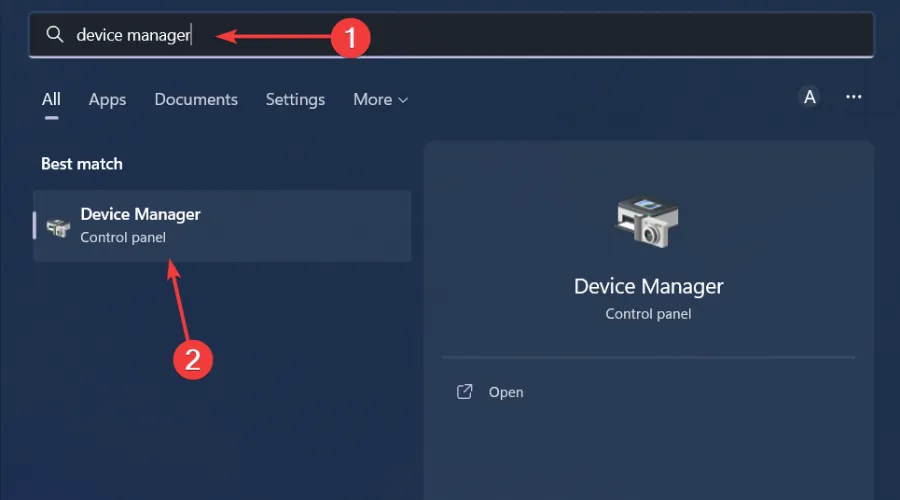
- Accédez aux files d’attente d’impression et localisez votre imprimante.
- Faites un clic droit dessus et sélectionnez Mettre à jour le pilote .
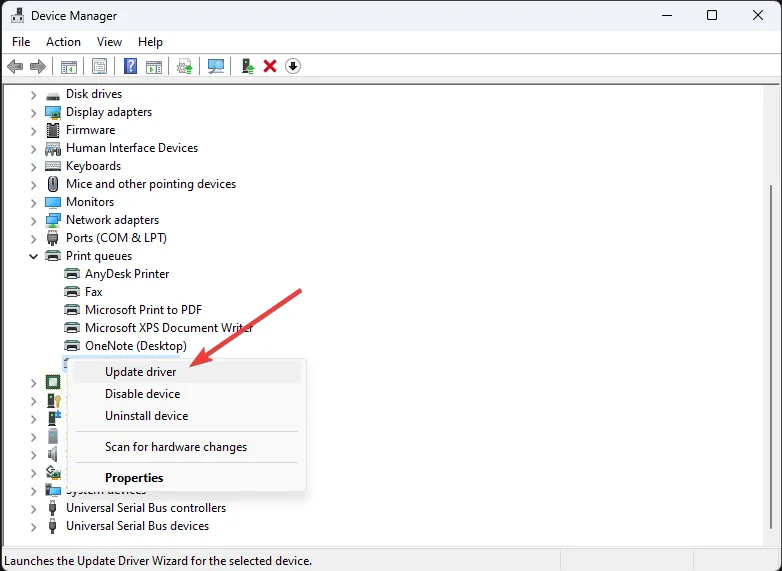
- Sélectionnez Rechercher automatiquement les pilotes.

- Windows trouvera le pilote le plus approprié et vous recommandera de l’installer.
5. Réinstaller les pilotes d’imprimante
- Appuyez sur la Windows touche, tapez Gestionnaire de périphériques dans la barre de recherche et cliquez sur Ouvrir .
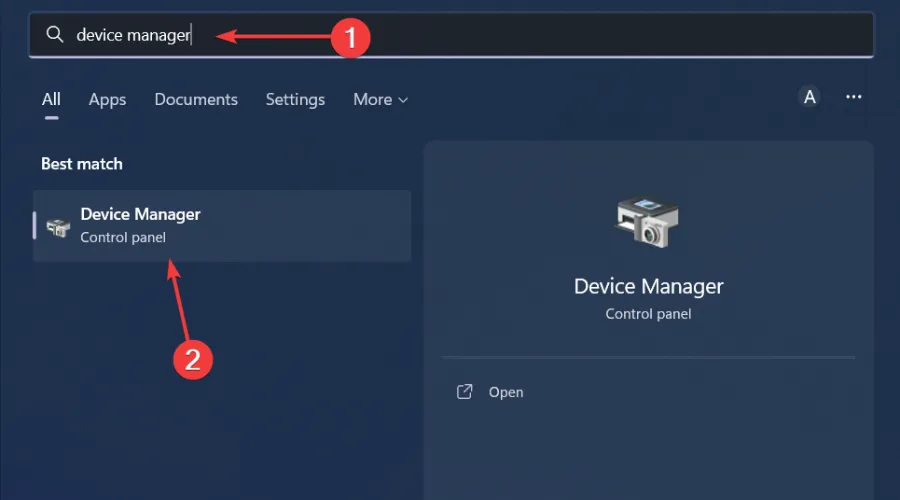
- Accédez aux files d’attente d’impression et localisez votre imprimante.
- Faites un clic droit dessus et sélectionnez Désinstaller l’appareil .
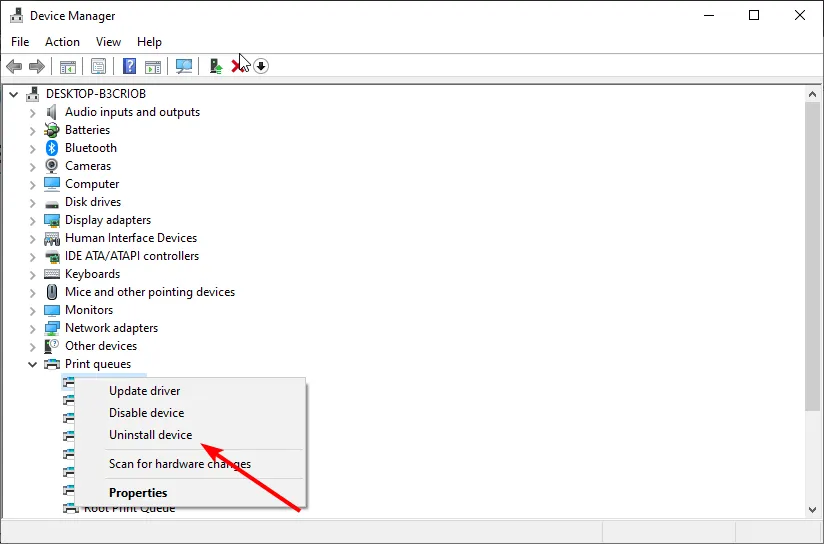
- Confirmez la désinstallation dans l’invite suivante, puis redémarrez votre appareil.
- Accédez à votre navigateur, accédez au site du fabricant de votre imprimante. Dans ce cas, le site officiel de Canon , et saisissez le modèle de l’imprimante Canon.

- Sélectionnez Logiciels et pilotes .

- Choisissez votre version de Windows dans le menu déroulant, sélectionnez votre pilote d’imprimante dans les résultats et appuyez sur le bouton Télécharger.

- Localisez le fichier exe dans votre dossier Téléchargements, double-cliquez dessus pour l’exécuter puis suivez les instructions à l’écran pour l’installer.
- Redémarrez votre PC pour que les modifications prennent effet.
6. Retirez et rajoutez l’imprimante
- Appuyez sur la Windowstouche + Iraccourci clavier pour ouvrir les Paramètres.
- Cliquez sur Bluetooth et appareils à gauche de Paramètres, puis sélectionnez Imprimantes et scanners pour afficher vos imprimantes ajoutées.
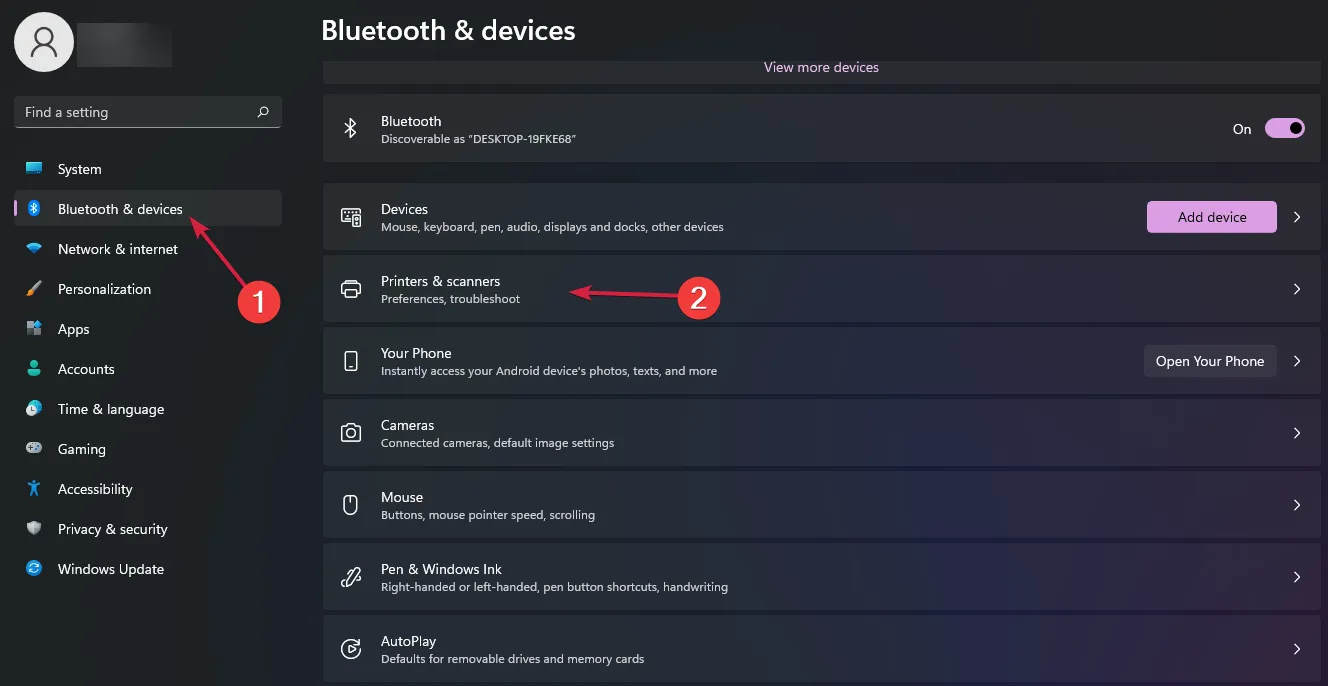
- Double-cliquez sur l’imprimante ajoutée que vous souhaitez supprimer pour ouvrir ses paramètres, puis appuyez sur le bouton Supprimer .
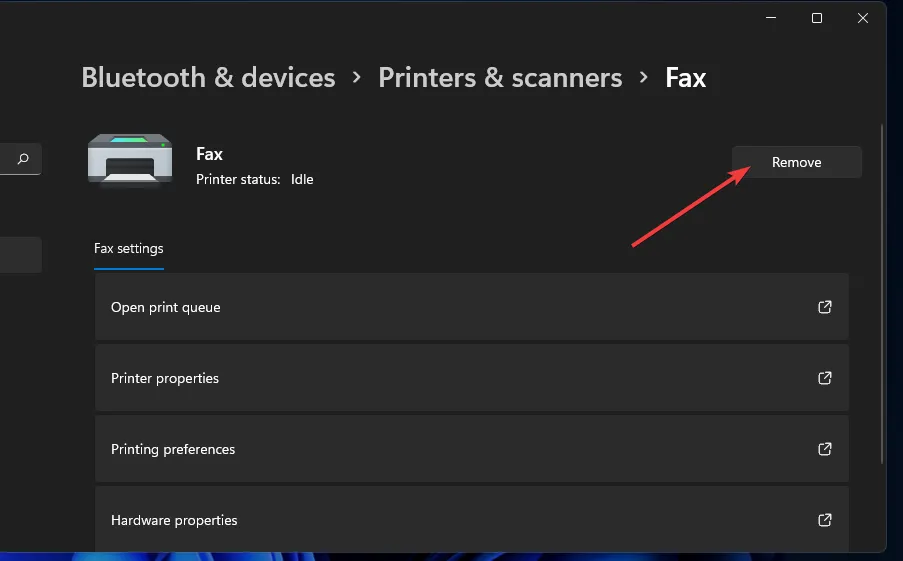
- Cliquez sur Oui pour confirmer que vous souhaitez supprimer l’imprimante.
- Tapez Panneau de configuration dans l’outil de recherche qui s’ouvre et sélectionnez Panneau de configuration pour ouvrir cette fenêtre.
- Ensuite, sélectionnez Grandes icônes dans le menu déroulant Afficher par.
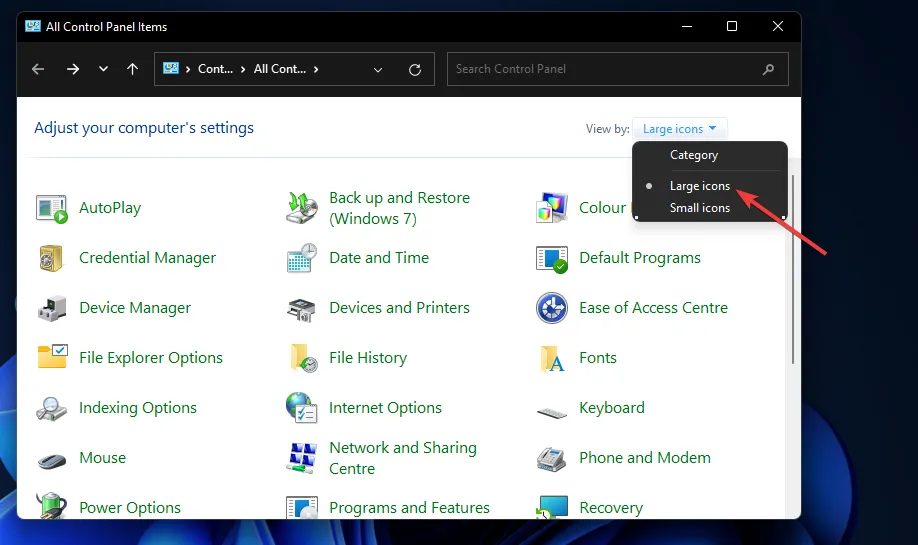
- Cliquez sur Périphériques et imprimantes dans le Panneau de configuration.
- Appuyez ensuite sur le bouton Ajouter une imprimante .
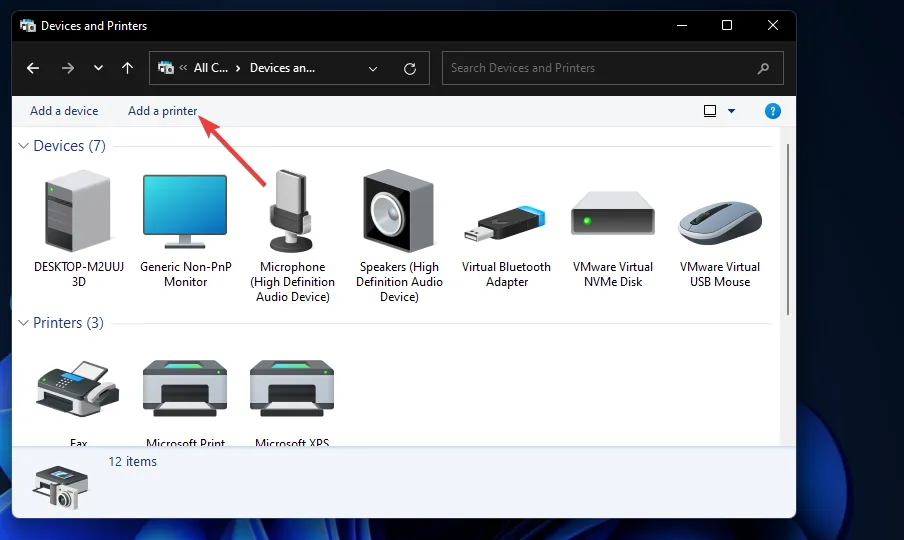
- Choisissez une imprimante dans la fenêtre Ajouter un périphérique et appuyez sur le bouton Suivant pour l’installer.
- Appuyez sur le bouton Terminer une fois l’imprimante ajoutée.
Vous pouvez également vérifier si le fabricant de votre imprimante dispose d’un outil de dépannage et l’exécuter pour voir s’il détecte des problèmes. Il n’est pas rare que des documents disparaissent de la file d’attente d’impression, mais une fois que vous avez découvert la cause du problème, il est facile de les récupérer.
A l’avenir, vérifiez toujours que les fichiers que vous envoyez à l’imprimante ne sont pas corrompus, sinon vous vous retrouverez avec une myriade de problèmes d’impression. En règle générale, sauvegardez également vos fichiers pour éviter toute perte irréversible.
Si vous avez déjà rencontré l’erreur ERROR_PRINT_CANCELLED et que vous avez une solution non mentionnée ici, n’hésitez pas à nous le faire savoir dans la section commentaires ci-dessous.



Laisser un commentaire