Comment résoudre le code d’erreur BSoD ERESOURCE_INVALID_RELEASE 0x0000016E
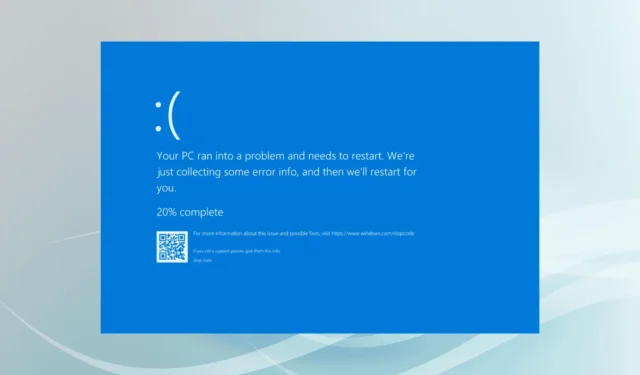
L’erreur d’écran bleu de la mort (BSoD) ERESOURCE_INVALID_RELEASE, signalée par le code 0x0000016E, se produit lorsque ExReleaseResourceForThreadLite reçoit un pointeur de thread incorrect. Ce problème est souvent lié à des pilotes de périphériques obsolètes, à des fichiers système corrompus, à des applications tierces incompatibles ou à des composants matériels défectueux.
Dans un premier temps, pensez à redémarrer votre ordinateur, à vous assurer que toutes les mises à jour Windows en attente sont installées, à déconnecter les périphériques non essentiels et à désactiver les paramètres d’overclocking, le cas échéant. Pour de nombreux utilisateurs, cette approche peut résoudre le problème de vérification des bogues ERESOURCE_INVALID_RELEASE.
Comment résoudre l’écran bleu ERESOURCE_INVALID_RELEASE sous Windows
1. Mettre à jour les pilotes
- Appuyez sur Windows+ Xpour accéder au menu Power User, puis sélectionnez Gestionnaire de périphériques .
- Développez les entrées, cliquez avec le bouton droit sur chaque périphérique et sélectionnez Mettre à jour le pilote .

- Choisissez Rechercher automatiquement les pilotes pour que Windows puisse trouver et installer localement la version la plus adaptée.
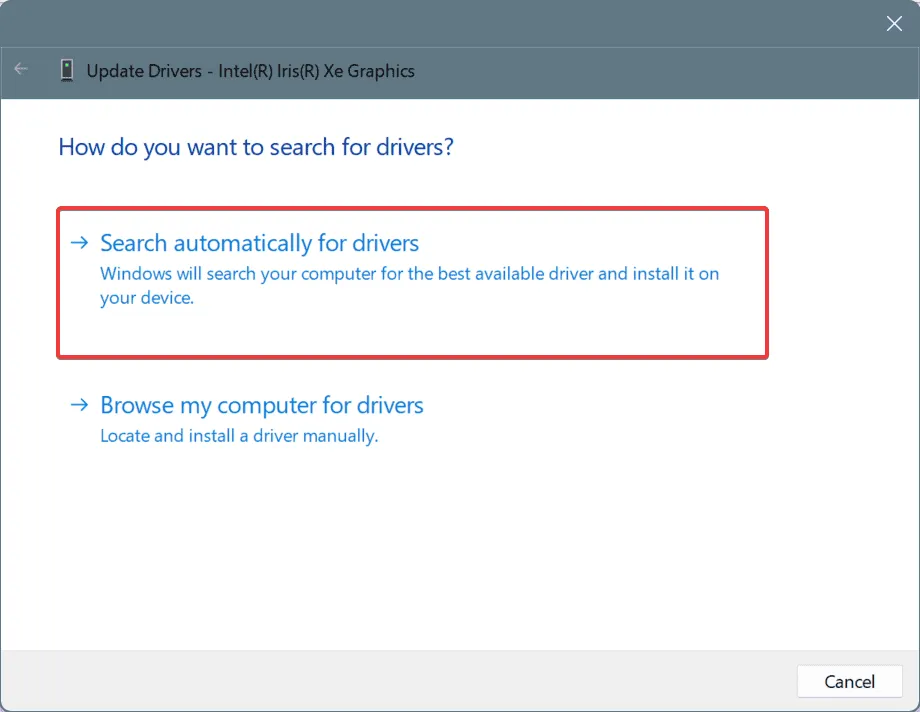
- Continuez à mettre à jour les pilotes restants et redémarrez ensuite votre PC.
Étant donné que les pilotes obsolètes sont responsables de près de la moitié des occurrences d’ERESOURCE_INVALID_RELEASE, vous devez d’abord vous concentrer sur les mises à jour des pilotes !
Si Windows ne parvient pas à localiser une nouvelle version du pilote, visitez le site Web du fabricant pour télécharger et installer manuellement les derniers pilotes.
2. Réparer les fichiers système
- Appuyez sur Windows+ Spour lancer une recherche, tapez Invite de commandes et sélectionnez Exécuter en tant qu’administrateur.
- Sélectionnez Oui lorsque vous y êtes invité par le contrôle de compte d’utilisateur (UAC).
- Saisissez les commandes suivantes une par une, en appuyant Enteraprès chaque commande :
DISM /Online /Cleanup-Image /CheckHealth,
DISM /Online /Cleanup-Image /ScanHealth,
DISM /Online /Cleanup-Image /RestoreHealth - Ensuite, exécutez cette commande de vérification des fichiers système :
sfc /scannow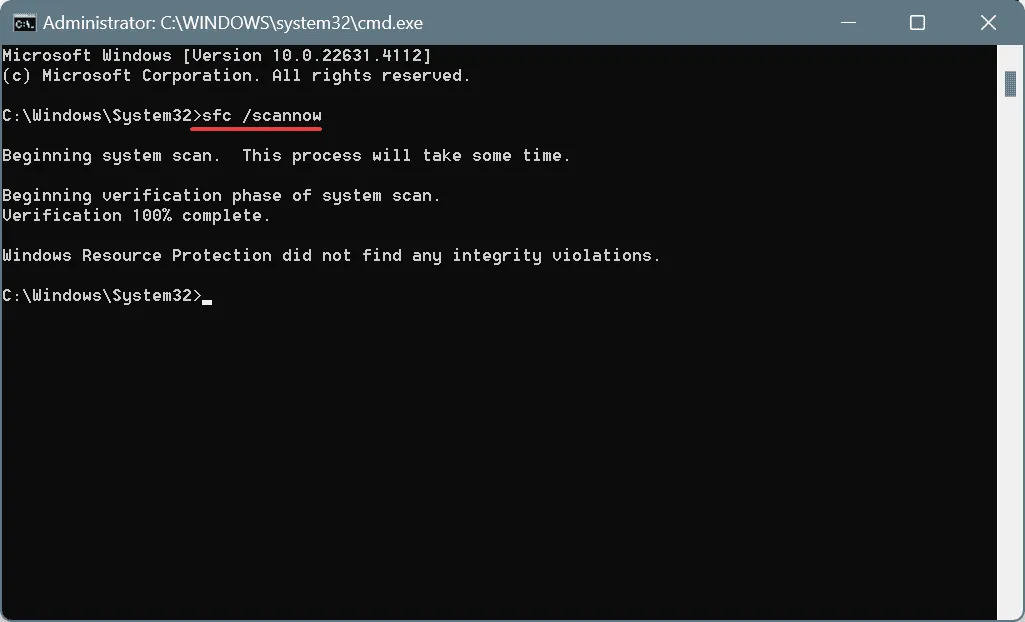
- Enfin, redémarrez votre ordinateur et voyez si le problème s’est amélioré.
3. Supprimez les applications en conflit
- Appuyez sur Windows+ Rpour afficher la boîte de dialogue Exécuter, tapez appwiz.cpl et appuyez sur Enter.
- Identifiez les applications récemment installées ou mises à jour et cliquez sur Désinstaller .
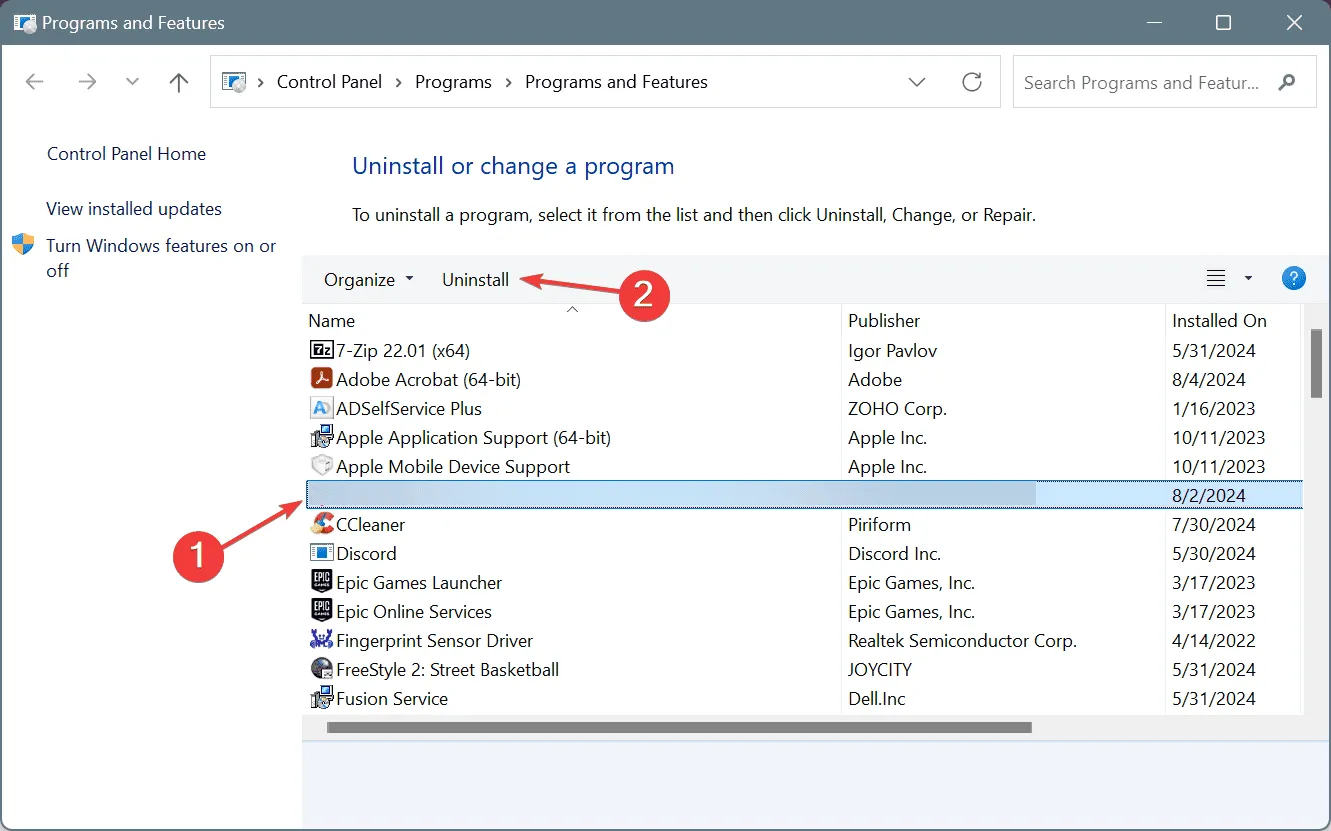
- Suivez les instructions à l’écran pour terminer la désinstallation, puis redémarrez votre PC et vérifiez les modifications.
Si une simple désinstallation ne résout pas le problème, des fichiers résiduels, des caches ou des entrées de registre peuvent toujours être à l’origine de conflits. Dans de tels cas, l’utilisation d’un programme de désinstallation réputé peut aider à éliminer efficacement tous les résidus.
4. Inspectez le disque et la RAM pour détecter d’éventuels problèmes
4.1 Réparer les problèmes de disque
- Appuyez sur Windows+ R, tapez cmd et appuyez sur Ctrl+ Shift+ Enter.
- Sélectionnez Oui lorsque vous y êtes invité par l’UAC.
- Exécutez la commande Check Disk suivante :
chkdsk /r. - Si vous êtes invité à planifier une analyse, appuyez sur Y, appuyez sur Enter, puis redémarrez votre PC.
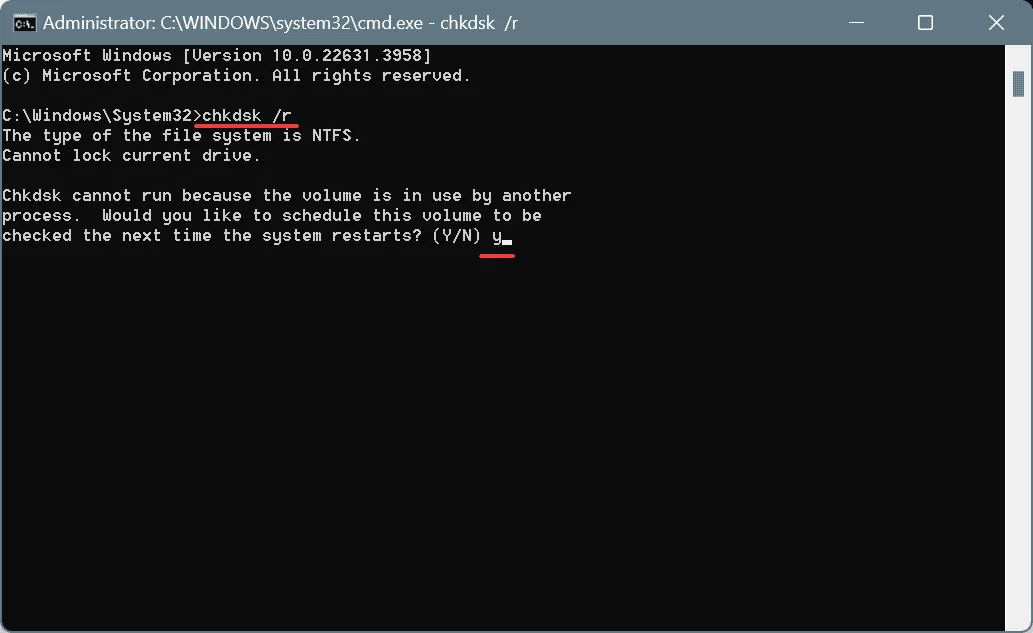
L’utilitaire Check Disk identifiera et corrigera les problèmes sur le disque dur, y compris les secteurs défectueux, qui peuvent contribuer à l’erreur ERESOURCE_INVALID_RELEASE dans Windows.
4.2 Identifier les problèmes de RAM
- Appuyez sur Windows+ S, recherchez Diagnostic de la mémoire Windows et sélectionnez le résultat correspondant.
- Cliquez sur Redémarrer maintenant et vérifiez les problèmes .
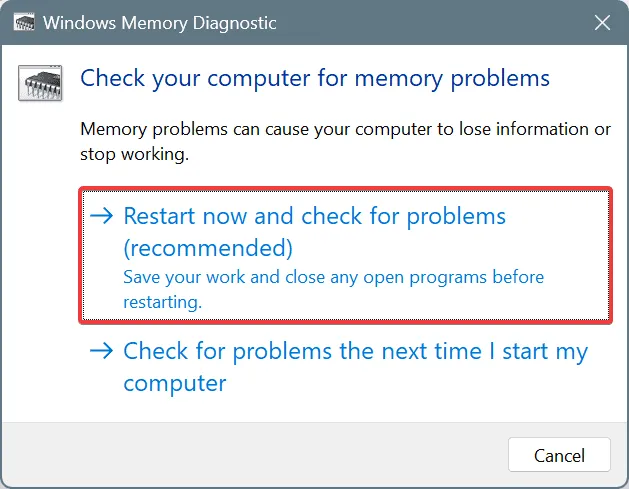
- Une fois le test terminé, examinez les journaux mdsched pour identifier les éventuels problèmes de RAM.
Si le diagnostic de la mémoire Windows ne signale aucun problème, envisagez d’utiliser un outil plus robuste comme Memtest86+ pour effectuer des tests approfondis sur chaque module de mémoire afin de découvrir les problèmes cachés.
Si vous constatez qu’une barrette de RAM est défectueuse, son remplacement par un nouveau module compatible devrait corriger le problème d’écran bleu ERESOURCE_INVALID_RELEASE.
5. Réinstaller Windows
Si tout le reste échoue, la réinstallation de Windows peut être votre solution finale. Pour éviter toute perte de données potentielle, veillez à sauvegarder tous les fichiers importants sur une source externe.
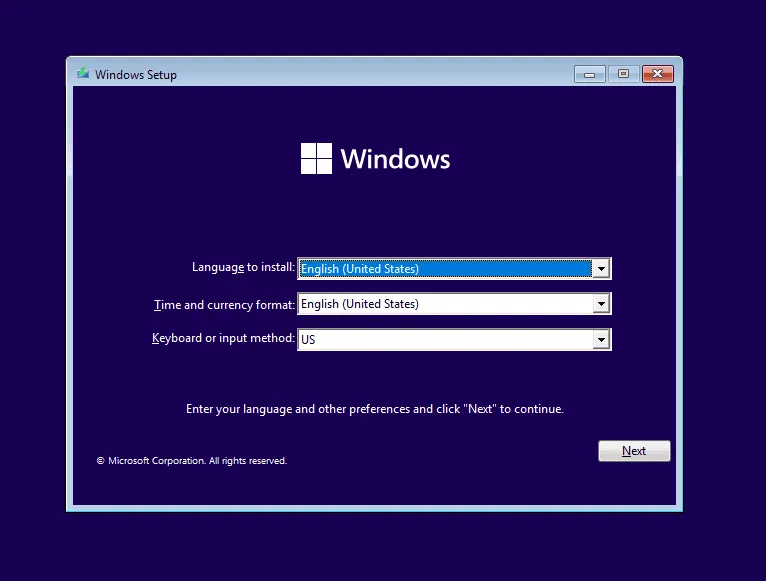
Pour réinstaller Windows, connectez une clé USB à un autre ordinateur, visitez le site Web de Microsoft , téléchargez l’outil de création de support et utilisez-le pour créer une clé USB bootable. Branchez ensuite la clé USB sur l’ordinateur problématique, ajustez l’ordre de démarrage pour donner la priorité à la clé USB, lancez la configuration de Windows et suivez les instructions.
Si la réinstallation de Windows ne résout pas le problème, la cause sous-jacente peut être un dysfonctionnement matériel, nécessitant une visite chez un service de réparation professionnel.
Quelle solution vous a aidé ? N’hésitez pas à partager votre expérience dans la section commentaires ci-dessous.



Laisser un commentaire