Comment redimensionner le texte, le curseur de texte et les applications dans Windows 11/10
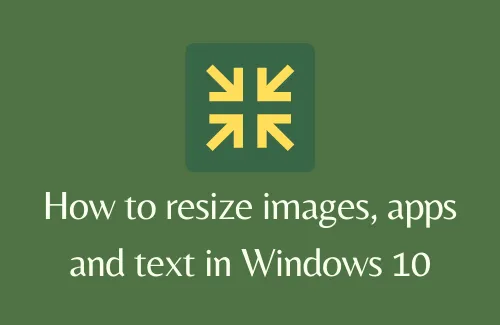
Si vous cherchez comment redimensionner le texte, le curseur de texte ou la taille des applications dans Windows 11/10, lisez cet article jusqu’à la fin. Ce guide présente comment apporter des modifications aux textes comme – augmenter ou diminuer la taille du texte, modifier l’épaisseur du curseur de texte, sa couleur et activer/désactiver l’indicateur de curseur de texte.
De plus, nous examinerons également les moyens d’offrir des options pour modifier la taille des applications et du texte sur l’écran principal. Il existe essentiellement deux façons d’atteindre ce paramètre. Ils sont via les paramètres ou en utilisant l’application Magnifier. Toute modification apportée à l’application Paramètres dure éternellement, sauf si vous la modifiez à nouveau. Cependant, avec Magnifier, vous pouvez apporter des modifications de manière temporaire. Au moment où vous redémarrez votre PC, toutes les modifications apportées via l’application Magnifier seront perdues.
Redimensionner le texte, curseur de texte, indicateur de curseur dans Windows 11
La section ci-dessous contient une description complète de la façon de redimensionner les éléments visibles sur votre écran de bureau.
Comment redimensionner les textes dans Windows 11
Voici comment vous pouvez redimensionner les icônes, les textes ou les images de l’application dans Windows 11 –
- Utilisez WinKey + I pour accéder à l’application Paramètres.
- Cliquez sur Système, puis sur Afficher dans le volet droit adjacent.
- Sous Échelle et mise en page, cliquez sur la flèche vers la droite à côté d’Échelle (recommandé à 125 %).
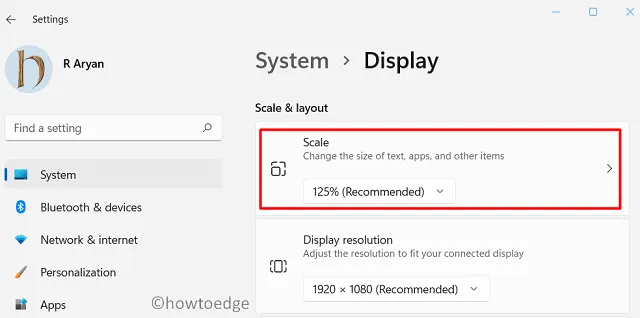
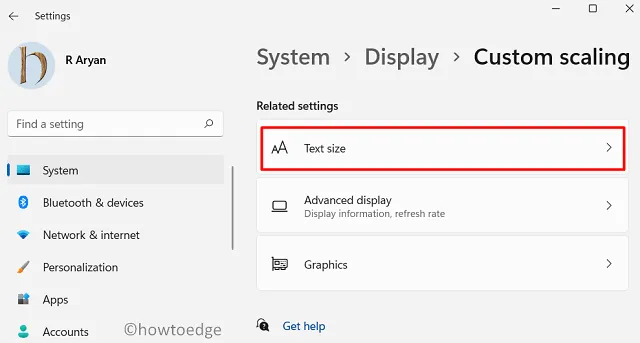
- Déplacez le curseur vers la droite pour agrandir les textes et appuyez sur Appliquer. Ce faisant, vous pouvez voir ce qui va se passer dans l’ aperçu de la taille du texte .
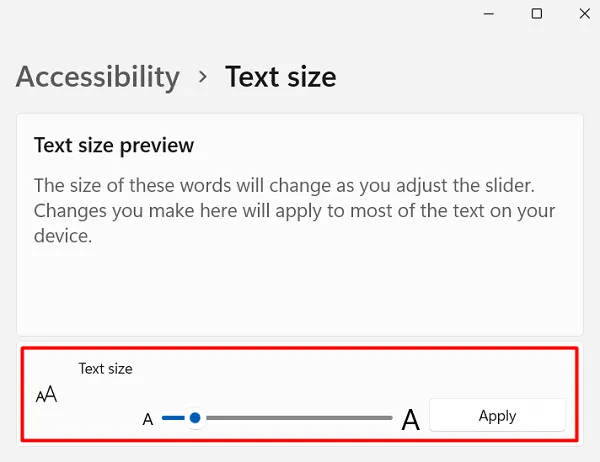
Comment redimensionner l’indicateur de curseur de texte dans Windows 11
Pour modifier la taille ou la couleur actuelle de l’indicateur de curseur de texte, procédez comme suit :
- Tout d’abord, ouvrez l’application Paramètres en appuyant sur Win + I.
- Accédez à Accessibilité > Curseur de texte.
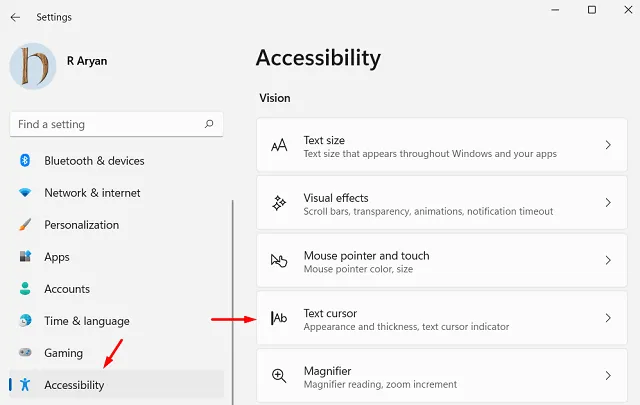
- Activez l’interrupteur à bascule de l’indicateur de curseur de texte pour activer ce paramètre.
- Vous pouvez même déplacer le curseur pour ajuster sa taille.
- Par défaut, Windows 11 fournit un ensemble de couleurs recommandées. Alors, utilisez l’un d’entre eux. Pour choisir une couleur entièrement différente, cliquez sur l’icône « + » à gauche de Choisir une autre couleur.
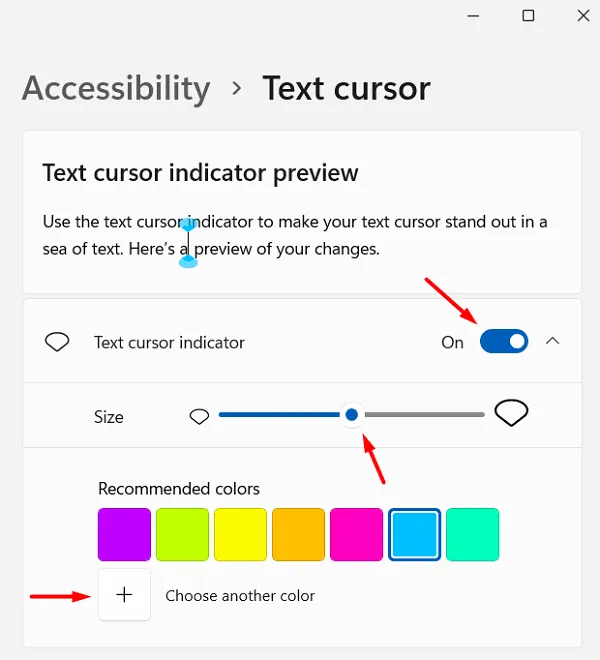
- Pour ajuster l’ épaisseur du curseur de texte , faites défiler vers le bas et apportez les modifications essentielles en déplaçant le curseur vers la droite.
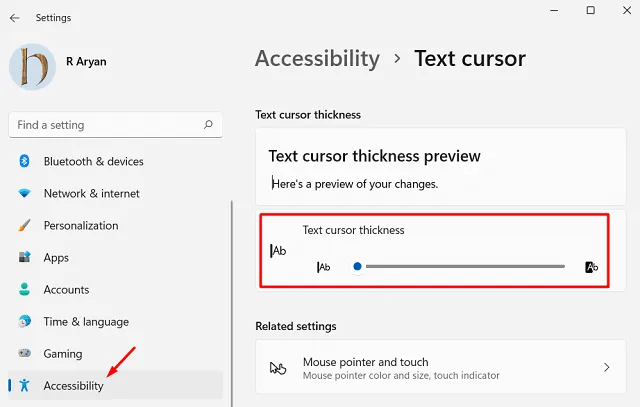
Comment empêcher le téléchargement automatique de nouvelles polices dans Windows 11
Comment redimensionner des images, des applications et du texte dans Windows 10
Si vous êtes sur un PC Windows 10 et que vous souhaitez apporter des modifications à la taille du texte ou de l’application, procédez comme suit –
Redimensionner les images, les applications et le texte à l’aide de l’application Paramètres
- Au début, allez dans la boîte du menu Démarrer et appuyez sur l’icône d’engrenage, c’est-à-dire Paramètres .
- Sur la page des paramètres, tapez « Facilité d’accès » dans la barre de recherche et appuyez sur Entrée .
- Sélectionnez Paramètres d’affichage d’ergonomie dans la liste des options disponibles.
- Cliquez sur Affichage disponible dans le volet de gauche et passez au volet de droite.
- Sous Agrandir le texte , utilisez le curseur pour augmenter ou diminuer la taille du texte.
- Si vous souhaitez que tout apparaisse plus grand sur l’écran d’affichage, sélectionnez vos paramètres préférés à l’aide du menu déroulant. Par défaut, il est défini sur 100 % (recommandé).
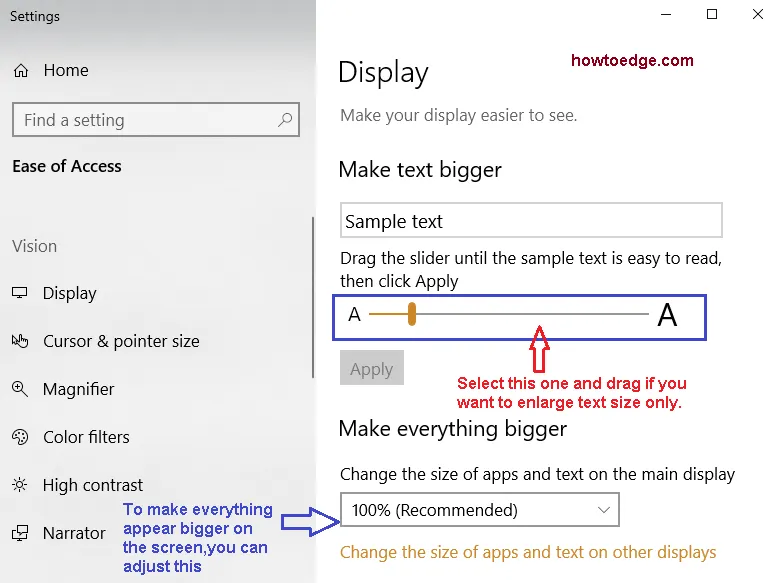
- Fermez les paramètres et vous verrez les modifications récentes sur l’écran de votre bureau. Les icônes, les textes et les images de l’application doivent apparaître plus grands/plus petits selon la valeur que vous avez définie.
Redimensionner la taille du texte uniquement dans Windows 10
Si vous souhaitez modifier la taille du texte sur le bureau uniquement, ce n’est pas possible. Cependant, vous pouvez ajuster la taille du texte de certains éléments spécifiques tels que les barres de titre, les menus, les boîtes de message, les titres de palette, les icônes, etc. Voici comment procéder –
- Appuyez sur le logo Win et la touche de raccourci I pour ouvrir l’ application Paramètres .
- Ici, dans la zone de recherche, tapez Paramètres d’affichage de facilité d’accès , puis appuyez sur Entrée sur le même pour ouvrir la fenêtre correspondante.
- Si vous souhaitez définir manuellement la taille du texte, accédez au volet droit des paramètres d’affichage et maintenez le pointeur du curseur sous la section Agrandir le texte , puis ajustez-le selon votre choix.
- Cliquez maintenant sur le bouton Appliquer et attendez de voir les modifications apportées jusqu’à présent.
Changez tout dans n’importe quelle application en chantant Magnifier
La loupe est une application intégrée du système d’exploitation Windows 10. Il est conçu pour effectuer un zoom avant/arrière sur différentes parties de votre écran afin qu’il soit plus facile de visualiser les moindres détails. Pour utiliser la loupe dans Windows 11/10, procédez comme suit –
- Appuyez sur le logo Windows et le symbole plus (+) conjointement pour ouvrir la loupe.
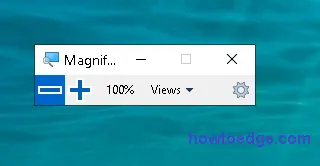
- Lorsque la boîte de dialogue apparaît à l’écran, cliquez sur le bouton (+) pour zoomer sur la taille des éléments.
- De la même manière, vous pouvez utiliser le symbole moins (-) pour effectuer un zoom arrière sur tous les éléments de l’écran.
- Si vous souhaitez fermer la loupe, appuyez sur la touche Windows et la touche Esc ou cliquez sur le bouton de fermeture.
Modifier la taille des images, des applications et du texte dans Microsoft Edge
- Accédez à la barre d’état système et cliquez sur l’ icône Microsoft Edge .
- Lorsque l’application s’ouvre, cliquez sur les options (…) Paramètres et Plus situées dans le coin supérieur droit. Faites défiler jusqu’à la section zoom .
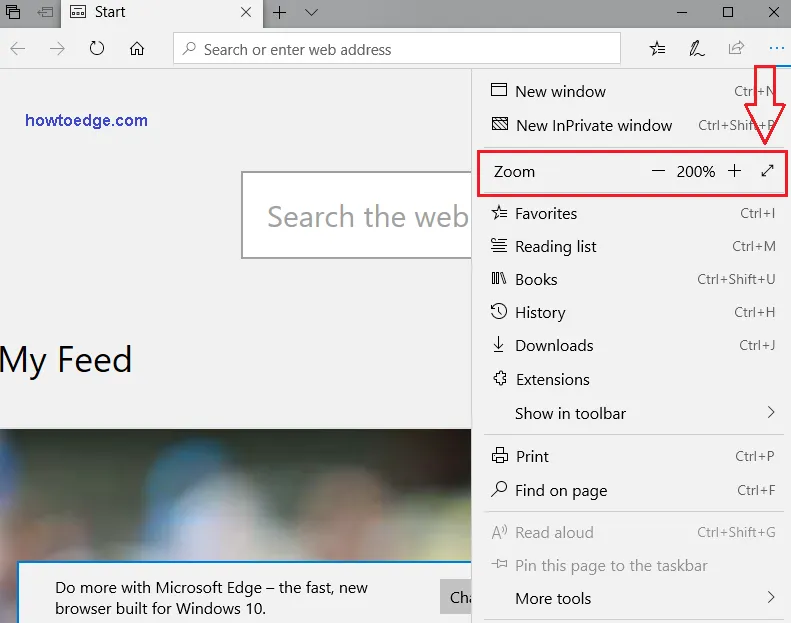
- Cliquez maintenant sur le symbole + ou – pour agrandir ou diminuer la taille des éléments disponibles sur ce navigateur.
- Par défaut, cela ajustera la taille de différentes choses sur Microsoft Edge.
Ce serait tout.



Laisser un commentaire