Comment redimensionner une image sur Mac
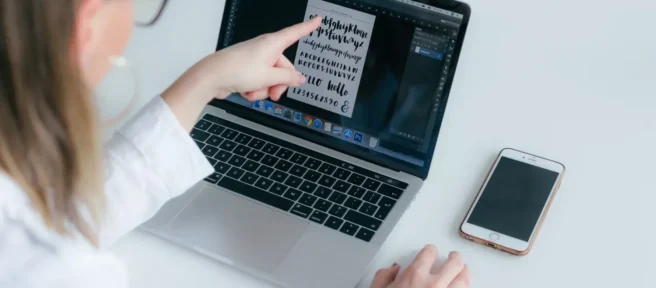
Ce qu’il faut savoir
- Vous pouvez modifier la taille de presque n’importe quel format de fichier image standard dans l’application Aperçu déjà incluse avec votre Mac.
- Ouvrez votre image avec l’application Aperçu: sélectionnez Outils > Ajuster la taille, puis saisissez les nouvelles dimensions de votre image.
Cet article explique comment modifier la taille d’une image sur un Mac à l’aide des applications Pages et Aperçu.
Comment redimensionner une image?
Le moyen le plus direct de redimensionner une image sur un Mac consiste à utiliser Aperçu, l’application de visualisation d’images par défaut. Ce n’est pas idéal pour les ajustements d’image plus complexes, mais c’est un moyen rapide et facile pour quelque chose comme le redimensionnement. L’aperçu peut ouvrir et ajuster presque n’importe quel fichier image standard, tel que. JPEG,. JPG,. TIFF,. PNG, etc…
Agrandir une image n’augmentera pas la résolution. Si vous essayez de redimensionner une image plus petite (par exemple, 600 × 800) en quelque chose de beaucoup plus grand (comme 3000 × 4000), elle sera probablement floue ou floue. La réduction de la taille d’une image ne causera pas ce problème.
- Ouvrez le fichier image dans Aperçu.
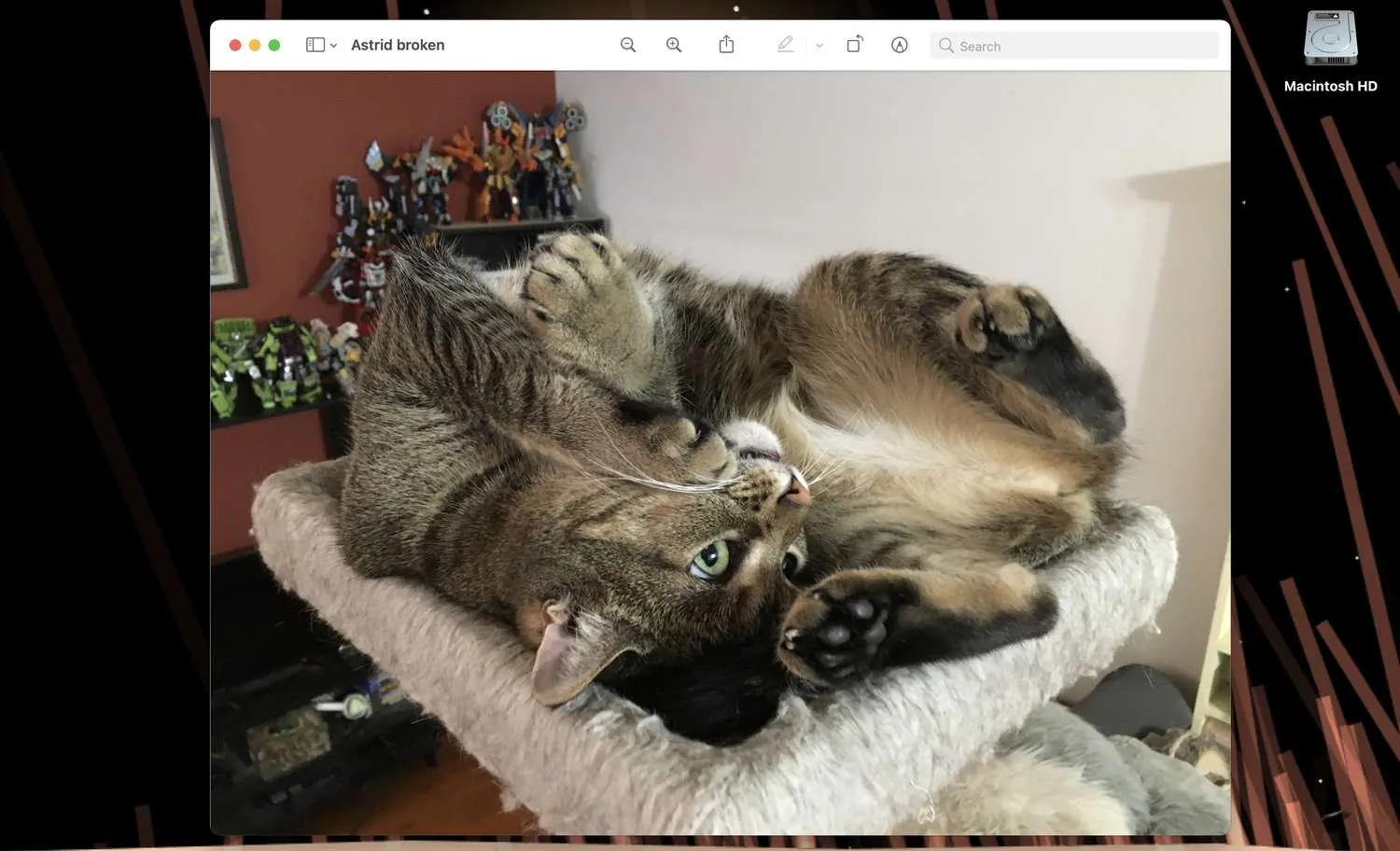
- Sélectionnez Outils dans la barre de menus en haut de l’écran, puis sélectionnez Ajuster la taille.
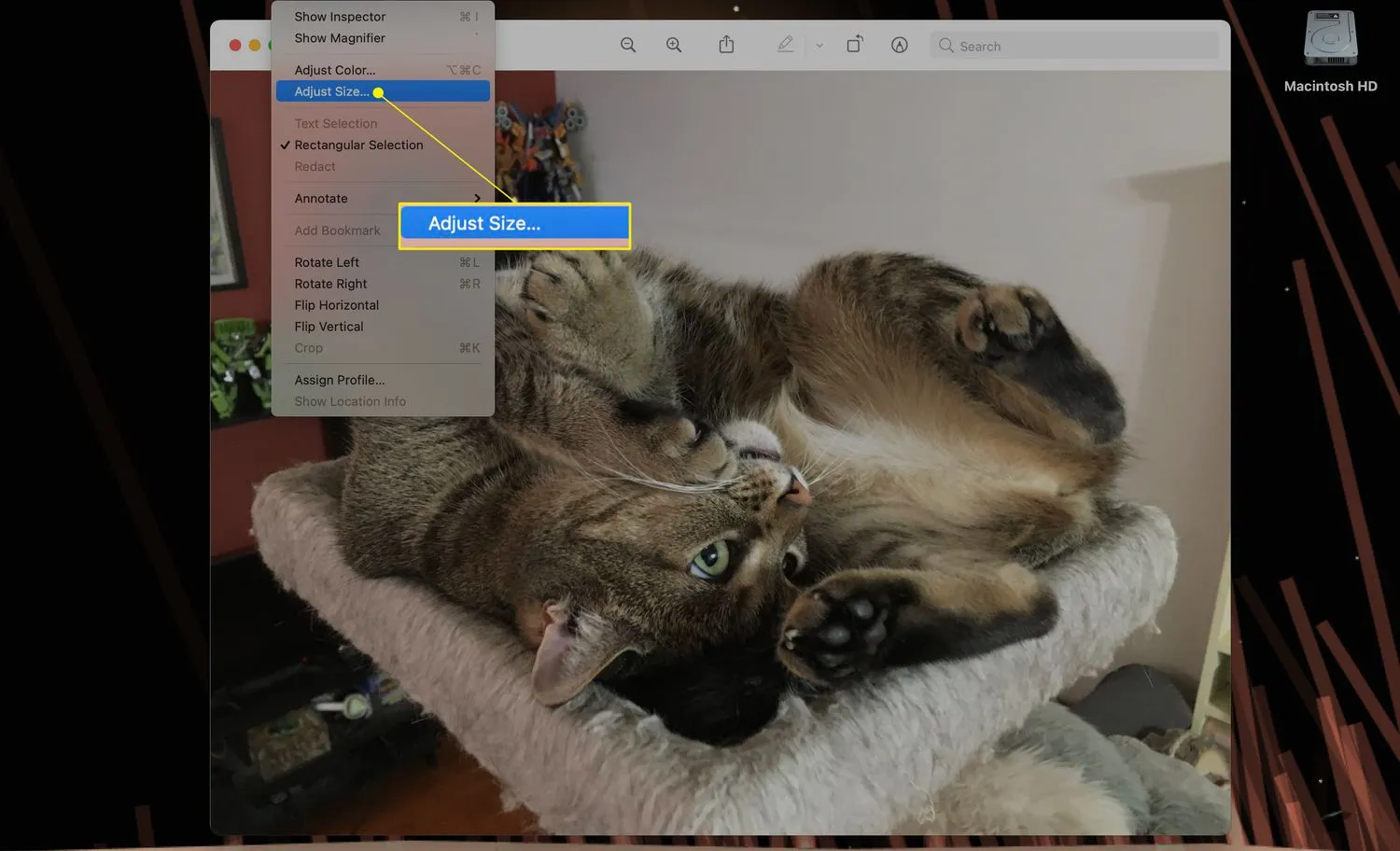
- Cela affichera le menu Dimensions de l’image avec un assortiment d’options différentes.
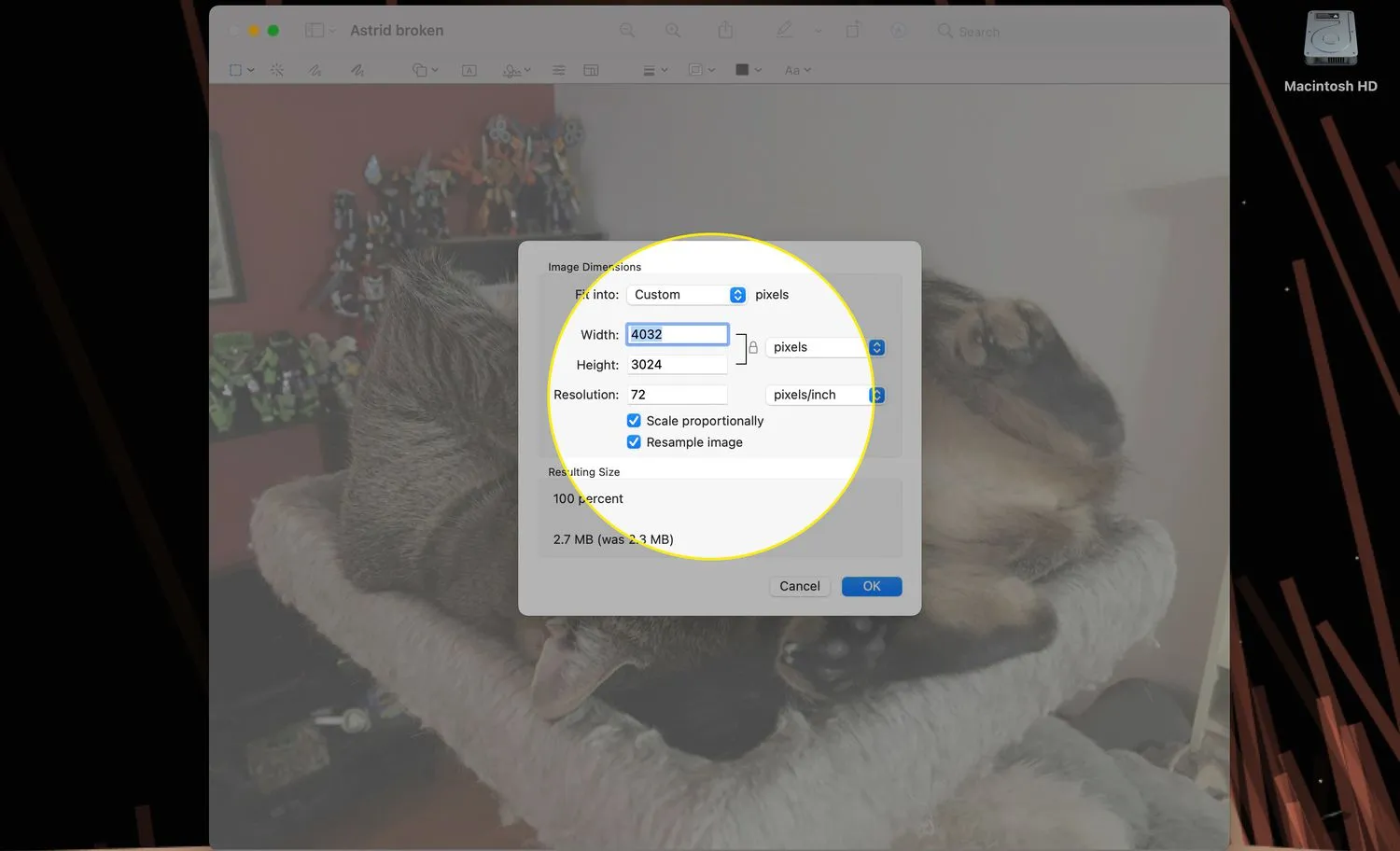
- Vous pouvez modifier le type de mesure en cliquant sur le menu déroulant à droite, qui devrait afficher les pixels par défaut.
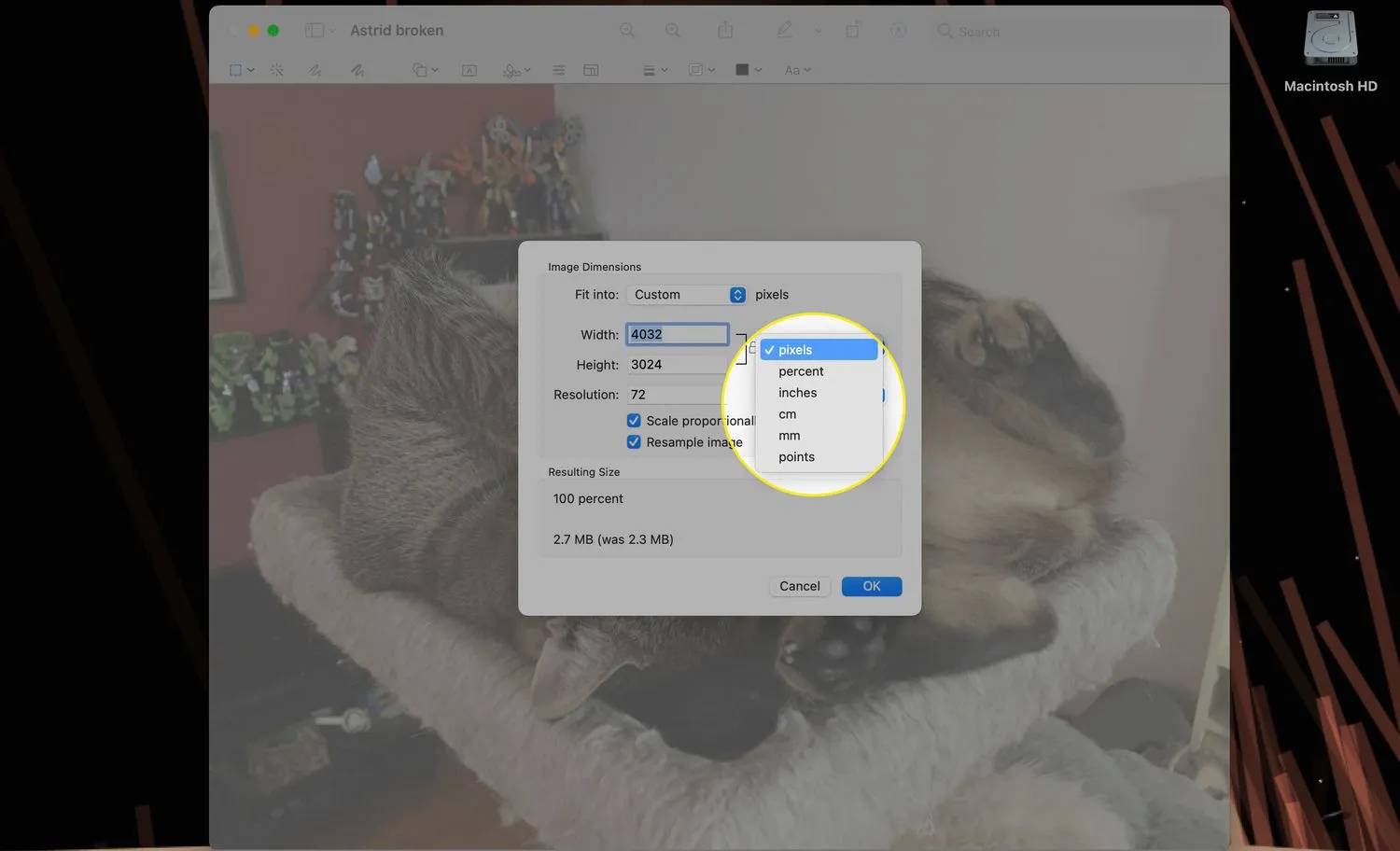
- Selon le type de mesure dont vous avez besoin ou que vous connaissez bien, vous pouvez sélectionner pixels, pourcentage, pouces, cm (centimètres), mm (millimètres) ou points.
- Taper une nouvelle valeur dans la zone Largeur modifiera les dimensions de la largeur de l’image et Hauteur modifiera la hauteur.
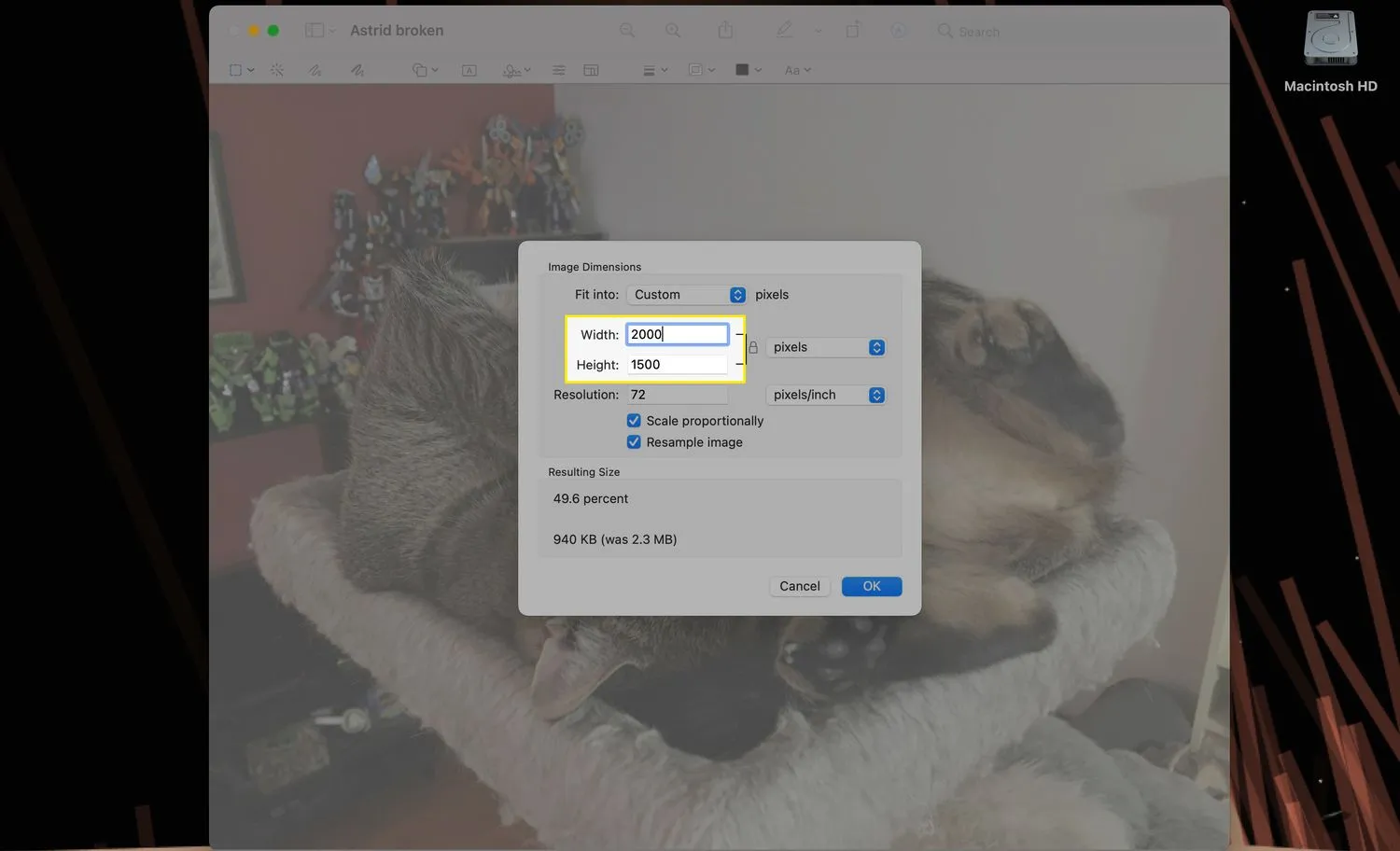
- Si l’échelle proportionnelle est cochée, vous n’avez qu’à modifier les valeurs dans l’une des deux cases car l’autre changera automatiquement pour s’adapter.
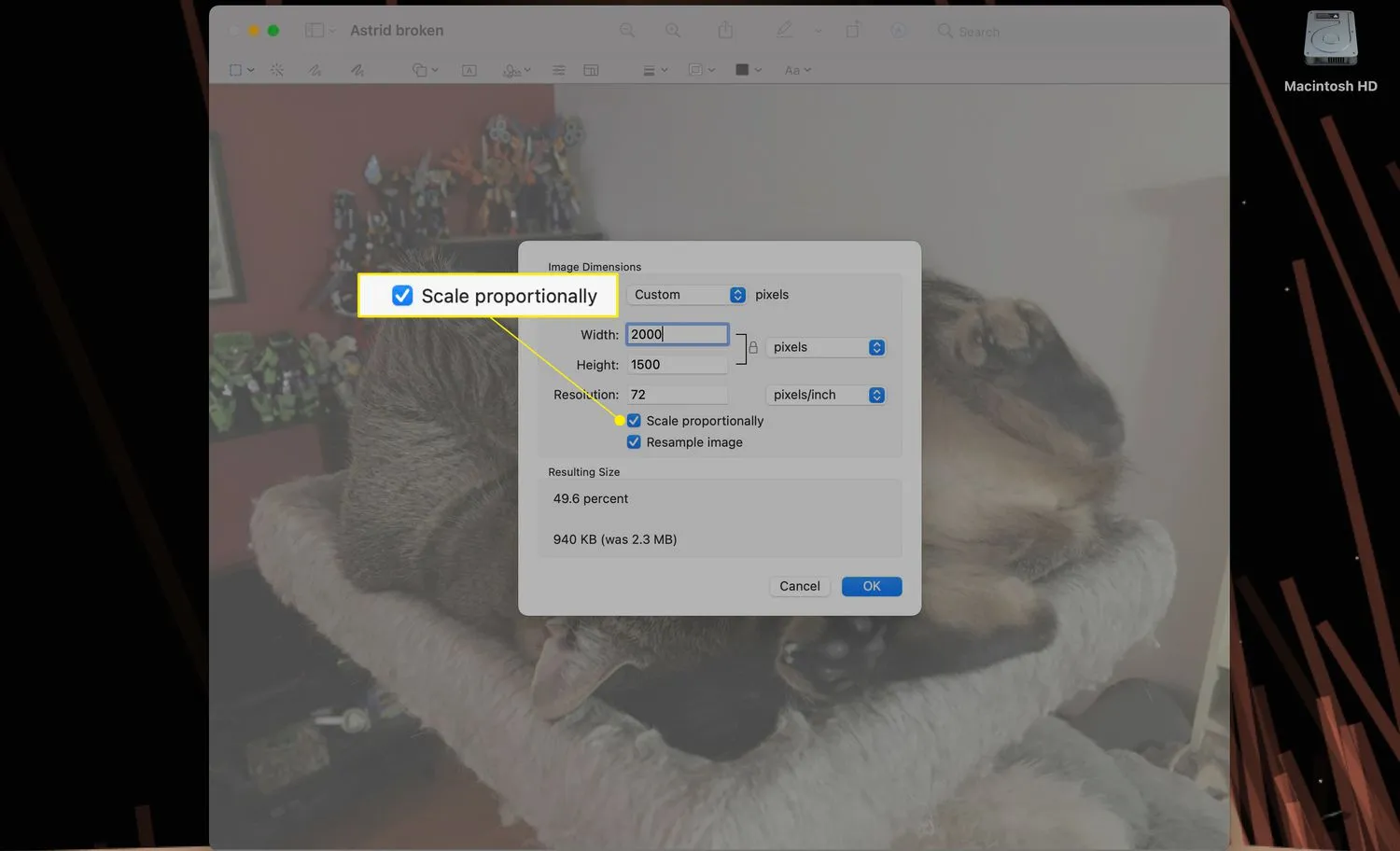
- Cliquez sur OK pour terminer le redimensionnement de votre image. Si tout semble bon, n’oubliez pas de sauvegarder lorsque vous avez terminé!
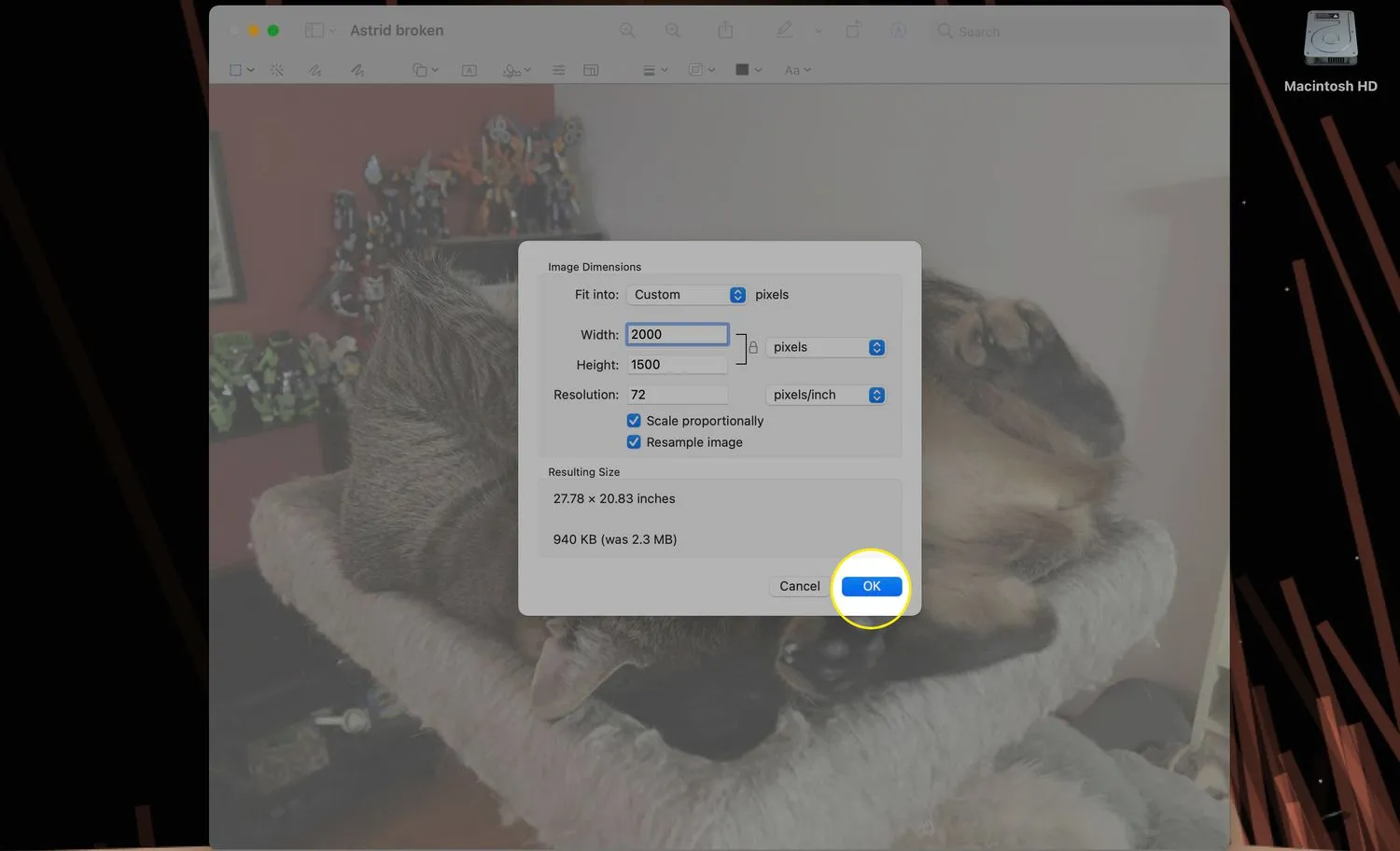
Comment redimensionner une image JPEG?
Vous pouvez également utiliser Aperçu pour redimensionner une image JPEG sur votre Mac en suivant les mêmes étapes que ci-dessus.
- Ouvrez le. JPEG dans Aperçu.
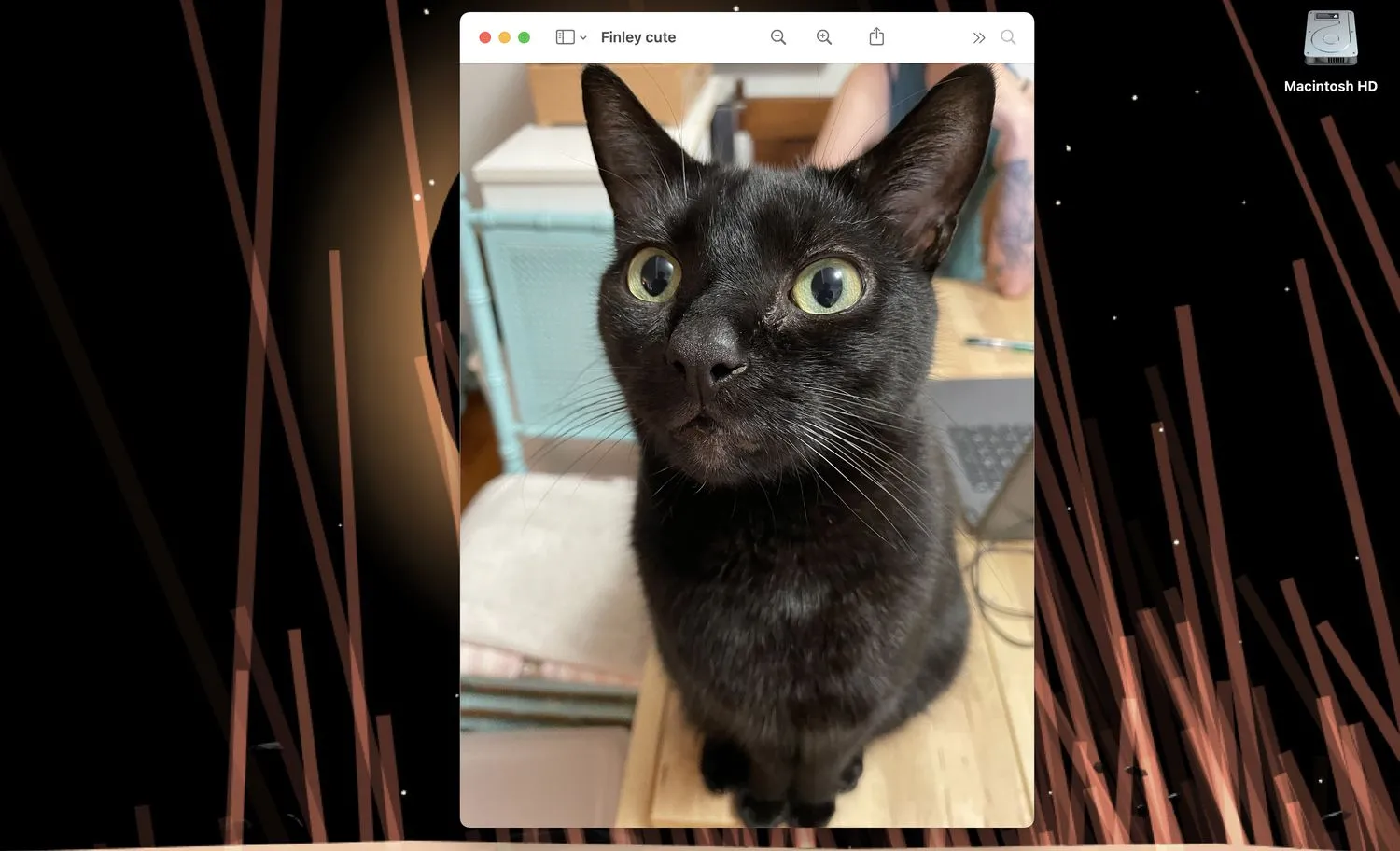
- Sélectionnez Outils > Ajuster la taille pour afficher le menu Dimensions de l’image.
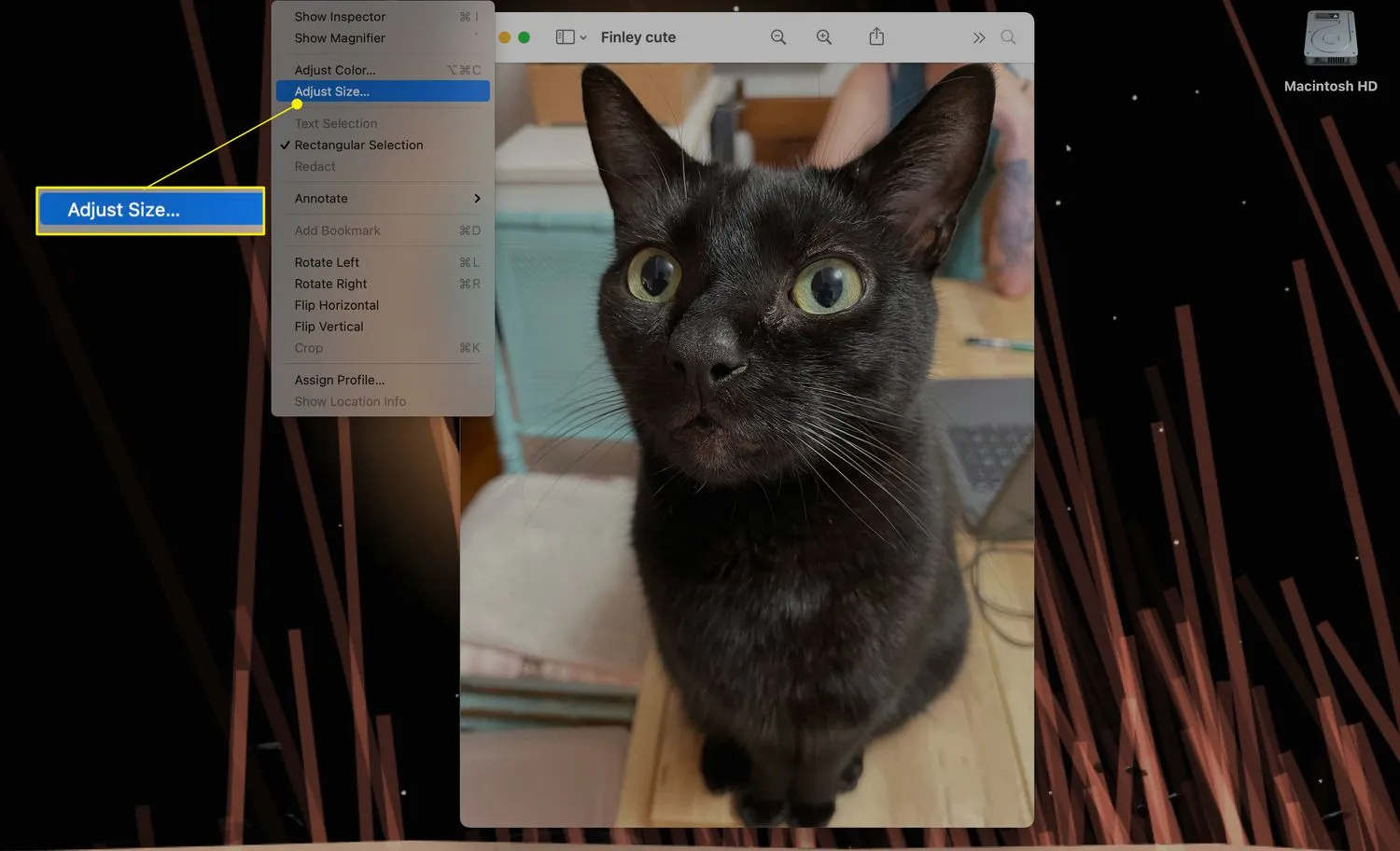
- Taper une nouvelle valeur dans la zone Largeur changera les dimensions de la largeur de l’image, et Hauteur changera la hauteur.
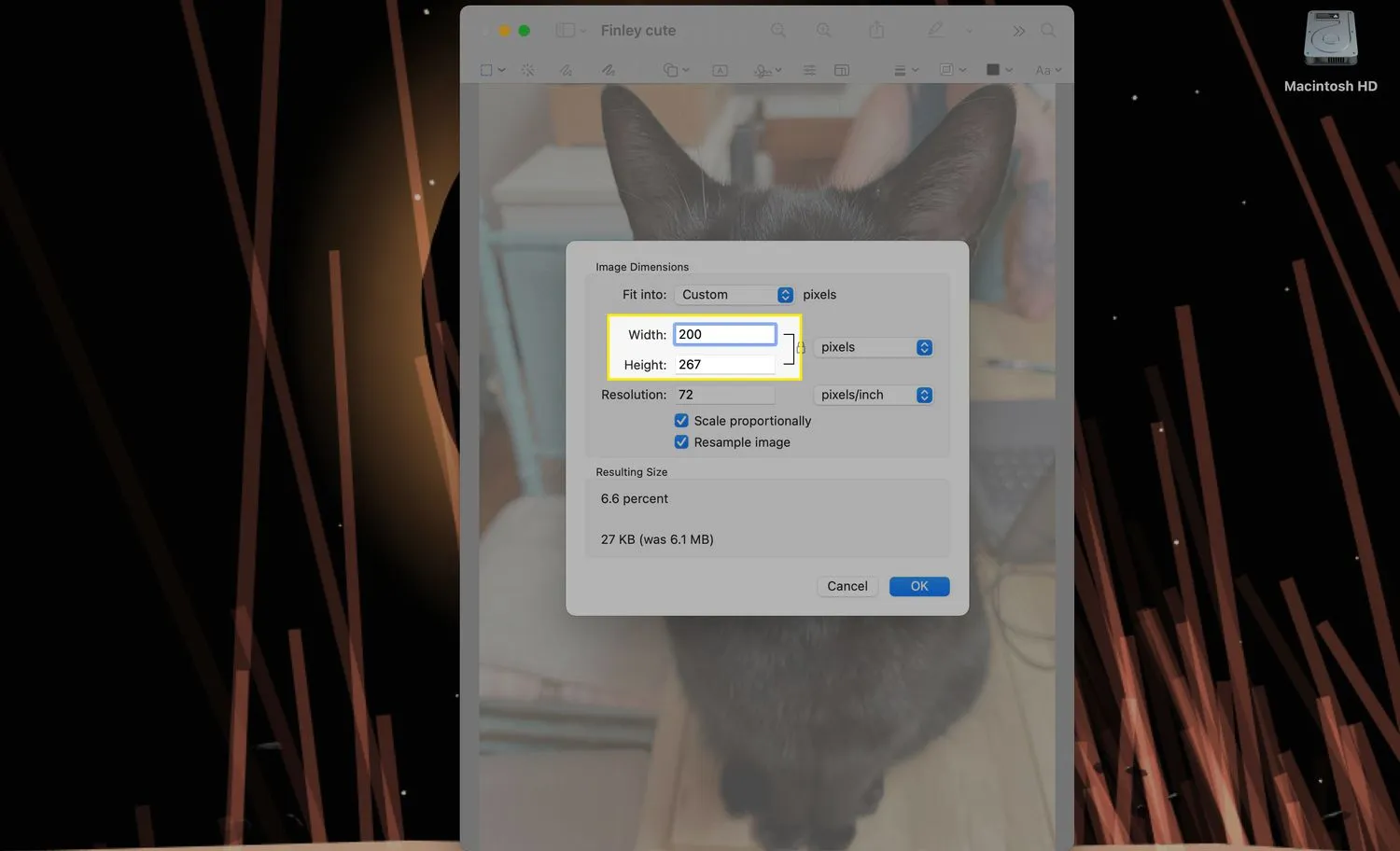
- Si l’échelle proportionnelle est cochée, vous n’avez qu’à modifier les valeurs dans l’une des deux cases car l’autre changera automatiquement pour s’adapter.
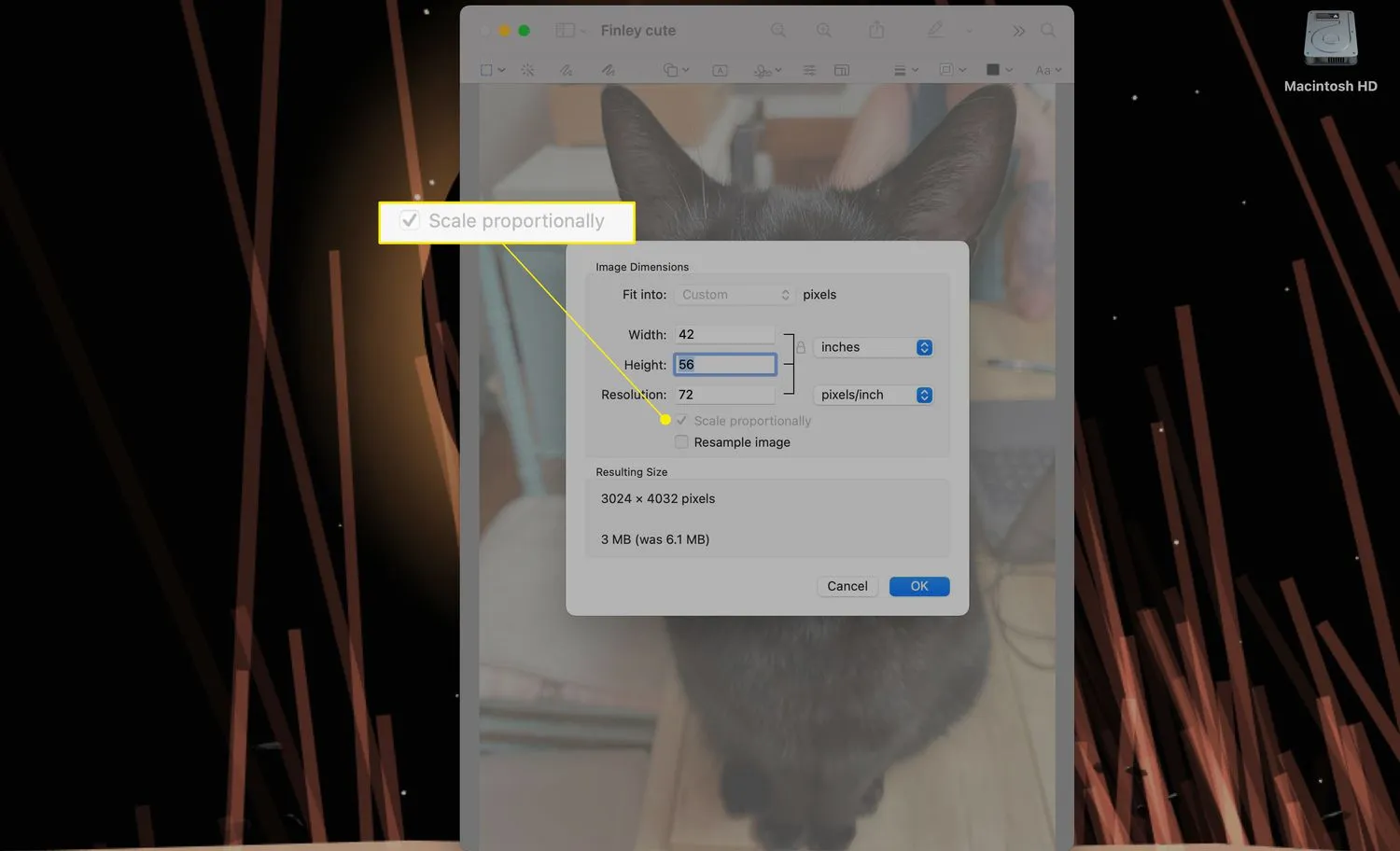
- Cliquez sur OK pour terminer le redimensionnement de votre image.

Comment modifier la taille d’une image dans Pages sur Mac?
Redimensionner une image dans Pages est presque aussi simple que dans Aperçu, bien que les menus et les méthodes possibles soient sensiblement différents.
L’insertion d’une image ou la modification des dimensions d’une image dans un document complet (ou presque complet) peut entraîner un décalage des tableaux ou des paragraphes.
- Cliquez sur l’image dans votre document Pages et sélectionnez l’ onglet Organiser dans la colonne de menu sur le côté droit.
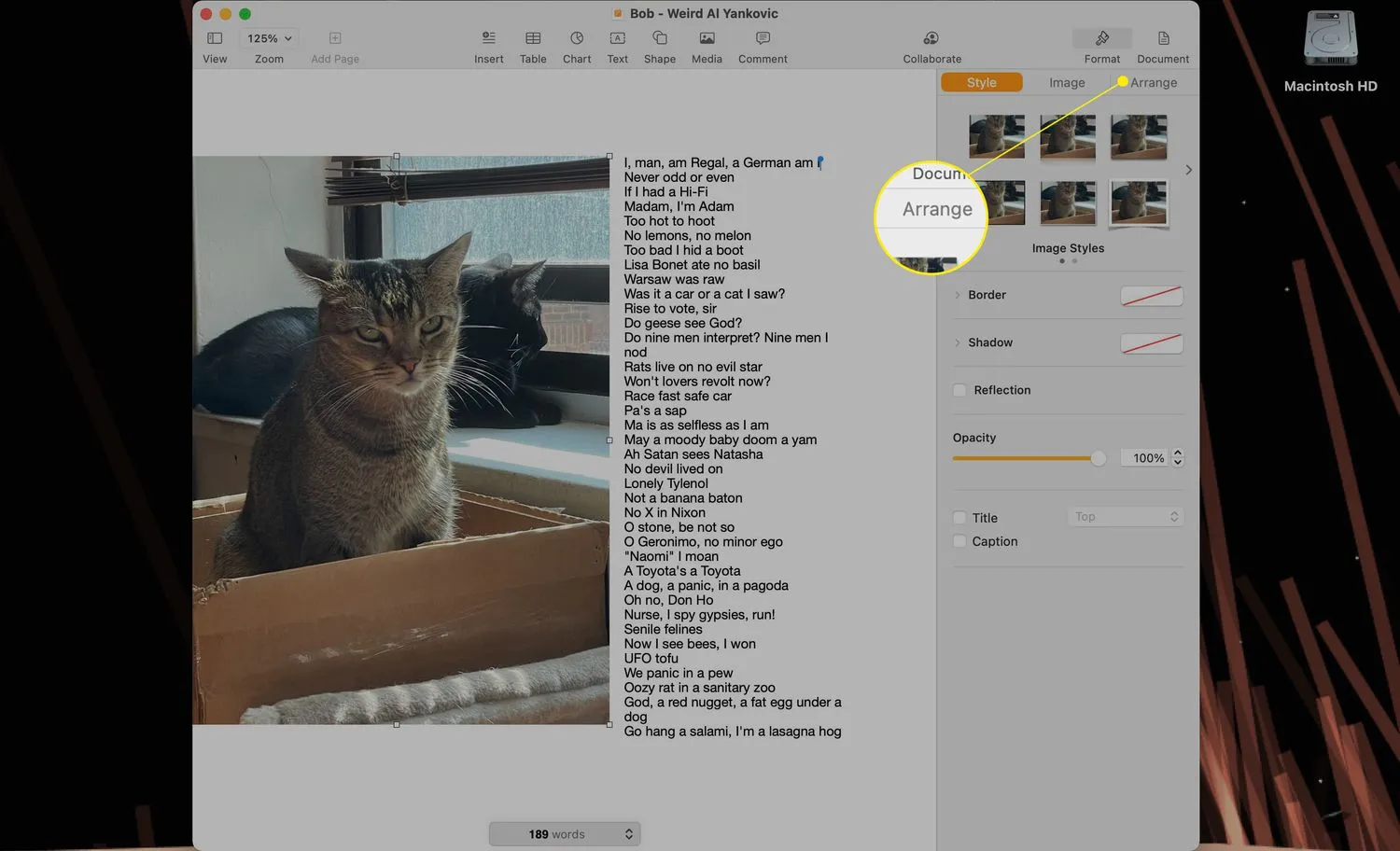
- Faites défiler jusqu’à la partie Taille du menu.
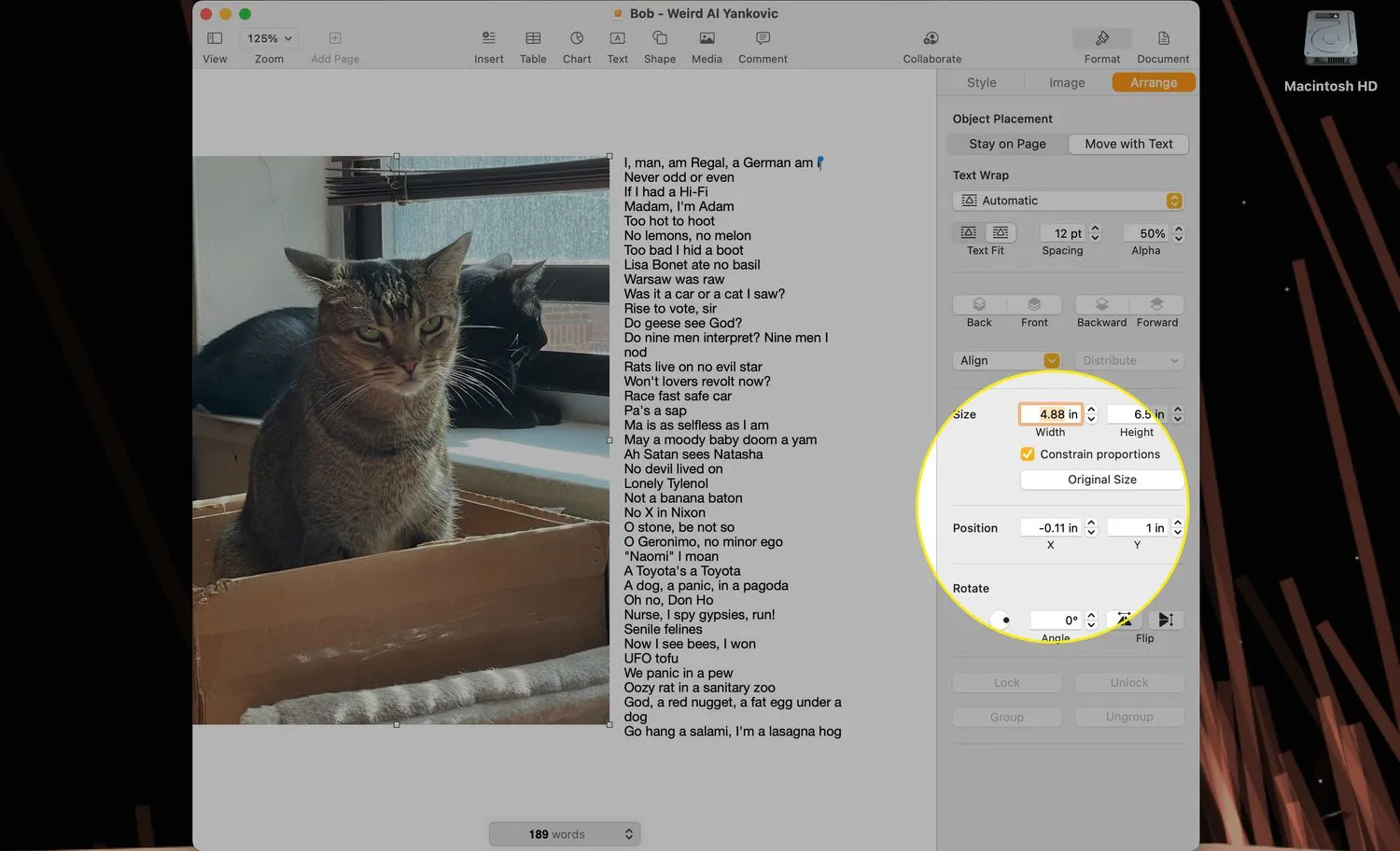
- Entrez une nouvelle valeur dans la zone Largeur et Hauteur et appuyez sur Retour.
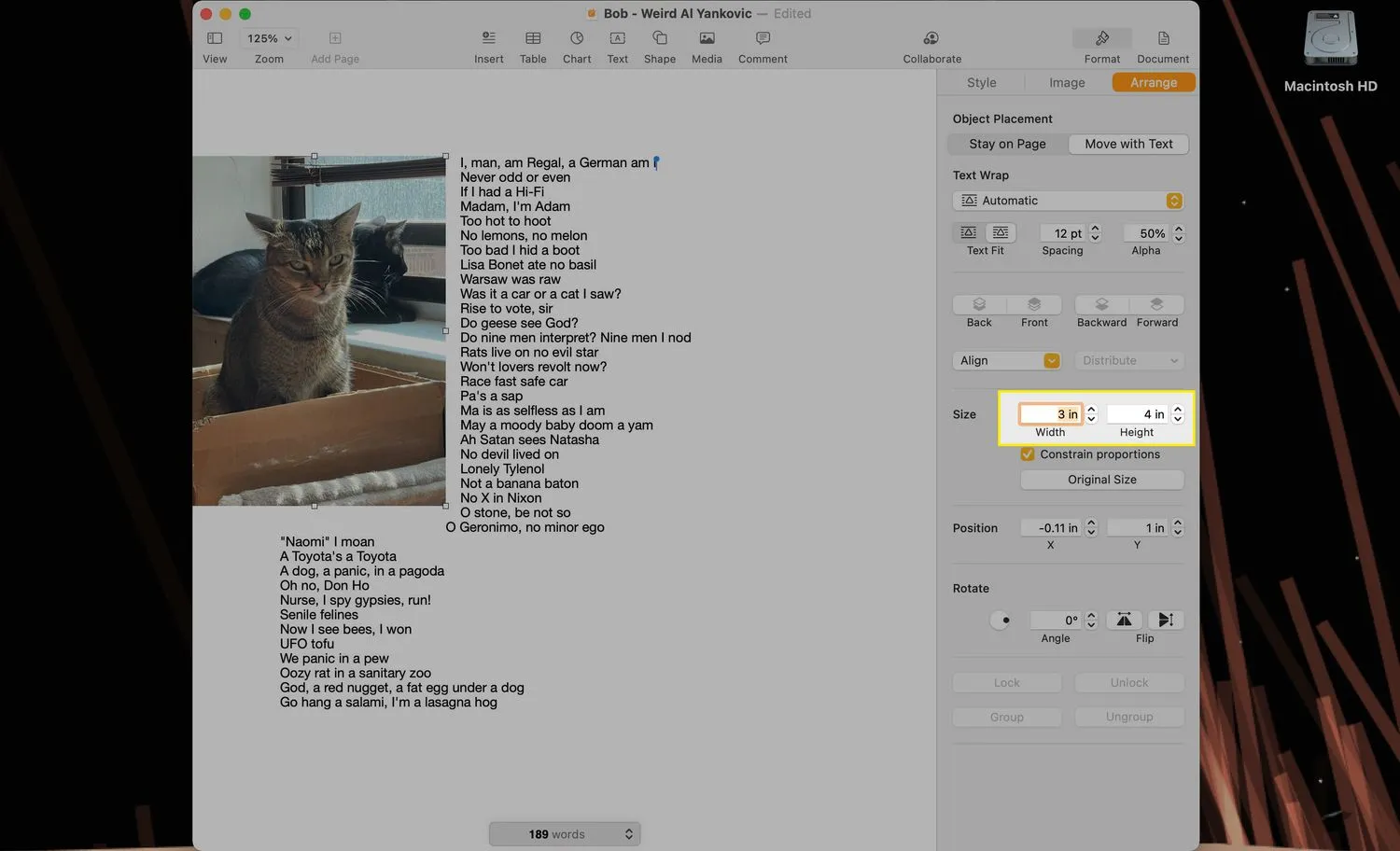
- Si Contraindre les proportions est coché, vous n’avez qu’à modifier la valeur de Largeur ou de Hauteur (pas les deux) pour modifier les dimensions globales de l’image.
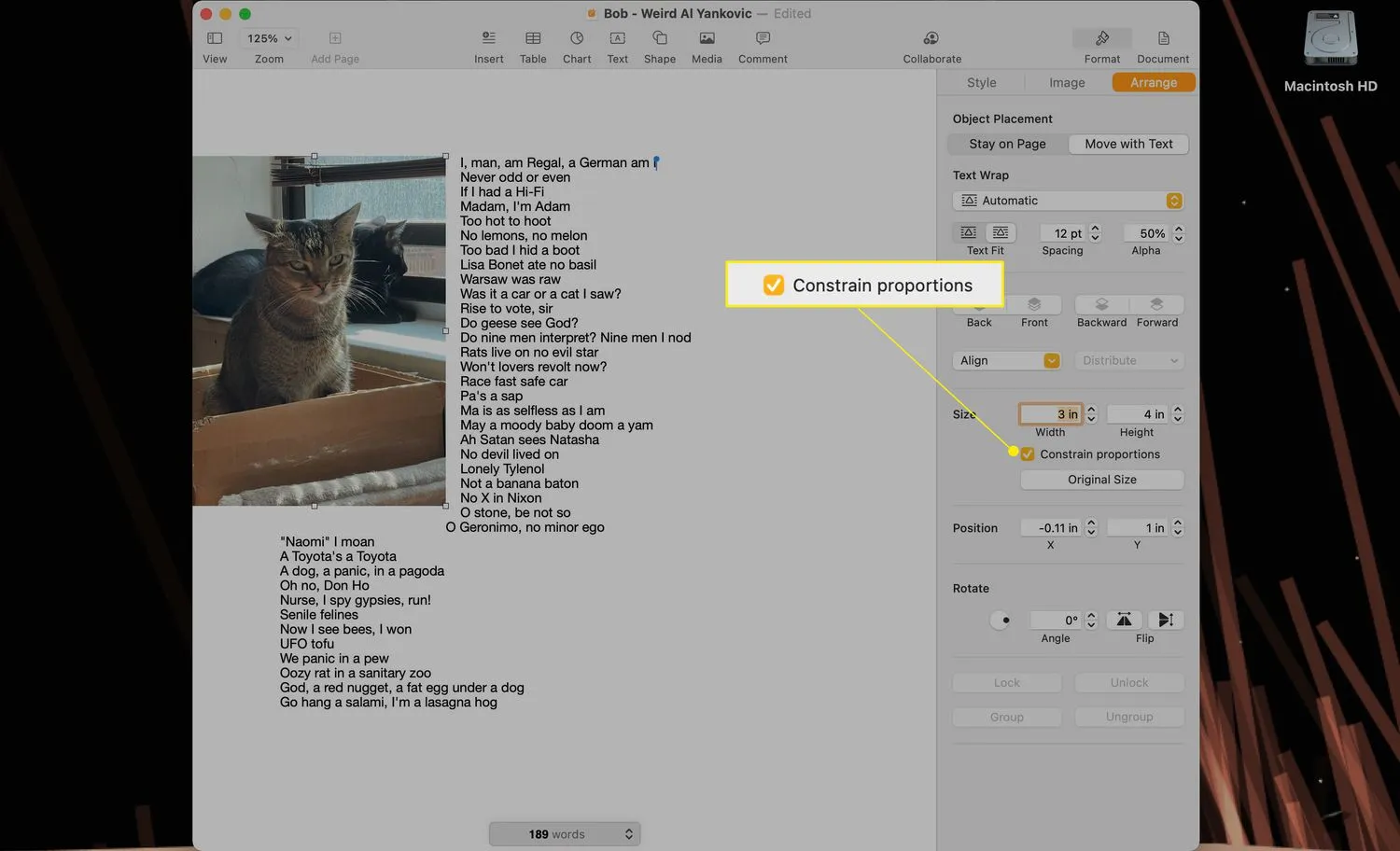
- Vous pouvez également redimensionner manuellement l’image avec votre souris ou votre trackpad jusqu’à ce qu’elle s’adapte au document comme vous le souhaitez.
- Avec l’image sélectionnée, déplacez votre curseur sur l’une des petites cases blanches affichées sur l’un des coins ou sur les côtés. Le curseur doit passer d’une flèche simple à une flèche double face.
- Lorsque la flèche double face apparaît, cliquez et faites glisser le bord de l’image pour l’agrandir ou la réduire.
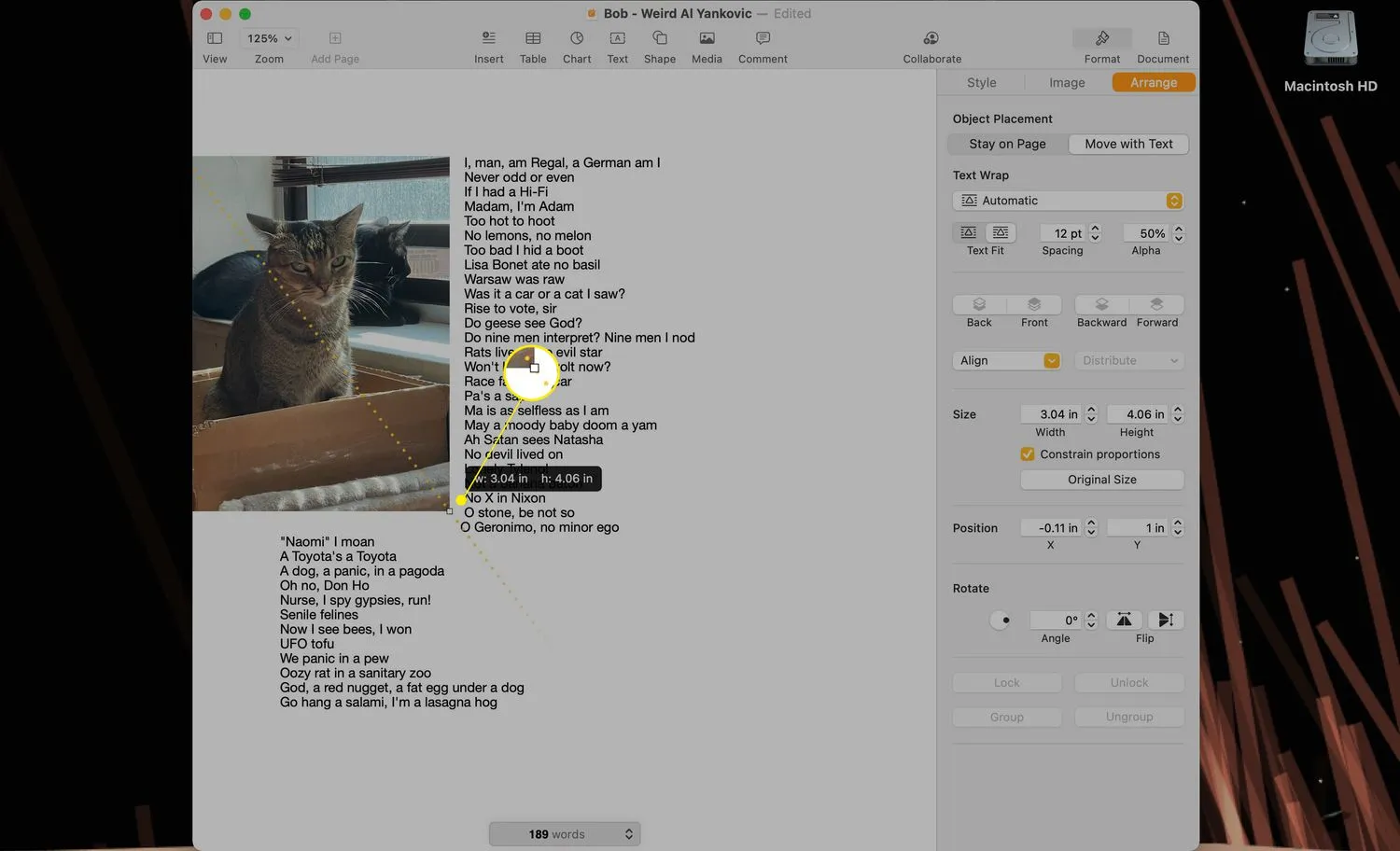
- Si l’ option Contraindre les proportions est cochée, l’image se redimensionnera tout en conservant automatiquement les mêmes proportions (c’est-à-dire qu’elle ne «s’étirera» pas hors des proportions lorsque vous la redimensionnerez).
- Comment redimensionner une image sur Mac dans iPhoto? Pour redimensionner une image à l’aide de l’application Photos du Mac, ouvrez Photos et sélectionnez votre image. Cliquez sur Fichier > Exporter [1] Photo (ou le nombre que vous exportez). Sous Taille, sélectionnez un préréglage (Pleine taille, Grand, Moyen ou Petit). Ou sélectionnez Personnalisé pour saisir une largeur ou une hauteur maximale. Cliquez sur Exporter lorsque vous avez effectué vos sélections.
- Comment redimensionner une image sur Mac comme fond d’écran? Pour redimensionner une image à utiliser comme fond d’écran, sélectionnez le menu Pomme > Préférences Système > Bureau et économiseur d’écran. Cliquez sur Bureau et accédez à l’image que vous souhaitez utiliser. Cliquez sur la vignette de l’image et choisissez Remplir l’écran, Ajuster à l’écran ou Étirer pour ajuster pour que votre image s’affiche comme vous le souhaitez.



Laisser un commentaire