Comment réinitialiser votre CMOS et pourquoi vous pourriez en avoir besoin


Bien que cette situation se produise rarement, vous devrez peut-être un jour réinitialiser votre CMOS. Une mauvaise configuration d’overclocking, une modification des mauvais paramètres du BIOS et même des virus peuvent signifier que vous devez réinitialiser le BIOS ou l’UEFI aux paramètres d’usine par défaut. Mais vos paramètres peuvent toujours être sauvegardés afin que vous puissiez les restaurer après la réinitialisation.
Qu’est-ce que le CMOS et comment l’effacer ?
Le CMOS, également connu sous le nom de Complementary Metal-Oxide-Semiconductor, est un petit morceau de mémoire utilisé pour stocker le BIOS ou l’UEFI de votre ordinateur configuration. Cette configuration contrôle ce que fait votre ordinateur au démarrage.
Il n’existe pas une seule méthode pour effacer votre CMOS, car elle varie en fonction du type d’ordinateur et du fabricant, et s’il s’agit d’un ordinateur personnalisé ou prédéfini.
Réinitialiser votre CMOS avec un bouton du boîtier
Si vous voyez un bouton sur le boîtier de votre ordinateur intitulé Effacer ou Réinitialiser< a i=4>, cela réinitialisera votre CMOS. L’utilisation de ce bouton est la méthode la plus simple, mais elle n’est pas applicable à tous les ordinateurs.
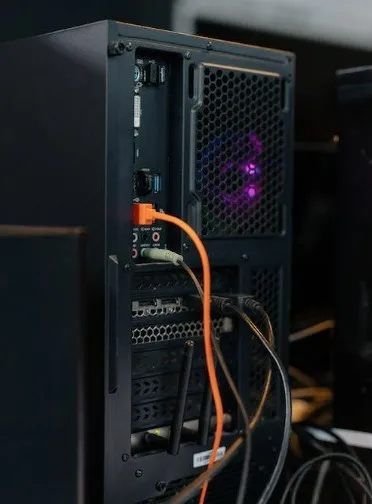
Commencez par éteindre votre ordinateur. Débranchez votre ordinateur de la prise murale. Vous pouvez débrancher l’alimentation à l’arrière de votre bloc d’alimentation ou de la prise murale.
Localisez le bouton du boîtier intitulé Effacer ou Réinitialiser. Il se trouve généralement à côté ou à proximité du bouton d’alimentation. Il peut également se trouver à l’arrière du boîtier, à proximité de ports supplémentaires.
Maintenez le bouton enfoncé pendant cinq à dix secondes, puis relâchez-le. Vous devrez peut-être utiliser le bout d’un stylo pour maintenir le bouton enfoncé s’il est petit. Reconnectez votre ordinateur pour l’alimenter et redémarrer.
Pendant le démarrage, appuyez sur la touche correcte pour accéder aux options du BIOS. Selon votre carte mère, il peut s’agir de la ., Delete, F2, F8 ou < /span> également.plusieurs façons d’accéder à votre BIOS. Il existe utilisent des clés différentes, ou vous pouvez configurer Windows 10 pour qu’il démarre dans votre BIOSF12. Différents fabricants d’ordinateurs
Ajustez les options de votre BIOS si nécessaire. Certaines cartes mères ont la possibilité de charger des « valeurs par défaut optimisées », ce qui constitue un excellent point de départ.
Réinitialiser votre CMOS avec un bouton de la carte mère
Certaines cartes mères haut de gamme disposent d’un bouton intégré permettant de réinitialiser le CMOS. Accédez-y en ouvrant le boîtier de l’ordinateur et en localisant le bouton à l’intérieur du boîtier. Il sera généralement étiqueté quelque chose comme CLR, CLEAR ou .RESET
Éteignez votre ordinateur et débranchez votre ordinateur de la prise murale. Vous pouvez débrancher l’alimentation à l’arrière de votre bloc d’alimentation ou de la prise murale.
Appuyez plusieurs fois sur le bouton d’alimentation du boîtier pour décharger les condensateurs de la carte mère. Localisez le bon bouton sur votre carte mère. Si vous ne savez pas où le trouver, consultez le manuel de votre carte mère. Vous pouvez les trouver sur le site Web du fabricant de votre carte mère ou du fabricant de votre ordinateur.

Appuyez et maintenez le bouton pendant cinq à dix secondes avec votre doigt ou l’extrémité gomme d’un crayon. Si vous utilisez votre doigt, assurez-vous de vous mettre à la terre en tapotant une surface métallique nue (les poignées de porte sont excellentes) avant de toucher quoi que ce soit à l’intérieur de votre ordinateur.
Reconnectez votre ordinateur pour l’alimenter et redémarrer. Appuyez sur la touche correcte pour accéder aux options du BIOS, puis ajustez vos options du BIOS si nécessaire.
Réinitialisez votre CMOS en réinstallant la batterie CMOS
Si vous n’avez pas d’autre moyen de réinitialiser votre CMOS, vous pouvez effacer les paramètres enregistrés en retirant la batterie CMOS. Cette batterie permet à la mémoire volatile CMOS de rester alimentée même lorsque l’ordinateur est débranché d’une prise. En retirant et en remplaçant la batterie, vous effacerez le CMOS, forçant une réinitialisation.
Éteignez votre ordinateur et débranchez-le de la prise murale. Appuyez plusieurs fois sur le bouton d’alimentation pour effacer les condensateurs.
Recherchez la batterie CMOS sur votre carte mère. Il s’agit le plus souvent d’une pile CR2032, de la taille d’une pièce de monnaie, comme indiqué ci-dessous. Vous le trouverez à proximité des emplacements PCI Express sur la plupart des cartes mères. Consultez le manuel de votre carte mère pour connaître son emplacement exact.

Retirez délicatement la batterie CMOS. Si elle est fixée par un clip métallique, faites glisser la batterie hors du clip. Faites attention à ne pas plier le clip. Attendez quelques minutes, remplacez la batterie CMOS et redémarrez votre ordinateur.
Si cela ne fonctionne pas ou si vous rencontrez toujours des problèmes, vous devrez peut-être remplacer la batterie. Cela est particulièrement vrai sur les ordinateurs plus anciens. Il s’agit simplement d’une pile bouton standard.
Réinitialisez votre CMOS avec le cavalier de la carte mère
En ajustant manuellement le cavalier droit, vous pouvez déclencher la fonction d’effacement CMOS.
Éteignez votre ordinateur. Débranchez votre ordinateur de la prise murale. Appuyez plusieurs fois sur le bouton d’alimentation pour effacer les condensateurs.
Ouvrez le boîtier de votre ordinateur et localisez les broches de dégagement CMOS. Il s’agira généralement d’une configuration à deux ou trois broches montée sur la carte mère, étiquetée CLEAR, RESET pour « effacer le mot de passe ». CLRPWD, ou même

Sur une configuration à trois broches avec une broche centrale partagée, déplacez le cavalier en plastique pour connecter la broche centrale et la broche précédemment déconnectée. Pour une configuration à deux broches, retirez complètement le cavalier.
Attendez quelques minutes, puis remettez le cavalier dans sa configuration d’origine. Redémarrez votre ordinateur.
Que dois-je faire après avoir réinitialisé mon CMOS ?
Lorsque vous réinitialisez votre CMOS, vous effacez tous les paramètres personnalisés du BIOS. Par exemple, si vous avez modifié l’ordre de démarrage pour démarrer d’abord à partir de l’USB, cela revient au disque dur par défaut.
Après la réinitialisation, vous devrez revenir dans votre BIOS et ajuster vos paramètres si nécessaire. N’oubliez pas d’éviter les modifications que vous avez apportées précédemment et qui vous obligeraient à réinitialiser votre CMOS. Bien sûr, si vous effectuez une réinitialisation à cause d’un virus, ce n’est pas un problème.
Enfin, vous devrez peut-être réinitialiser votre date et votre heure. La batterie CMOS stocke ces informations. Votre ordinateur peut ou non effectuer automatiquement la modification.
Si vous souhaitez convertir votre ancien BIOS existant en UEFI pour prendre en charge les systèmes plus récents, découvrez comment procéder et si la conversion est même possible. Découvrez également comment changer le BIOS de votre Chromebook vers SeaBIOS.
Questions fréquemment posées
La réinitialisation du CMOS supprime-t-elle les fichiers ?
Non. La réinitialisation du CMOS réinitialise uniquement le BIOS. Cela peut modifier certains paramètres personnalisés que vous aviez en place, ainsi que votre date et heure. Sinon, aucun fichier n’est supprimé.
Comment savoir si ma réinitialisation CMOS fonctionne ?
Si vous avez apporté des modifications à votre BIOS, vérifiez s’il est revenu à ses valeurs par défaut. Sinon, si vous ne rencontrez plus aucun des problèmes que vous rencontriez avant la réinitialisation de votre CMOS, la réinitialisation a probablement fonctionné.
Si vous pensez que cela n’a pas fonctionné, essayez de retirer la batterie elle-même ou de la remplacer, plutôt que d’appuyer sur le bouton situé à l’extérieur de votre ordinateur ou sur la carte mère.
Dois-je réinitialiser mon CMOS lors de l’installation d’un processeur ?
Habituellement, non. Il est recommandé de mettre à jour votre BIOS vers la dernière version pour garantir que votre nouveau processeur est pris en charge. Cependant, vous pouvez réinitialiser votre CMOS simplement pour effacer tous les paramètres du BIOS précédents liés à l’ancien processeur, juste pour être sûr.
Crédit image : Pixabay



Laisser un commentaire